
Что такое режим инкогнито в Яндекс.Браузере
По умолчанию браузер сохраняет все сайты и поисковые запросы, которые вы посещаете. Они хранятся локально (в истории браузера), а также отправляются на сервера Яндекс, чтобы синхронизировать эти данные с вашей учетной записью, а также выдавать вам контекстную рекламу и формировать ленту Яндекс.Дзен.
Когда вы переходите в режим инкогнито, то это выглядит, будто на все сайты вы заходите впервые. Какие особенности дает приватное окно в Яндекс.Браузере в сравнении с обычным?

- Вы не авторизованы на сайте, даже если в обычном режиме залогинены и браузер хранит ваши данные для входа;
- Никакие из включенных расширений не работают (при условии, если вы их сами не включали в настройках дополнений);
- Сохранение истории браузера приостанавливается и адреса посещенных сайтов не записываются;
- Все поисковые запросы не сохраняются и не учитываются браузером;
- Файлы cookie будут удалены с окончанием сессии (после закрытия окна с режимом инкогнито);
- Аудио— и видеофайлы не сохраняются в кэше;
- Настройки браузера, произведенные в этом режиме, сохраняются;
- Все закладки, сделанные в приватной сессии, сохраняются, а сделанные ранее доступны для использования;
- Все закачанные файлы на компьютер через инкогнито сохраняются;
- Этот режим не дает статус «невидимки» — при авторизации на сайтах ваше появление будет зафиксировано их внутренней системой и интернет-провайдером.
Эти отличия являются основными, и каждому пользователю необходимо их помнить.
Переход в режим инкогнито

Вопрос как включить режим инкогнито в Яндекс.Браузере имеет максимально простой ответ. Просто нажмите на кнопку меню и выберите пункт «Режим инкогнито». Вы также можете вызывать новое окно с этим режимом горячими клавишами Ctrl + Shift + N.
Если вы хотите открыть ссылку, найденную на каком-то сайте, в приватном окне, нажмите по ней правой кнопкой мыши и выберите пункт «Открыть ссылку в режиме инкогнито».

Использование расширений в режиме инкогнито
Изначально в приватном окне не работают никакие установленные расширения. Если некоторые из них, например, блокировщик рекламы, вам необходимы, включите их функционирование через настройки.
-
Разверните меню и перейдите в «Дополнения».

Из списка найдите нужное и кликните по ссылке «Подробнее».


Отключение режима инкогнито
Точно так же, отключить режим инкогнито в Яндекс.Браузере очень просто. Поскольку это не функция, которую можно активировать, а просто отдельный режим для окна (не вкладки) браузера, просто закройте его и можете снова продолжать использование веб-обозревателя в привычном виде, либо заново запустите браузер, если ранее окно с обычным режимом было закрыто. После того как вы вышли из инкогнито, все временные файлы (пароли, куки и др.) будут удалены.
 Мы рады, что смогли помочь Вам в решении проблемы.
Мы рады, что смогли помочь Вам в решении проблемы.
Добавьте сайт Lumpics.ru в закладки и мы еще пригодимся вам.
Отблагодарите автора, поделитесь статьей в социальных сетях.
 Опишите, что у вас не получилось. Наши специалисты постараются ответить максимально быстро.
Опишите, что у вас не получилось. Наши специалисты постараются ответить максимально быстро.
Режим инкогнито в браузере Яндекс: что это, как включить и отключить
Здравствуйте, уважаемые читатели сайта Inetfishki.ru! Вы, наверняка, слышали о режиме инкогнито в различных Интернет-обозревателях. Так вот, Yandex не исключение и его здесь также можно использовать.
Сейчас мы подробно рассмотрим, что значит в браузере режим инкогнито, как можно зайти на сайт с его помощью и выйти из него используя компьютер, ноутбук или телефон, планшет с Android. Поговорим и о работе дополнений в нем.
Что значит режим инкогнито
Для начала ответим на вопрос: Что такое режим инкогнито в браузере?
Инкогнито – это специальный режим, благодаря которому не сохраняется история запросов и список посещенных сайтов. Данная информация учитывается обозревателем для отображения рекламы на тех сайтах, которые Вы посещаете, и для формирования ленты Дзен в Яндекс браузере.
Отличия открытия подобной вкладки от вкладки, открытой обычным способом, такие:
1. Все введенные в поисковую строку запросы не будут сохранены.
2. Обозреватель не запоминает историю посещенных Вами сайтов.
Если Вам интересно, как очистить историю в Яндекс браузере, прочтите статью, перейдя по ссылке.
3. Не сохраняются пароли, которые Вы вводите при авторизации на сайтах и в социальных сетях, и все данные при автозаполнении. То есть, если в браузере сохранен пароль для сайта и обычно Вы заходите в профиль сразу, то в данном случае нужно будет ввести пароль заново.
4. В кэш не добавляются прослушанные аудиозаписи или просмотренные видео.
5. Сохранятся закладки, которые были сделаны.
6. Сохраняются все загруженные файлы на компьютер.
7. Сохраняются настройки веб-обозревателя, которые Вы изменяли.
8. Все включенные в Яндексе дополнения не будут работать (нужные дополнения можно включить вручную).
9. После закрытия подобной вкладки, все cookies удалятся.
Как открыть данный режим
Теперь давайте рассмотрим, как зайти на сайт в Яндекс браузере в режиме инкогнито.
Страница в обычном режиме для создания новой вкладки выглядит следующим образом:

Чтобы перейти в нужное нам окно, нажмите на три горизонтальные полоски в правом верхнем углу и выберите из списка «Режим инкогнито».

После этого откроется новое окно обозревателя. То, что Вы работаете в нем инкогнито, будет понятно по иконке с очками, которая расположена в правом верхнем углу страницы.
Открыть подобное окошко можно с помощью горячих клавиш – Ctrl+Shift+N.
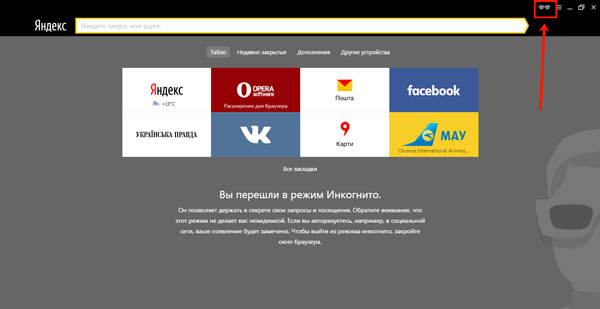
Если же Вы находитесь на каком-нибудь сайте, тогда страница имеет вот такой вид:

Открытая страница в режиме инкогнито нечем не отличается. Единственное отличие это то, что она откроется в новом окне и справа вверху будет значок с очками.

Если Вы просматриваете сайт в обычном режиме и, кликнув по ссылке, хотите перейти на другую страницу анонимно, тогда нажмите на ссылку правой кнопкой мышки и выберите из меню «Открыть ссылку в режиме Инкогнито».

Как выключить
Выйти из него в веб-обозревателе очень просто, ведь это отдельно открытое окно. Соответственно, нужно его просто закрыть. Для этого, нажмите на крестик в правом верхнем углу страницы, и окно будет закрыто.

Дополнения браузера Яндекс в режиме инкогнито
Если у Вас установлено много расширений и некоторыми из них Вы часто пользуетесь, тогда для удобства, можно сделать так, чтобы они работали не зависимо от того, как вы просматривайте страницы.
Для начала откроем страницу с дополнениями. Нажмите на три горизонтальные полоски в правом верхнем углу и выберите из списка «Дополнения».

Найдите нужное расширение, с которым хотите работать, находясь на странице анонимно, и нажмите под его описанием на кнопку «Подробнее». Затем поставьте галочку в поле «Разрешить использование в режиме Инкогнито».

Теперь на странице Яндекс браузера, открытой инкогнито, появится или значок расширения справа в адресной строке, или дополнительный пункт в контекстном меню.

Режим инкогнито на телефоне с Андроид
Посещать сайты подобным образом также можно с мобильного телефона или планшета, с установленной операционной системой Андроид.
Зайдите в Yandex и откройте дополнительное меню – делается это с помощью кнопки вызова контекстного меню на Вашем устройстве. Затем выберите из него «Новая вкладка Инкогнито».

Фон открытой страницы будет серый, а под поисковой строкой появится соответствующая надпись: «Вы в браузере инкогнито». Вводите нужный запрос или открывайте интересующий сайт.

Если нужно перейти по ссылке, и чтобы данная страница открылась анонимно, тогда нажмите на ссылку и задержите палец.

Дальше из меню выберите пункт с подходящим названием.

Фон адресной строки станет серым – это значит, что страница открыта так, как нужно нам. Посмотреть все страницы можно, и нажав на кнопку с количеством открытых окон.

Здесь белые – это сайты, открытые в браузере обычным способом, а вкладки инкогнито выделены серым и находятся под соответствующим заголовком. Нажав на крестик, можно закрыть выбранную страницу. Для выхода из него, закройте все серые вкладки.

Используйте режим инкогнито в Яндекс браузере, ведь это удобно и совсем не сложно. Например, чтобы зайти в другой аккаунт соцсети, не нужно выходить из текущего профиля: просто откройте второе окно анонимно и введите логин и пароль. Так и введенные данные не сохранятся, и в привычный профиль снова заходить не нужно будет.
Но учтите, что после авторизации Ваше появление в соцсети будет заметно даже в режиме инкогнито. Он также не может защитить Ваш компьютер или телефон от заражения вирусами.
Режим «Инкогнито» в Яндекс.Браузере
Многие пользователя просто следуют современным трендам, которые пропагандируют защиту персональных данных, повышенное внимание к их защищенности. Это дает разработчикам ПО и расширений отличную возможность заработать. Но все лучшее уже было придумано. Сегодня мы поговорим о том, что такое режим «Инкогнито» в Яндекс.Браузере, рассмотрим особенности его работы, варианты активации.
Инструкция
Все современные браузеры поддерживают вышеназванный режим работы, так как он пользуется популярностью у клиентов. Оно и неудивительно, если посмотреть на перечень особенностей:
- запрет системы на работу расширений и плагинов;
- повышенный защищенность персональной информации;
- встроенные алгоритмы лучше следят за активностью сайтов, способных отслеживать реальное местоположение ПК по IP-адресу;
- не сохраняется история посещений.
Это далеко не полный перечень, но и он дает пищу для размышлений. К тому же, в настройках все же можно активировать ряд дополнений при работе в режиме Инкогнито. Однако это делается только индивидуально и под ответственность юзера.
Ну да ладно, хватит болтать, давайте приступать к практическому использованию имеющегося функционала.
Включение
Для включения Инкогнито в обозреваетеле Яндекс достаточно выполнить несколько простых шагов инструкции, представленной ниже:
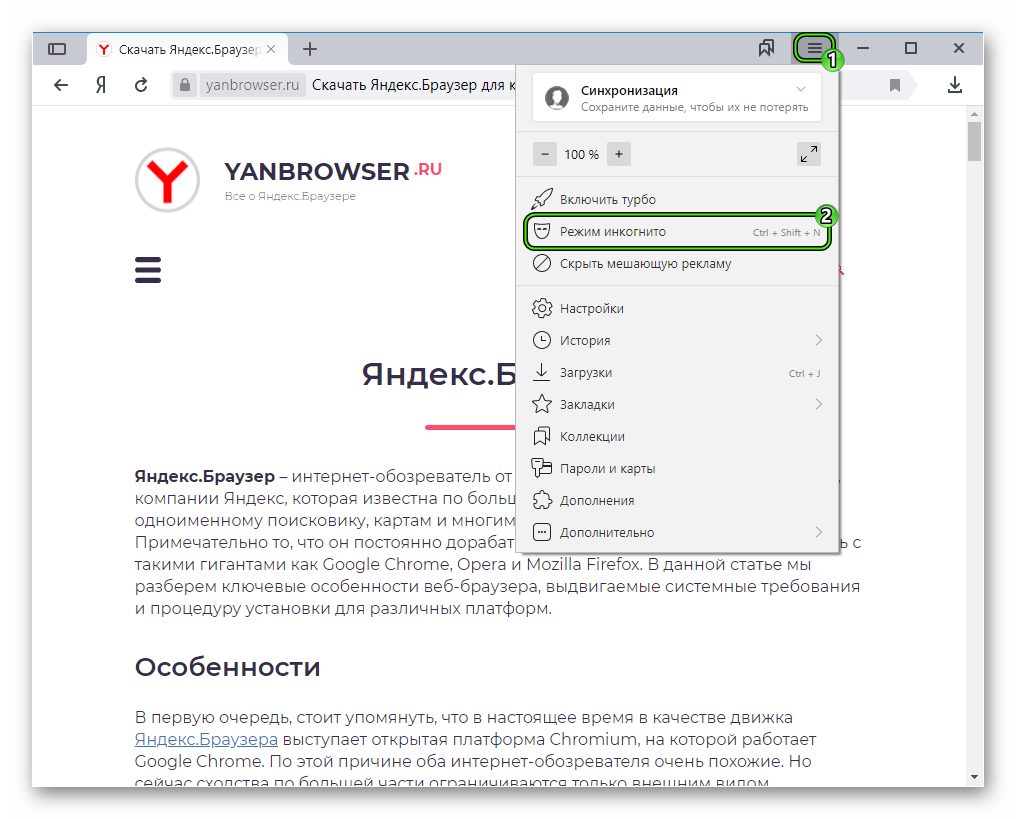
- Запускаем браузер и кликаем ЛКМ по главной кнопке в виде горизонтального троеточия.
- В системном меню выбираем пункт с соответствующим названием.
Система автоматически создает новое окно, со слегка измененным дизайном и значком возле панели инструментов.
К сожалению, отключить Инкогнито для отдельного сайта в Яндекс.Браузере невозможно. А для полной деактивации достаточно закрыть созданное автоматически окно. И вы вновь попадете в область до включения особой функции.
Мобильная версия
Рассмотрим особенности включения режима Инкогнито на примере Yandex Browser для iOS. Процедура не отличается сложностью, но имеет несколько отличительных особенностей:
- Открываем новую вкладку приложения.
- Тапаем на иконку вызова меню.
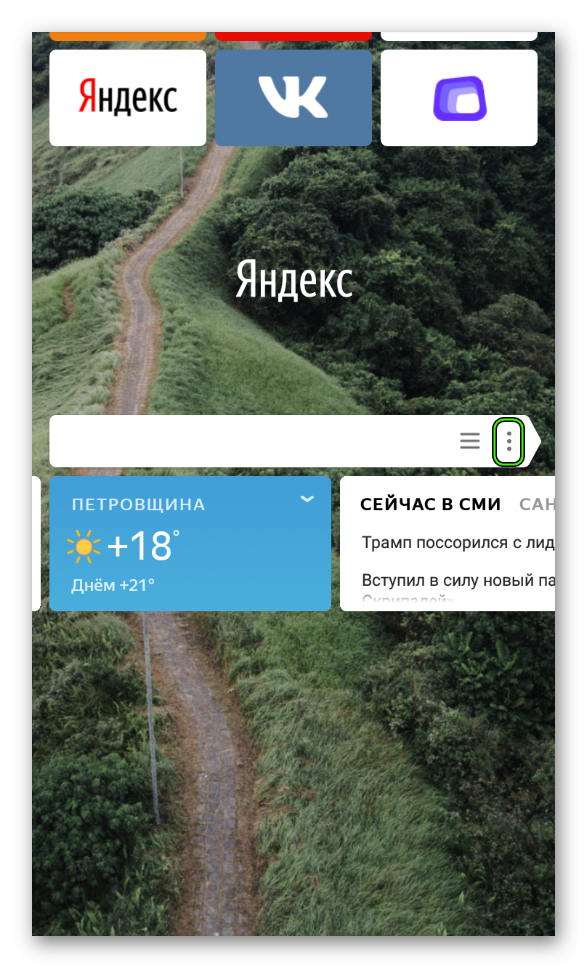
- В выпадающей нижней шторке выбираем пункт «Инкогнито вкладка» (изображение маски).
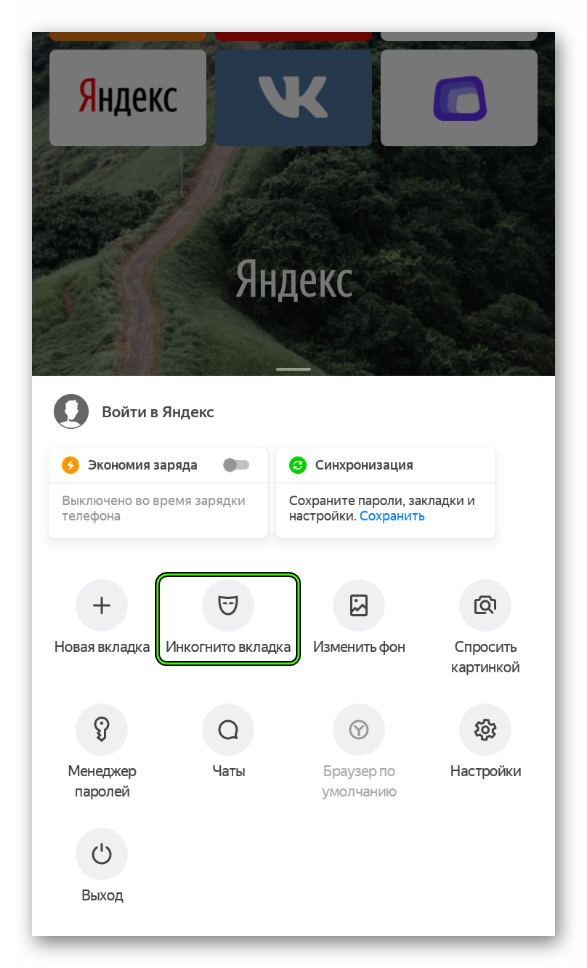
Пользовательский интерфейс меняет раскраску на черную, на стартовой странице появляется сообщение об активации особой работы браузера. Тут же есть кнопка, деактивирующая этот функционал.
Для Android OS процедура ничем не отличается, а разработчики сделали все для упрощения доступа к основным возможностям своего детища.
Режим инкогнито
Режим инкогнито существует в большинстве популярных web-обозревателей и Яндекс Браузер здесь не будет исключением, его основная задача — дать возможность пользователю открыть какую-либо страницу сайта без сохранения истории, то есть адресов посещаемых ресурсов, cookie, данных форм и любой другой подобной информации. В других вариациях его ещё называют приватным или анонимным, но суть от этого не меняется.
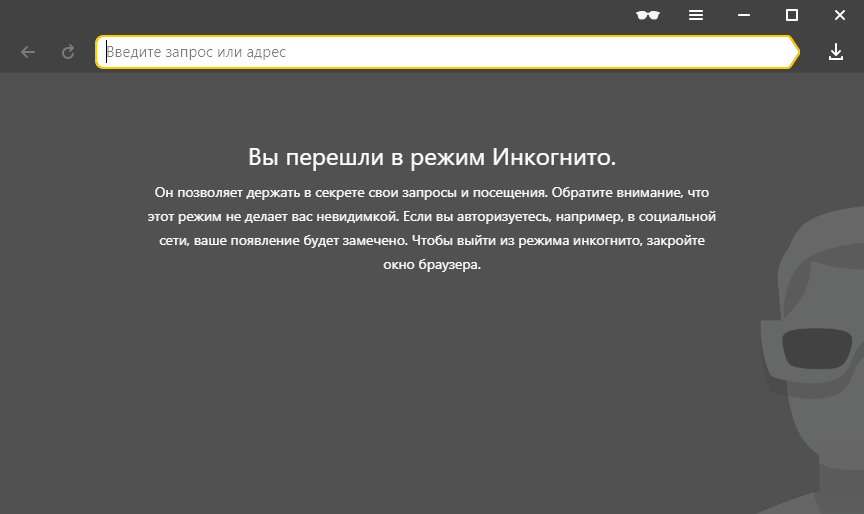
В таком скрытом режиме можно делать всё как и в обычном, но после закрытия окна от следов web-серфинга останутся лишь добавленные закладки и скачанные файлы. Также по умолчанию отключены все расширения, чтобы предотвратить потенциальную утечку данных. Советуем всё же включить блокировщики рекламы, т.к. обычно они работают лишь как фильтр на стороне клиента. Остальные — на ваше усмотрение.
Приватный режим способен лишь скрыть следы из истории браузера и не даст сайтам отследить ваше последующее посещение или связать с предыдущим. Он не сделает посещение сети полностью анонимным, т.к. ваш провайдер при желании сможет логировать адреса и открытые на них страницы.
Как включить приватный режим
Для запуска инкогнито в Яндекс Браузере можно использовать один из 3 способов на ваше усмотрение:
- Меню → пункт «Режим инкогнито»
- Клик правой кнопкой мыши на любую ссылку сайта, пункт «Открыть страницу в режиме Инкогнито»
- При помощи горячих клавиш Ctrl + Shift + N
Если вкладка-невидимка открыта правильно, вы увидите характерный общий серый дизайна окна, справа внизу изображение человека в солнцезащитных очках, справа вверху — просто значок очков слева от меню.
Запуск инкогнито через ярлык
Если вы хотите всегда работать в скрытом режиме, то удобнее будет добавить в ярлык запуска Яндекс Браузера специальный параметр, чтобы программа сразу запускалась в инкогнито, для этого:
- Нажмите на ярлык правой кнопкой мыши и выберите в контекстном меню пункт «Свойства».
- Зайдите во вкладку «Ярлык» и строке «Объект» добавьте в конце через пробел параметр —incognito , нажмите «OK».
Как убрать режим инкогнито
Судя по отзывам на профильных сайтах и форумах, некоторые пользователи Яндекс Браузера интересуются, как отключить или даже вовсе удалить режим инкогнито. Сложно сказать, с чем связано такое желание, ведь он активируется не сам по себе, а только если это сделать намеренно. Чтобы выключить приватный режим достаточно просто закрыть окно браузера, открытое с его помощью.
Проще всего определить, что вы находитесь сейчас в инкогнито, при помощи значка очков . Далее просто достаточно закрыть текущее окно.
Вкладка инкогнито на мобильном
Было бы странно, если бы возможность использования скрытого режима отсутствовала в мобильном варианте Яндекс Браузера под управлением Android. Для включения инкогнито на телефоне достаточно кликнуть на меню и выбрать пункт «Новая вкладка Инкогнито». После запуска вы увидите уже упоминаемый нами ранее серый цвет фона, как и в десктоп версии, сигнализирующий, что вкладка запущена в формате анонимности.
Интересно, что Яндекс Браузер блокирует создание скриншотов при активной вкладке инкогнито, чаще всего не помогают даже сторонние специальные приложения захвата.
Комбинации клавиш невидимого режима
Вполне ожидаемо, что продвинутые пользователи, часто применяющие приватный просмотр, хотят получить наиболее быстрый доступ к этому режиму. Ранее мы уже говорили о горячих клавишах для открытия анонимного окна, укажем теперь необходимый комплект комбинаций для работы с окнами и вкладками браузера:
- Открыть новое окно в режиме инкогнито — Ctrl + Shift + N
- Открыть новую вкладку и переместить туда фокус: Ctrl + T
- Ctrl + W — закроет активную вкладку, Alt + F4 — закроет окно со всеми вкладками сразу
Планшет и проблемы с инкогнито
К большому сожалению некоторых пользователей планшетов и по совместительству Яндекс Браузера, разработчики последнего почему-то не добавили поддержку скрытого режима в планшетную версию своего продукта. Там, где в мобильном варианте находится пункт запуска инкогнито, у них он просто отсутствует. Каких-либо комментариев от создателей браузера по этому поводу найти не удалось, остаётся лишь надеяться на их благоразумие и появление «невидимки» в одном из следующих релизов программы. Взамен пока придётся использовать для приватного режима установленный на устройстве штатный браузер или конкурирующую программу.
Режим «Инкогнито» в Яндекс.Браузере
Многие пользователя просто следуют современным трендам, которые пропагандируют защиту персональных данных, повышенное внимание к их защищенности. Это дает разработчикам ПО и расширений отличную возможность заработать. Но все лучшее уже было придумано. Сегодня мы поговорим о том, что такое режим «Инкогнито» в Яндекс.Браузере, рассмотрим особенности его работы, варианты активации.
Инструкция
Все современные браузеры поддерживают вышеназванный режим работы, так как он пользуется популярностью у клиентов. Оно и неудивительно, если посмотреть на перечень особенностей:
- запрет системы на работу расширений и плагинов;
- повышенный защищенность персональной информации;
- встроенные алгоритмы лучше следят за активностью сайтов, способных отслеживать реальное местоположение ПК по IP-адресу;
- не сохраняется история посещений.
Это далеко не полный перечень, но и он дает пищу для размышлений. К тому же, в настройках все же можно активировать ряд дополнений при работе в режиме Инкогнито. Однако это делается только индивидуально и под ответственность юзера.
Ну да ладно, хватит болтать, давайте приступать к практическому использованию имеющегося функционала.
Включение
Для включения Инкогнито в обозреваетеле Яндекс достаточно выполнить несколько простых шагов инструкции, представленной ниже:
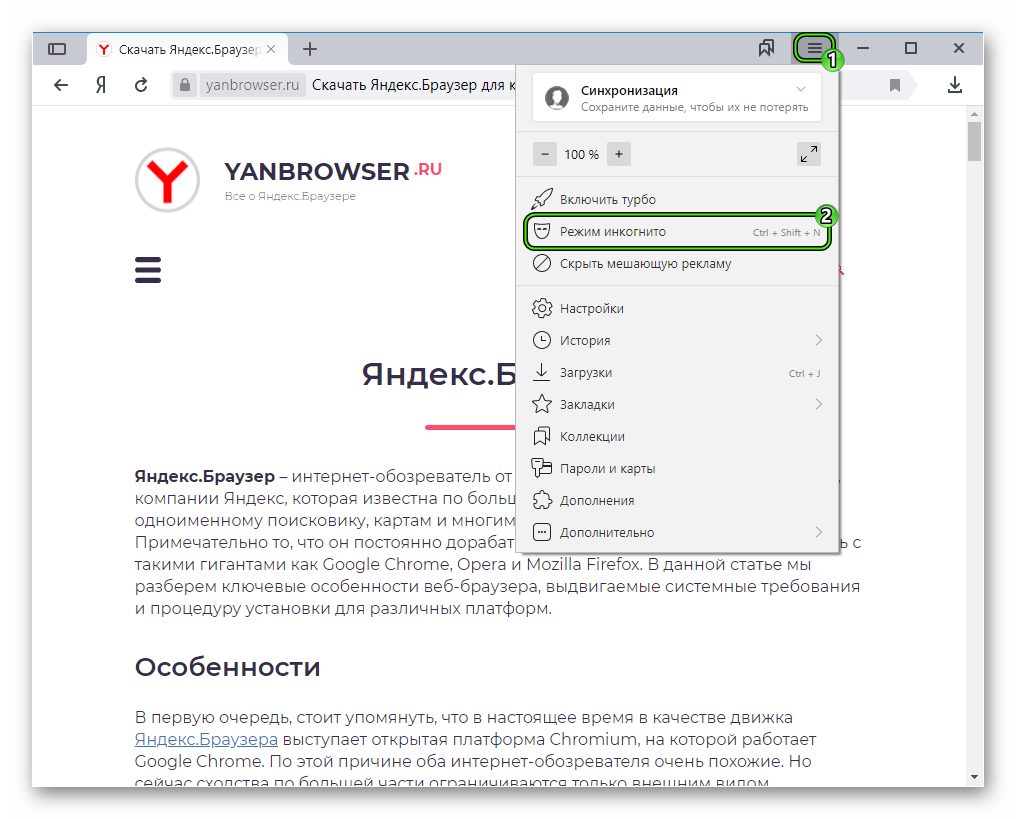
- Запускаем браузер и кликаем ЛКМ по главной кнопке в виде горизонтального троеточия.
- В системном меню выбираем пункт с соответствующим названием.
Система автоматически создает новое окно, со слегка измененным дизайном и значком возле панели инструментов.
К сожалению, отключить Инкогнито для отдельного сайта в Яндекс.Браузере невозможно. А для полной деактивации достаточно закрыть созданное автоматически окно. И вы вновь попадете в область до включения особой функции.
Мобильная версия
Рассмотрим особенности включения режима Инкогнито на примере Yandex Browser для iOS. Процедура не отличается сложностью, но имеет несколько отличительных особенностей:
- Открываем новую вкладку приложения.
- Тапаем на иконку вызова меню.
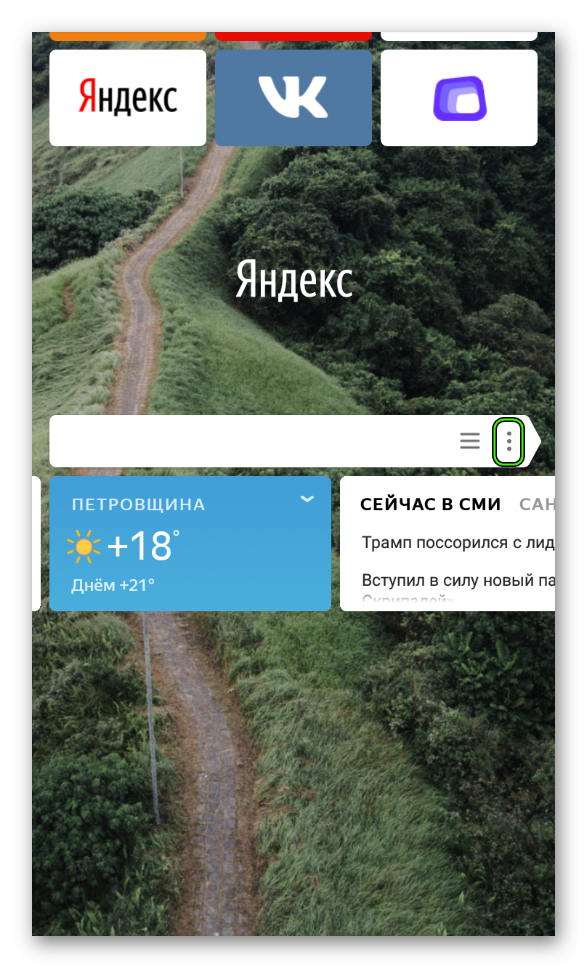
- В выпадающей нижней шторке выбираем пункт «Инкогнито вкладка» (изображение маски).
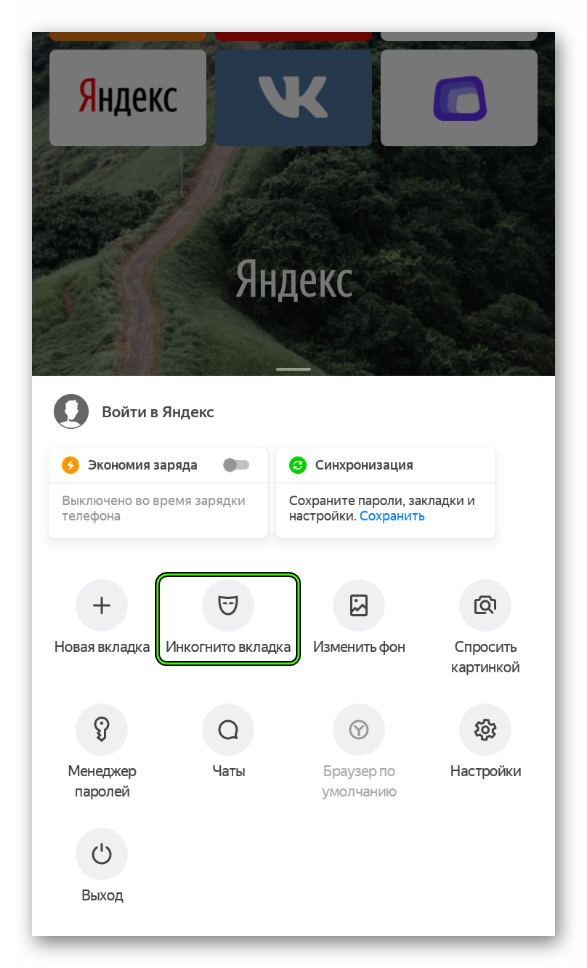
Пользовательский интерфейс меняет раскраску на черную, на стартовой странице появляется сообщение об активации особой работы браузера. Тут же есть кнопка, деактивирующая этот функционал.
Для Android OS процедура ничем не отличается, а разработчики сделали все для упрощения доступа к основным возможностям своего детища.
Режим инкогнито
Режим инкогнито существует в большинстве популярных web-обозревателей и Яндекс Браузер здесь не будет исключением, его основная задача — дать возможность пользователю открыть какую-либо страницу сайта без сохранения истории, то есть адресов посещаемых ресурсов, cookie, данных форм и любой другой подобной информации. В других вариациях его ещё называют приватным или анонимным, но суть от этого не меняется.
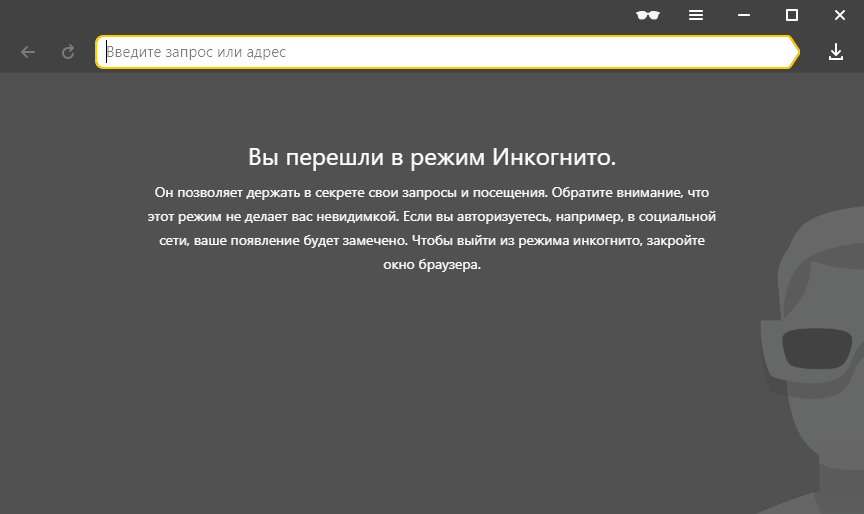
В таком скрытом режиме можно делать всё как и в обычном, но после закрытия окна от следов web-серфинга останутся лишь добавленные закладки и скачанные файлы. Также по умолчанию отключены все расширения, чтобы предотвратить потенциальную утечку данных. Советуем всё же включить блокировщики рекламы, т.к. обычно они работают лишь как фильтр на стороне клиента. Остальные — на ваше усмотрение.
Приватный режим способен лишь скрыть следы из истории браузера и не даст сайтам отследить ваше последующее посещение или связать с предыдущим. Он не сделает посещение сети полностью анонимным, т.к. ваш провайдер при желании сможет логировать адреса и открытые на них страницы.
Как включить приватный режим
Для запуска инкогнито в Яндекс Браузере можно использовать один из 3 способов на ваше усмотрение:
- Меню → пункт «Режим инкогнито»
- Клик правой кнопкой мыши на любую ссылку сайта, пункт «Открыть страницу в режиме Инкогнито»
- При помощи горячих клавиш Ctrl + Shift + N
Если вкладка-невидимка открыта правильно, вы увидите характерный общий серый дизайна окна, справа внизу изображение человека в солнцезащитных очках, справа вверху — просто значок очков слева от меню.
Запуск инкогнито через ярлык
Если вы хотите всегда работать в скрытом режиме, то удобнее будет добавить в ярлык запуска Яндекс Браузера специальный параметр, чтобы программа сразу запускалась в инкогнито, для этого:
- Нажмите на ярлык правой кнопкой мыши и выберите в контекстном меню пункт «Свойства».
- Зайдите во вкладку «Ярлык» и строке «Объект» добавьте в конце через пробел параметр —incognito , нажмите «OK».
Как убрать режим инкогнито
Судя по отзывам на профильных сайтах и форумах, некоторые пользователи Яндекс Браузера интересуются, как отключить или даже вовсе удалить режим инкогнито. Сложно сказать, с чем связано такое желание, ведь он активируется не сам по себе, а только если это сделать намеренно. Чтобы выключить приватный режим достаточно просто закрыть окно браузера, открытое с его помощью.
Проще всего определить, что вы находитесь сейчас в инкогнито, при помощи значка очков . Далее просто достаточно закрыть текущее окно.
Вкладка инкогнито на мобильном
Было бы странно, если бы возможность использования скрытого режима отсутствовала в мобильном варианте Яндекс Браузера под управлением Android. Для включения инкогнито на телефоне достаточно кликнуть на меню и выбрать пункт «Новая вкладка Инкогнито». После запуска вы увидите уже упоминаемый нами ранее серый цвет фона, как и в десктоп версии, сигнализирующий, что вкладка запущена в формате анонимности.
Интересно, что Яндекс Браузер блокирует создание скриншотов при активной вкладке инкогнито, чаще всего не помогают даже сторонние специальные приложения захвата.
Комбинации клавиш невидимого режима
Вполне ожидаемо, что продвинутые пользователи, часто применяющие приватный просмотр, хотят получить наиболее быстрый доступ к этому режиму. Ранее мы уже говорили о горячих клавишах для открытия анонимного окна, укажем теперь необходимый комплект комбинаций для работы с окнами и вкладками браузера:
- Открыть новое окно в режиме инкогнито — Ctrl + Shift + N
- Открыть новую вкладку и переместить туда фокус: Ctrl + T
- Ctrl + W — закроет активную вкладку, Alt + F4 — закроет окно со всеми вкладками сразу
Планшет и проблемы с инкогнито
К большому сожалению некоторых пользователей планшетов и по совместительству Яндекс Браузера, разработчики последнего почему-то не добавили поддержку скрытого режима в планшетную версию своего продукта. Там, где в мобильном варианте находится пункт запуска инкогнито, у них он просто отсутствует. Каких-либо комментариев от создателей браузера по этому поводу найти не удалось, остаётся лишь надеяться на их благоразумие и появление «невидимки» в одном из следующих релизов программы. Взамен пока придётся использовать для приватного режима установленный на устройстве штатный браузер или конкурирующую программу.












