Всем привет! Сегодня будет разбор вопросы – как использовать «Инкогнито» в мобильном «Яндекс.Браузере». «Инкогнито» – мультифункциональный режим приватного просмотра, скрывающий информацию о поисковых запросах, недавно посещенных сайтах, введенных логинах и паролях.
Мобильный «Яндекс.Браузер» предлагает оставаться в сети почти невидимкой, причем во время «скрытного» веб-серфинга не потеряется. Ранее сохраненные закладки останутся на месте, загруженные файлы никуда не исчезнут из памяти, а добавленные конфиденциальные данные останутся доступны и в стандартном режиме. «Приватный» доступ к интернету поможет там, где велика вероятность расстаться с ценной информацией. Как вариант – при использовании чужой мобильной техники.
ВНИМАНИЕ! Данный режим не делает вас на 100% приватным в интернет. Для полной приватности используются VPN сервисы – смотрим инструкцию тут.
- Особенности
- Как включить режим «Инкогнито»
- Как отключить приватный просмотр
Особенности
- В «Инкогнито» из-за автоматически стирающейся истории просмотров и поисковых запросов не генерируются рекомендации сервиса от Яндекса.
- Синхронизация запущенных и закрепленных вкладок не переносится из приватного режима в стандартный.
- После авторизации в «Инкогнито» браузер не сохраняет введенные логины и пароли.
- А еще – перестанут появляться виджеты на новых вкладках. Даже подсказки в поисковой строке перестанут основываться на прошлых запросах и станут «обезличенными», и основанными на мнениях большинства.
ПРИМЕЧАНИЕ! Важно помнить – «Инкогнито» хотя и скрывает недавнюю активность, все же не способен сохранить в секрете информацию об авторизации в социальных сетях.
Как включить режим «Инкогнито»
Мобильный Яндекс.Браузер скрывает большинство настроек за специальным переключателем, расположившимся справа от поисковой строки и информативной кнопки, отображающей количество открытых вкладок.
Если нажать на переключатель, напоминающий вертикальное троеточие, то в нижней части интерфейса появится блок для авторизации через аккаунт «Яндекс» – меню с «Закладками» и «Историей», «Чатами» и «Настройками». Там же появится пункт «Войти в режим Инкогнито».
Уже через секунду яркий фон потемнеет, на экране появится надпись о запущенном приватном режиме, и дополнительными подробностями для новичков. А, значит, посещаемые страницы и добавляемые поисковые запросы уже остаются в тайне!
Кроме описанного выше алгоритма действий предусмотрен и альтернативный путь: нажать на кнопку с количеством открытых вкладок, а после – в верхней части интерфейса – нажать на маску режима «Инкогнито». Результат – тот же, но действий чуть меньше.
Важно! Приложение «Яндекс.Браузер» предлагает схожий функционал на Андроид и на iOS (на планшете и на смартфонах), а потому инструкция подойдет для двух операционных систем сразу.
Как отключить приватный просмотр
Режим «Инкогнито» в Яндекс в телефоне обладает любопытной особенностью – открытые «скрытые» вкладки никуда не исчезают при возвращении к стандартному просмотру, а остаются доступны в фоне до момента ручного закрытия. И, если уж появилось желание оставить в секрете некоторые действия в сети, не стоит забывать и о правильном отключении приватного просмотра:
Сначала рекомендуется вызвать меню с текущими вкладками (через ту же кнопку, расположенную рядом с поисковой строкой) и закрыть те, которые уже не пригодятся или содержат важную конфиденциальную информацию.
Далее переход к заглавному меню, где появится надпись режим «Инкогнито» (в Яндекс Браузере на мобильном) и кнопка «Выйти». Обратный переход займет 2-3 секунды. И информация снова начнет сохраняться в привычном режиме в «Историю».
Особенности анонимного режима Яндекс Браузера и как его включить

Здравствуйте, уважаемые читатели блога Start-Luck. Раньше, чтобы никто не узнал о посещении некоторых сайтов пользователю приходилось чистить кеш, удалять информацию из истории. Теперь эта проблема решается в разы проще.
Сегодня я расскажу вам про анонимный режим в Яндекс Браузере. Вы узнаете как войти в него на мобильном устройстве или планшете, а также с компьютера. Немного поясню о том, для чего нужно инкогнито в принципе и от кого он вас защищает.
Особенности режима
Итак, для начала пара слов о специфике, чтобы вы понимали, о чем вообще идет речь. Слово «инкогнито» мы привыкли слышать в каких-то шпионских фильмах, когда главный герой переодевается, чтобы не быть узнанным. В компьютерной сфере, когда речь идет о браузерах, значение немного меняется.
Информация о вашем посещении все равно будет доступна владельцам сайтов и провайдеру, который предоставляет услуги интернета. Все мы прекрасно знаем, что если вами заинтересуются спецслужбы, то они обратятся именно к последним и скорее всего получат необходимые данные. От них режим инкогнито вас никак не защитит.

Как любят шутить в Google, он также не спасет вас от лиц, которые стоят за вашей спиной, пока вы просматриваете определенные страницы.
Также, если вы заходите в социальные сети при помощи логина и пароля от своего аккаунта или другим образом проходите регистрацию, то вас опять же можно будет идентифицировать. Кстати, могу предложить вам статью о режиме инкогнито Вконтакте, в ней я рассказываю как заходить в сеть, но при этом оставаться невидимым.
Максимум, на что он способен анонимный режим в браузере – не оставлять следов посещения определенных ресурсов на вашем собственном компьютере. Не будет следов в истории, не сохранится кеш, предательски не вылезет ссылка в «Любимых сайтах» на главном экране при открытии браузера.
В общем и целом, если проводить аналогии, то это все равно что хранить порно журналы под матрасом. По сути, мама может «запалить», но вы немного усложняете процесс и делаете максимум на который способны, чтобы этого не случилось.
Кстати, режим инкогнито в браузере, чаще всего как раз и используют для просмотра сайтов для взрослых, если не хотят, чтобы домочадцы узнали о шалостях родственника.

Инкогнито в браузере не используют всегда, так как это бессмысленно. Намного проще и удобнее удалить историю просмотров за день. Во время серфинга в интернете, в режиме инкогнито, не сохраняются пароли, данные для автоматического заполнения, поисковые запросы. Если откопаете нечто важное, ссылку отыскать будет очень сложно.
Активируем на ПК
Ну а теперь давайте я расскажу как его включить. Сперва поговорим непосредственно о компьютерах. Открываете браузер и в правом верхнем углу видите три параллельные прямые. Щелкаете на них и выбираете режим «Инкогнито». Можете воспользоваться горячими клавишами Ctrl+Shift+N.
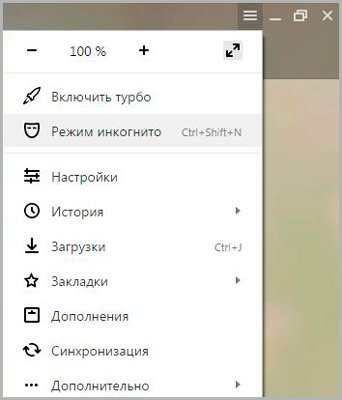
Откроется новое окно. Можете спокойно открывать сайты, переходить по ссылкам и так далее – вы делаете это анонимно.

Убедиться в том, что «все работает правильно» достаточно просто. В правом верхнем углу на каждой странице будет появляться иконка с изображением очков, свидетельствующая о активности процесса.
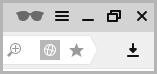
Также вы можете, читая какую-то статью, открыть ссылку в этом режиме. Кликните на правую клавишу мыши и выберите соответствующий пункт в меню.
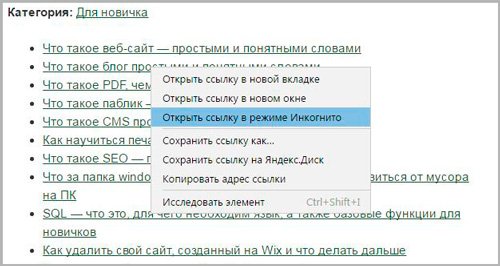
Это работает совершенно с любыми URL. Вот, к примеру, моя статья о том, как научиться быстро печатать.
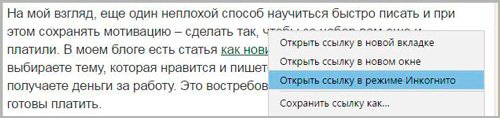
Итак, с возможностями компьютера разобрались, пора переходить к работе на телефоне.
Мобильная версия
Сейчас я покажу вам как осуществляется работа на телефоне. Естественно, аналогичную работу можно сделать и на планшете.
Если вы не видите три точки одна под другой ни в одном углу браузера, после его открытия со смартфона, нажмите на кнопку «Меню», которая располагается на самом устройстве. Всплывет дополнительное окно, в котором вы без труда найдете нужную функцию.
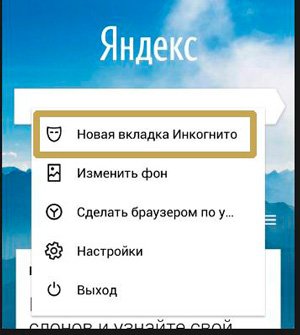
После ее нажатия, все также откроется темное окно.

Обратите внимание, что панель с названием ссылки стала черной. Это свидетельствует о том, что режим инкогнито работает и вы находитесь в нем.
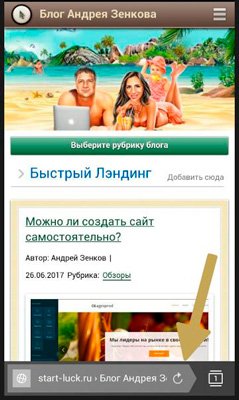
Вот в принципе и все. Не забывайте, что анонимный режим также не спасет вас от вирусов. Так что обязательно обратите внимание на NOD32 , который можно использовать и на компьютере, и на телефоне. Он защитит ваше устройство и личную информацию от постороннего взлома и проникновения.
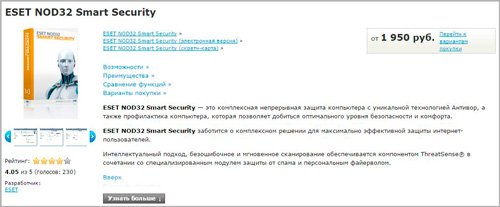
До новых встреч и не забывайте подписываться на группу Start-Luck Вконтакте .
Режим инкогнито в Яндекс браузере андроида
 Пошаговая инструкция для новичков с фотографиями позволит разобраться в подключении функции инкогнито. За последние годы многомиллионные пользователи начали пользоваться андроидами.
Пошаговая инструкция для новичков с фотографиями позволит разобраться в подключении функции инкогнито. За последние годы многомиллионные пользователи начали пользоваться андроидами.
Наиболее распространенным и безопасным браузером считается яндекс, который установлен практически в каждом устройстве.
Поэтому чтобы изучить основные элементы и процесс употребления данных функцией, необходимо внимательно прочитать статью.
Обзор интернет-обозревателя для системы Андроид знакомит своих пользователей с известными браузерами. Наиболее распространенным считается яндекс браузер, который обладает интересными функциями. С помощью удобной программы можно установить различные приложения, игры, сохранить информацию и личные данные. Все эти действия можно выполнить в одной единой системе.
 Прежде чем взглянуть на возможности инновационных функций, необходимо уделить особое внимание официальной веб-странице Гугл Плей. Эта система обеспечивает быстрый доступ к разным приложениям. Если кликнуть на яндекс браузер, то можно создать новую вкладку и перейти в раздел, где можно просмотреть посещаемые веб-страницы.
Прежде чем взглянуть на возможности инновационных функций, необходимо уделить особое внимание официальной веб-странице Гугл Плей. Эта система обеспечивает быстрый доступ к разным приложениям. Если кликнуть на яндекс браузер, то можно создать новую вкладку и перейти в раздел, где можно просмотреть посещаемые веб-страницы.
Данный обозреватель ускоряет загрузку и мгновенно открывает доступ к любой веб-странице.
Теперь, перейдем к рассмотрению всеми известной и любимой функции «Инкогнито», которая пользуется большой популярностью. Эта функция обеспечивает 100% конфиденциальность. Любой пользователь, может держать в секрете все посещения на веб-порталы. В мобильных устройствах можно с легкостью установить данную функцию. Для этого придется произвести определенные действия.
На самом деле яндекс обозреватель сохраняет все данные и посещения пользователей. Но если подключить приложение «Инкогнито», то таким образом, можно убрать всякие оповещения. Достаточно удобная функция не сохраняет введенный пароль и данный автопознания, поисковый запрос либо посещаемую веб-страницу. Но при желании, пользователь, может, самостоятельно изменить настройки, скачать файл или сделать определенную закладку.
 Необходимо учесть тот факт, что функция инкогнито не обеспечивает пользователям режим невидимки. Некоторые пользователи андроида считают, что при подключении данного режиме, они будут невидимы. Это совершенно не верно. Авторизовавшись в социальную сеть, невозможно скрыть свое появление. Следует также отметить, что это приложение не способствует защите андроида от вредоносных и опасных вирусов. Поэтому стоит ли вам пользоваться «Инкогнито» или нет, решать только вам.
Необходимо учесть тот факт, что функция инкогнито не обеспечивает пользователям режим невидимки. Некоторые пользователи андроида считают, что при подключении данного режиме, они будут невидимы. Это совершенно не верно. Авторизовавшись в социальную сеть, невозможно скрыть свое появление. Следует также отметить, что это приложение не способствует защите андроида от вредоносных и опасных вирусов. Поэтому стоит ли вам пользоваться «Инкогнито» или нет, решать только вам.
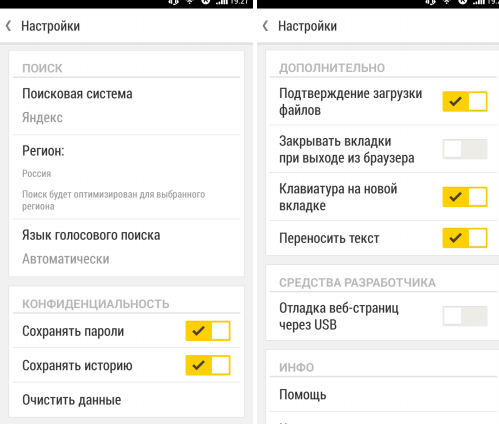 При подключении данного режима, пользователь будет лишен некоторых функций. В этом случае возможности мобильного устройства сокращаются. Яндекс браузер не синхронизирует вкладки, которые работают в данном режиме, а также не защищают от платной подписки и соединений с беспроводным интернетом.
При подключении данного режима, пользователь будет лишен некоторых функций. В этом случае возможности мобильного устройства сокращаются. Яндекс браузер не синхронизирует вкладки, которые работают в данном режиме, а также не защищают от платной подписки и соединений с беспроводным интернетом.
Чтобы подключить доступ к инкогнито, необходимо нажать специальный значок в виде трех точек. Затем, следует выбрать опцию «Новая вкладка инкогнито», которая появится в меню. После чего пользователям придется ввести адрес определенного портала или запроса, которое отобразиться на табло.
Вкладка «Инкогнито» темного серого цвета появляется в режиме навигации. Данный значок можно увидеть в правой вкладке нижнего угла. Теперь вы знаете, как нужно подключить режим самостоятельно в домашних условиях. Процесс достаточно просто. Поэтому любой из вас сможет справиться с этим действием.
Включаем режим инкогнито в Яндекс браузере на телефоне
Пользователи, которые немного разбираются в современных технологиях, стремятся сохранить конфиденциальность своих данных. Это позволяет избегать взлома аккаунтов социальной сети, навязчивой рекламы, отслеживания текущего местоположения и т.д. Частично справиться с задачей помогает режим анонимности, присутствующий в большинстве браузеров. В текущей статье разберемся, как включить режим инкогнито в Яндекс браузере на телефоне. Также будет рассмотрено его использование и степень безопасности при активации функции.

Что такое «инкогнито» в Яндексе на телефоне
Анонимный режим функционирования браузера предполагает отключение опций сохранения истории посещенных страниц, паролей, файлов cookie. Также поисковым машинам отправляется запрос не отслеживать местоположение пользователя и не запоминать вводимые поисковые фразы.

Список отличий вкладки режима инкогнито от обычной:
- Поисковые системы получают команду от Яндекс браузера о запрете отслеживания вводимых запросов. Однако реальных гарантий выполнения этого требования нет.
- История посещенных ресурсов не сохраняется в памяти устройства.
- Отключается автоматическое сохранение вводимых паролей. Если ранее был выполнен вход на сайт, то при использовании вкладки в режиме инкогнито, пользователь будет определен как гость. Выполненный вход будет немедленно отменен после закрытия вкладки.

Включение анонимного режима на смартфоне
Чтобы включить режим инкогнито в Яндекс браузере на Андроид, потребуется выполнить несколько простых действий:
- Запустить приложение браузера.
- На стартовой странице появится строка поиска Яндекс. В правой части нажать на три вертикальные точки.

В выпадающем меню выбрать строку «Новая вкладка Инкогнито».

Фон браузера изменится на серый, что будет свидетельствовать об успешной активации режима. Также об этом сообщит надпись под строкой поиска. Вся последующая работа в этой вкладке будет выполняться анонимно.
Если требуется открыть некую ссылку в режиме инкогнито, необходимо:
- Нажать пальцем на строку-ссылку и дождаться появления всплывающего меню.
- Выбрать пункт «Открыть во вкладке Инкогнито».

Режим инкогнито в Яндекс браузере на Андроид удобно использовать, если, например, требуется войти в социальную сеть под другой учетной записью, но при этом не хочется вводить данные при повторном входе в основной профиль. Достаточно будет запустить соцсеть в окне «инкогнито» – она определит пользователя как гостя, после чего потребуется ввести личные данные. Таким образом, не будут сохранены данные от второго входа, и не придется выходить из текущего сеанса.
Степень безопасности режима инкогнито
Используя рассматриваемую опцию, важно понимать, что она не гарантирует полной анонимности в сети. Большинство сайтов сможет определить текущий IP-адрес, DNS-сервер и прочие данные, способные указать местоположение. Проверить степень конфиденциальности можно при помощи сервиса whoer.net. Хорошим считается результат от 70%, если показатель ниже этого значения, то раскрыть информацию о человеке очень легко.

Инкогнито в Яндекс браузере на телефоне Андроид позволяет уберечься от слежения, сохранить от разглашения данные для входа в учтенные записи, скрыть историю посещения веб-страниц. Как только закрывается вкладка, из памяти устройства удаляются файлы cookie, производится выход из аккаунтов, удаляется история. Пользоваться режимом актуально в случае необходимости кратковременного использования чужого телефона для выхода в интернет или одновременной работы с несколькими профилями соцсети в одном браузере.
Как включить режим инкогнито на телефоне

Режим инкогнито позволяет пользователю незаметно посещать сайты, делать заказы в интернет магазинах, заполнять онлайн-заявки. При этом браузер не будет сохранять историю посещений и запросов. Большинство современных смартфонов на Android поддерживают данную функцию. Однако не каждый пользователь знает, как включить режим инкогнито на телефоне. Мы подробно рассмотрим, как это сделать в Яндекс браузере, Гугл Хроме, Опере и Мозиле.
Что такое режим инкогнито
Режим инкогнито – это функция, позволяющая пользователю анонимно посещать сайты, просматривать видео, писать комментарии. Данный режим особенно актуален при использовании чужого компьютера и Интернета. Так владелец ПК не сможет просмотреть посещённые вами страницы или введённые пароли.
Однако полную приватность подобная функция обеспечить не может. Ваша статистика посещений будет доступна провайдеру, а также владельцу сайта, на который вы зашли. Но в повседневной работе анонимного режима более чем достаточно.
Как работает режим инкогнито
Первым делом пользователь открывает вкладку инкогнито. Сделать это можно как на планшете или смартфоне, так и на компьютере. Обычно загруженная страница отображается в тёмных тонах, что обеспечивает определённое спокойствие. Затем человек может просматривать различные сайты или загружать файлы, не боясь о своей конфиденциальности.
Как включить инкогнито в Яндекс браузере
Для начала запустим поисковик, кликнув по иконке на рабочем столе.

Теперь потребуется кликнуть на «три точки», расположенные возле строки с поиском.

Перед нами открывается список с небольшими настройками, выбираем «Новая вкладка Инкогнито».

На экране открывается страница, где можно безопасно посещать интернет-порталы. Это и есть режим инкогнито Яндекса. Чтобы вернуться, просто закройте данную вкладку. Вся история просмотров, загрузок и посещений будет удалена.
Как в Хроме включить режим инкогнито
Перейдём на рабочий стол, где кликнем по значку Google Chrome. Естественно нам нужно запустить стартовое окно. Делать это требуется только тогда, когда на экране запустился посторонний сайт или сервис.

Теперь нажимаем на «три точки», расположенные вверху дисплея.

Перед нами открывается большое меню. Именно из него осуществляется управление всеми функциями браузера. Конкретно в данном случае нужно выбрать пункт «Новая вкладка инкогнито». Отличительной особенность между страницами является цвет фона: в обычной вкладке он белый, а в приватной – чёрный.

Как видим, включить режим инкогнито на телефоне Андроид достаточно быстро. В большинстве случаев для этого требуется сделать 2-3 перехода.
Как включить инкогнито в Опере
Для начала запускаем браузер. Кстати, будет это Opera Mini или Opera Touch разницы никакой нет. По своей структуре данные приложения одинаковы, а отличается только программная часть.

После требуется нажать на раздел с открытыми вкладками. Он располагается внизу экрана и отображает количество открытых страниц.

Затем кликните кнопку «Приватный» либо просто проведите по экрану вправо. Здесь нужно нажать «+», который расположен внизу дисплея.

Как видим из инструкции, открыть режим инкогнито в Опере достаточно просто. Правда, по сравнению с другими мобильными браузерами, алгоритм немного запутанный.

Отличить запущенные вкладки можно по цвету нижней окантовки: в обычном случае он светлый, а в приватном – тёмный.
Как открыть вкладку инкогнито в Мозиле
Запускаем браузер, кликнув по иконке Firefox на рабочем столе.

Теперь нажимаем на «три точки», находящиеся в верху дисплея.

На экране появляется список с различными пунктами. Нам требуется выбрать «Приватная вкладка».

Теперь вы знаете, как включить режим инкогнито в браузере Мозила Firefox. Его отличительной особенностью является тёмный фон поисковой строки. Закрыть созданную вкладку просто: перейдите в меню с открытыми страницами и нажмите на крестик.
Заключение
Как видим, включить режим инкогнито на телефоне проще простого. Мы рассмотрели принцип активации данной функции на примере трёх наиболее популярных браузеров. Вообще принцип действия везде одинаков: нажать на «три точки» и кликнуть по нужному пункту.












