Гибернация в Windows 11: все про спящий режим и даже больше
В Windows 11 гибернация — режим, предусматривающий сохранение основных файлов и ПО на диске С при условии минимального потребления энергии. Позволяет снизить расход батареи, а при необходимости быстро возобновить работу операционной системы. Включается через реестр, в меню выключения Виндовс или другим способом. Ниже рассмотрим, что это за опция, какие функции она выполняет, как включить и отключить.
Гибернация Виндовс 11 — способ завершения работы, позволяющий выключить питание с ноутбука без потери данных в приложениях и с возможностью быстрого возврата к обычной работе. При переходе в этот режим вся информация сохраняется в отдельном файле Hiberfil.sys на диске С. После включения устройства Виндовс 11 работает с того места, когда было произведено отключение.
Сам термин произошел от слова hibernate, которое имеет несколько значений: «уйти в спячку», «бездействовать» и т. д. Простыми словами, при переходе в режим гибернации на Windows 11 устройство потребляет минимум энергии, а файлы / ПО сохраняются в первичном положении. Эта опция создана специально для ноутбуков, которые работают от батареи.
Таким образом, гибернация Windows 11 несет следующие функции:
- Экономия источника питания на ноутбуке в ситуации, когда нужно продлить время работы устройства и нет возможности зарядить АКБ.
- Возможность начать работать с прежнего места без загрузки всех приложений и документов.
- Гарантия сохранности остановленного аудио и видео с возможностью дальнейшего прослушивания / просмотра.
Многие путают рассматриваемую опцию со спящим режимом. Это разные опции, ведь в первом случае происходит сохранение информации, а во втором файлы не меняются.
Перед тем как отключить спящий режим Windows 11 или гибернацию, нужно учесть плюсы и минусы таких опций. Преимущества:
- Быстрый возврат к нормальному режиму работы.
- Ускоренный запуск программ после входа.
- Автоматический вход.
- Потребление большего объема памяти.
- Долгий выход из режима при небольшом размере ОЗУ.
- Риск некорректной работы некоторых программ после выхода из гибернации.

Отключение и включение Гибернации в Windows
Смотрите еще:
- Как проверить поддержку режима Modern Standby в Windows 10
- Как включить режим разработчика в Windows 11
- Не отключается режим в самолете в Windows — Что делать?
- Как отключить спящий режим в Windows 10
- Как отключить Тестовый режим в Windows 10 (Test Mode)

Канал Чат
Сон или гибернация

Эти два режима появились в Windows 7 и Windows 8 и предназначены больше для ноутбуков, нетбуков и планшетов — тех устройств, у кого есть аккумулятор. Так что же это такое и в чём отличие режимов сна от гибернации? Особенно если учитывать что «гибернация» переводится как «сон». Думаю многие задавались этим вопросом, выключая компьютер через меню Пуск.
Режим сна в компьютере предназначен для своеобразной постановки «на паузу» всего процесса. Комп остается работающим и потребляет энергию (правда значительно меньше чем в обычном режиме), но при этом выключается его экран, система охлаждения и жесткий диск, а на процессор, оперативную память, беспроводные модули и прочие компоненты в таком режиме подается минимальное напряжение. Для возобновления работы и выхода и режима сна достаточно двинуть мышку или нажать любую кнопку на клавиатуре. В итоге Вы получите систему, какой она была в тот момент, когда ушла в сон — со всеми открытыми приложениями.
Режим гибернации — это с виду то же самое, но внутри всё гораздо сложнее. Комп выключается и обесточивается полностью (остается только питание на кварцевый генератор для поддержания даты/времени в BIOS). При этом на жесткий диск записывается точная копия оперативной памяти ПК в момент выключения и при включении ПК этот образ восстанавливается с жесткого диска обратно в оперативную память. Иными словами — комп запоминает состояние системы перед уходом в режим гибернации, а затем восстанавливает все вкладки и настройки какие были. Похоже на сон? Да. Только тут задействован жесткий диск.
Этот процесс занимает больше времени, чем включение из режима сна (около 10 секунд против 1-2 сек.), но в любом случае намного быстрее обычной загрузки Windows (1 минута и более).
Кроме того, после загрузки из режима гибернации можно продолжить работу ровно с того места, на котором она была завершена (как и в случае с режимом сна), но при этом можно не опасаться за разряд батареи.
Поэтому режим гибернации больше подходит для ноутбуков.
Если у Вас в опциях выключения ноутбука нет Гибернации, то ее можно включить следующей командой:
1. Запустите командную строку;
2. Введите powercfg -h on и нажмите Enter;
3. Перезагрузите ПК.
Для удаления файла Hiberfil.sys нужно набрать powercfg -h off и перезагрузить ПК.
Кстати, файл Hiberfil.sys — это файл нужный для Гибернации и находится он в корне системного диска. В него записывается информация с ОЗУ.
Вывод: если не хотите снова окрывать все вкладки и программы при следующем включении компа — выбирайте режим сна. Только его лучше использовать до 8ми часов. Для более длительного «хранения» данных используйте режим Гибернации.
Сон, гибернация, или почему я отключил режим гибернации на своем компьютере
Какой режим лучше использовать, если не хочется выключать компьютер на ночь? Давайте разберемся, чем отличается спящий режим от гиберна-ции. В спящем режиме информация о текущем состоянии системы хранит-ся в оперативной памяти, но поскольку эта память энергозависимая, то не-которое (очень небольшое) количество энергии компьютер потребляет. В случае отключения электроэнергии все содержимое оперативной памяти будет потеряно, поэтому вы можете потерять свои данные.
Для владельцев ноутбуков вообще ничего страшного не произойдет. Если аккумулятор ноутбука «не убит» и под нагрузкой он может обеспечить ав-тономную работу 1-2 часа, то можно смело переводить ноутбук в спящий режим. Потребление энергии настолько мало, что ночь (и даже пару дней!) он точно выдержит. Если нужно, чтобы ноутбук поспал дольше, тогда мож-но просто не отключать его от сети. Даже если произойдет отключение электричества, ноутбук просто переключится на аккумулятор.
Теперь поговорим о гибернации. В этом режиме содержимое оперативной памяти сбрасывается на жесткий диск, при этом компьютер выключается полностью. Если вы перевели компьютер в спящий режим, а потом вытяну-ли вилку из розетки, то это равносильно некорректному завершению рабо-ты. Если же перевести компьютер в режим гибернации, ничего не случится.
В таком режиме компьютер может находиться, пока не начнется период по-лураспада его комплектующих.
Пробуждение, что из режима сна, что из режима гибернации, осуществляет-ся максимально быстро – быстрее, чем загрузка системы. То есть основное отличие в том, что в режиме сна компьютер будет все еще потреблять не-много энергии, а в режиме гибернации – нет.




Windows 10
А теперь я вам расскажу, почему я на своем компьютере отключил гибер-нацию. Начнем с того, почему пользователи переводят компьютер в режим сна или гибернации. Они просто хотят, чтобы компьютер загружался бы-стрее, не хочется сначала ждать, пока компьютер загрузится, а потом запу-скать программы и открывать документы.
Но современные компьютеры, оснащенные SSD-дисками, загружаются настолько быстро, что необходимость в спящем режиме и гибернации, вы-званная только скоростью загрузки компьютера, полностью отпала.
Однако остался второй фактор – человеческая лень. Не хочется заново от-крывать документы. Поскольку у меня ноутбук, то я смело перевожу ком-пьютер в спящий режим и не боюсь, что отключится электричество.
Зачем нужно было отключать гибернацию? Почему не оставить ее актив-ной? Чтобы гибернация работала, Windows резервирует место на диске
в размере, равном объему оперативной памяти компьютера. На данный момент у меня установлено 8 Гб оперативной памяти. Следовательно, Windows просто «скушала» это пространство, несмотря на то, что я ни разу не пользовался гибернацией.
Если вы заметили из первой главы, то у меня установлен SSD-диск для ускорения запуска компьютера и работы программ объемом 60 Гб. Такого объема вполне достаточно для установки Windows, которая, кстати, после установки и обновления заняла 25 Гб (64-битная Pro), и программ. Для хра-нения данных используется внешний жесткий диск размером 1 Тб. Но все равно, 60 Гб довольно мало, как ни крути. Поэтому отдать 8 Гб под гиберна-цию и не пользоваться ею считаю расточительством. Именно по этой при-чине гибернация и была отключена на моем ноутбуке.
Отключить гибернацию можно с помощью команды powercfg, и далее опи-сан сам процесс:
1. Откройте средство поиска и введите команду cmd, но не нажимайте Enter, а щелкните правой кнопкой мыши на результате поиска, как показано на рис. 3.6.
2. Выберите команду Запустить от имени администратора.
3. В окне UAC нажмите кнопку Да.
4. Появится окно Администратор: Командная строка, введите коман-ду powercfg.exe /hibernate off (см. рис. 3.7).
После выполнения этой команды вы заметите, что свободного места на дис-ке С: стало больше ровно на объем установленной оперативной памяти. Ко-нечно, это только при условии, что гибернация была включена. На некото-




Windows 10
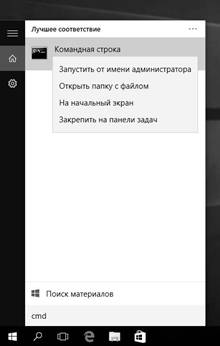
Рис. 3.6. Запуск командной строки от имени администратора

Рис. 3.7. Отключение гибернации




Windows 10
рых компьютерах гибернация не поддерживается. Если изначально в меню завершении работы не было команды Гибернация, то она выключена.
Если гибернация вам все-таки понадобится (хотя на ноутбуке я не вижу в ней особой необходимости, поскольку есть режим сна), для ее включения используется следующая команда:
powercfg.exe /hibernate on
Подробно параметры электропитания будут рассмотрены в главе 8, где будут рассмотрены средства настройки компьютера, а пока можете смело переходить к рассмотрению нового интерфейса новой версии Windows.




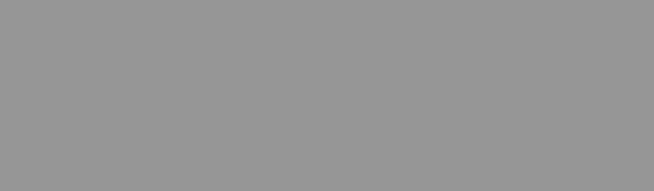
Windows 10
ГЛАВА 4.
 |
ИНТЕРФЕЙС
ПОЛЬЗОВАТЕЛЯ
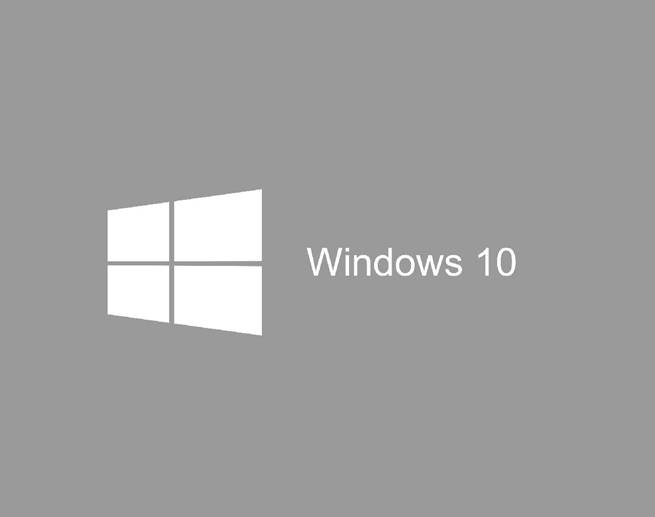

Windows 10
Новый старый рабочий стол
Знакомство с новой версией Windows начнем с рабочего стола. И я вас го-тов обрадовать – в новой версии Windows вернули на место старый рабо-чий стол, который был привычен многим пользователям по «семерке» и более древним версиям Windows. В версии Windows 8 привычный многим рабочий стол был заменен на экран Start, а доступ к обычному рабочему столу осуществлялся через плитку Рабочий стол или комбинацию клавиш Windows + D. Также в «восьмерке» не было привычного главного меню – вместо него открывался стартовый экран. В общем, работать было не очень удобно, именно поэтому «восьмерка» не понравилась пользователям. Ситу-ацию несколько исправили в 8.1, но было уже поздно.
В десятой версии Microsoft решила не наступать на те же грабли и изна-чально оснастила Windows классическим рабочим столом. На рис. 4.1 изо-

Рис. 4.1. Рабочий стол Windows 10




Windows 10
бражен рабочий стол Windows 10. Как видите, вообще ничего лишнего и все до боли знакомо. В нижней части рабочего стола находится панель задач.
В нижнем левом углу – кнопка открытия главного меню, будем ее по ста-ринке называть Пуск. Справа от нее – панель быстрого доступа, в нижнем правом углу – панель уведомлений (она же системный трей) вместе с датой и временем.
Концепция рабочего стола такая же, как в предыдущих версиях Windows. На нем вы можете создавать ярлыки для запуска программ (некоторые инсталляторы создают ярлыки на рабочем столе автоматически), а также папки и документы/файлы для более оперативного доступа к ним. Одна-ко не увлекайтесь – для хранения документов есть специальный каталог Документы, и ваши документы лучше хранить в нем. Подробно о работе сфайлами мы поговорим в следующей главе.
Если ярлыков на рабочем столе будет слишком много, навести порядок можно с помощью команд контекстного меню. В меню Вид (рис. 4.2) нахо-дятся команды, позволяющие изменять размер значков (чем больше размер, тем меньше значков поместится на экране), упорядочить значки, выровнять значки по сетке. Оптимальными являются параметры, установленные по умолчанию, а именно Выровнять значки по сетке и Обычные значки. В меню Сортировка находятся команды сортировки значков по имени, раз-меру, типу элемента и дате изменения.

Рис. 4.2. Контекстное меню
На рабочем столе бардак, и нужно быстро навести порядок, например, пе-ред презентацией, когда ваш ноутбук подключен к проектору или большо-му экрану? Выключите режим Отображать значки рабочего стола. В этом




Windows 10
случае на рабочем столе будут только обои. Значки никуда не денутся, вы в любой момент сможете включить их отображение.
4.2. Мало места? Встречайте виртуальные рабочие столы!
В Windows 10 используется концепция виртуальных рабочих столов, а этот означает, что теперь у вас не один рабочий стол, а несколько. Количество ра-бочих столов ограничено возможностями вашего компьютера. Увлекаться не нужно, поскольку каждый рабочий стол потребляет системные ресурсы. Но даже совсем слабый по современным меркам компьютер может без про-блем работать с 2-3 рабочими столами.
Функция виртуальных рабочих столов называется Task View, и это новинка для Windows 10. В предыдущих версиях ее не было. Однако, как было отме-чено в главе 2, сама концепция не нова: в Linux рабочие столы существуют уже более 20 лет. Странно, что до этого их не было в Windows и они появи-лись лишь в наше время.
Справа от кнопки поиска находится кнопка переключения между рабочими

столами . Нажмите ее. Вы увидите содержимое вашего текущего рабо-чего стола, а именно открытые окна и кнопку Создать рабочий стол (рис. 4.3). Нажмите ее.

Рис. 4.3. Нажмите кнопку Создать рабочий стол




Windows 10

Рис. 4.4. Создан еще один рабочий стол
После нажатия этой кнопки будет создан еще один рабочий стол, который будет подписан как Рабочий стол 2 (рис. 4.4).
Чтобы удалить «лишний» рабочий стол, подведите к нему указатель мыши
и нажмите крестик, который появится в верхнем правом углу значка рабо-чего стола (рис. 4.5). Для переключения на рабочий стол просто нажмите его значок.

Рис. 4.5. Закрытие рабочего стола




Windows 10
Для более удобной работы с горячими столами предусмотрено несколько комбинаций клавиш:
• Win + Ctrl + D – создать новый рабочий стол и переключение на него;
• Win + Ctrl + F4 – закрыть текущий рабочий стол;
• Win + Ctrl + стрелка влево/вправо – переключение между соседни-ми рабочими столами.
Эскизы запущенных приложений вы всегда можете увидеть через функцию Task View, которая позволяет их закрывать и перемещать.
Чтобы переместить приложение между рабочими столами, кликните пра-вой кнопкой мыши на его миниатюре и выберите рабочий стол, на который хотите перенести программу.

Общие условия выбора системы дренажа: Система дренажа выбирается в зависимости от характера защищаемого.
Механическое удерживание земляных масс: Механическое удерживание земляных масс на склоне обеспечивают контрфорсными сооружениями различных конструкций.


Организация стока поверхностных вод: Наибольшее количество влаги на земном шаре испаряется с поверхности морей и океанов (88‰).
© cyberpedia.su 2017-2020 — Не является автором материалов. Исключительное право сохранено за автором текста.
Если вы не хотите, чтобы данный материал был у нас на сайте, перейдите по ссылке: Нарушение авторских прав. Мы поможем в написании вашей работы!
Отличия от других режимов
Чтобы понять, чем гибернация отличается от сна или полного выключения, и какой режим использовать лучше, посмотрим, что происходит с компьютером при выборе разных видов завершения работы.
- Выключение – компьютер полностью выключается, данные из оперативной памяти выгружаются, сведения о последнем сеансе не сохраняются. Если вы, например, печатали документ и забыли его сохранить, то набранный текст пропадет.
- Сон – компьютер переводится в режим пониженного энергопотребления. Это означает, что отключается все компоненты, кроме оперативной памяти, в которой сохраняются сведения о текущей сессии. Если вы печатали документ или смотрели фильм, а потом отправили ноутбук или ПК в режим сна, то при пробуждении продолжите работу с того места, на котором закончили.
- Гибернация – компьютер полностью выключается, но перед завершением работы текущая сессия (все запущенные программы) сохраняется в файл hiberfile.sys на жестком диске. Компьютер можно даже выключить из сети, при включении сессия будет выгружена с жесткого диска в оперативную память, как будто машина была в режиме сна.

Если кратко ответить, что такое гибернация – это смешанный режим, в котором есть элементы полного выключения и сна. Но после гибернации компьютер пробуждается дольше, чем после сна, так как системе приходится вытаскивать данные из файла hiberfile.sys и переносить их в оперативную память.
Если вы хотите оставить программы запущенными с сохранением данных, то для временного завершения работы лучше использовать гибернацию. Так вы будете уверены, что даже при сбое в электросети и аварийном выключении внесенные вами изменения не пропадут.
Проблемы с гибернацией
Многие пользователи пытаются полностью отказаться от использования такого режима энергосбережения, поскольку он часто становится причиной многих проблем. Есть люди, которые жалуются на то, что гибернация на компьютере просто не работает, не сохраняет файлы, пропадает папка и так далее. Все проблемы вполне решаемы, главное, знать некоторые нюансы.
Не работает режим гибернации
В большинстве случаев причина подобной проблемы вполне банальна и заключается она в том, что запущена программа, которая запрещает переход. К ним относят разные сетевые приложения, которые имеют функцию «Запретить спящий режим во время работы». Иногда компьютер не уходит в гибернацию из-за зависших приложений или из-за файловых программ, которые находятся в состоянии выполнения каких-то операций. Если отсутствует команда в меню выхода, тогда это может быть вызвано такими причинами:
- Видеоадаптер не поддерживает режим энергосбережения. Чтобы исправить ситуацию, скачайте последнюю версию драйверов.
- Параметр может быть отключен администратором. Для того чтобы добавить команду, зайдите в папку «Электропитание» и произведите изменения в подпункте «Настройки перехода в спящий режим».
- Отключение может быть в BIOS. Для каждого компьютера своя схема исправления ситуации и найти ее можно в инструкции.
- Включен гибридный спящий режим. Чтобы это проверить зайдите во вкладку «Электропитание».
Пропадает диск при гибернации
Есть несколько причин, которые провоцируют такую проблему. Например, следует проверить, может запущена утилита очистки диска с функцией «Hibernation File Cleaner». Иногда ПК не поддерживает функцию или же она отключена. Разбираясь в том, гибернация – что это такое, и как решить указанную проблему, предлагается консольная утилита PowerCfg. Необходимо в командную строку вписать – «powercfg /hibernate on». Многих интересует, что общего имеет гибернация и SSD, так вот, чтобы оптимизировать операционную систему на SSD, режим следует выключить.
Гибернация не отключается
Многие пользователи сталкивались с такой проблемой, и решить ее непросто. Самый простой, но не всегда действенный вариант – сбросить BIOS. Если это не получается сделать, тогда рекомендуется на материнской плате найти батарею, вытащить ее и подождать полминуты. После этого можно собирать компьютер и проверить все ли работает. Если ПК вывести из гибернации не получается, тогда лучше обратиться за помощью к профессионалам.
Еще одна тема, на которой стоит остановиться – как отключить гибернацию. Это может понадобиться, если функция включена автоматически. Чтобы ее отключить, в разделе «Электропитание» смените параметры. Не забудьте сохранить изменения. Многих интересует, как удалить файл гибернации и сделать это можно вручную. Сначала нужно отключить функцию в Windows при помощи командной строки или графического интерфейса.
Уяснив, что такое кэш и для чего он нужен, все действия по восстановлению или удалению пройдут легко и не займут много времени. Многих новичков пугают поверхностные знания компьютера, но операционная система в пошаговом изучении проста и понятна даже начинающим.
Что такое хэштег известно многим пользователям социальных сетей. Особенно эти пометки необходимы для желающих построить свой бизнес в инстаграмме и Вконтакте. Научиться ставить теги может даже школьник. Однако важно знать про запрещенные обозначения.
Зная ответ на вопрос, что такое релевантность, владелец сайта или SEO-оптимизатор может влиять на выдачу его страниц в интернет-поисковиках. От этого фактора напрямую зависит посещаемость, продвижение и актуальность веб-материалов любой тематики.
Самый первый компьютер в мире был создан еще в 1642 году французским ученым Блезем Паскалем. Такие устройства имели большие размеры, и их обслуживанием занималось очень много инженеров. «Умные» машины работали на больших дорогостоящих лампочках.











