Перенести видео с видеорегистратора на компьютер как
Данная программа предназначена для просмотра видео непосредственно с жесткого диска (HDD) на персональном компьютере. Это может понадобиться, например, если видеорегистратор вышел из строя и надо «вытащить» видео с HDD. Так как видеорегистратор относится к системам безопасности, то и видео, которое хранится на видеорегистраторе, хранится на HDD в специальном формате. Поэтому если подключить HDD к компьютеру под управлением операционной системы Windows, операционная система не сможет распознать файловую структура диска.
Скачайте программу (скачать) и установите на компьютер. Скорее всего надписи будут некорректно отображаться. Чтобы это исправить скачайте конфигурационный файл (скачать) и замените его в папке, где установлена программа DiskPlayer (скорее всего C:Program Files (x86)DiskPlayer).
При подключении HDD к компьютеру, Windows предложит данный диск отформатировать/инициализировать. Настоятельно рекомендуем нажать кнопку «Отмена». Иначе все данные будут утеряны и восстановить их можно будет только в специализированных сервис-центрах.
1. Запускаем программу DiskPlayer. Появится диалоговое окно для ввода имени пользователя и пароля. (Примечание. Имя пользователя по умолчанию — admin, пароль — admin). Поставьте галочку «Сохр. пароль», если не хотите при каждом запуске приложения вводить имя пользователя и пароль.

2. Если HDD будет распознан, в интерфейсе будет отображен соответствующий значок.

3. При нажатии дважды ЛКМ (левой кнопки мыши), выпадет дерево файлов и каталогов. Каждый каталог будет соответствовать дате записи. При двойном нажатии ЛКМ, обозначающего дату записи, будет отображены каналы, дальше отрезки времени записи. По умолчанию длина записи равна 1 (одному) часу.

4. Выберите в правой части программы окно, в котором будет отображаться видео. Двойным нажатием ЛКМ запустите нужный файл для воспроизведения.
5. Для копирования файлов с HDD на компьютер надо нажать ПКМ (правой клавиши мыши) на файле записи, при этом появится следующее меню:

Выбрать «Копировать…». Выберите путь куда сохранить файл записи. Файл будет сохранен в формате H.264. Для его воспроизведения можно воспользоваться программой General Player.

6. Если надо сохранить на компьютере не весь файл, а только часть (например 5 минут записи), то надо выбрать пункт «Вырезать файл». Появится диалоговое окно, в котором надо выбрать нужный отрезок времени, путь сохранения файла и формат видео (H.264/AVI). Формат AVI могут воспроизводить большинство проигрывателей. Например, стандартный Windows Player, установленный по умолчанию в операционных системах Widnows.
Примечание: можно выбрать только тот отрезок времени, который попадает в диапазон выбранного Вами файла. Например, если Вы выбрали файл 10.00.00-11.00.00, то надо выбрать отрезок времени между этими числами. Иначе программа выдаст ошибку.

Данная программа имеет больше возможностей по сравнению с DiskPlayer и более удобна в пользовании. Производитель утверждает, что данная программа также подходит для автомобильных видеорегистраторов. Но практика показала, что данная программа менее устойчива и недоработана. По поводу автомобильного видеоргеистратора не уверен, не на чем проверить. Замечены зависания и вылетания программы на Рабочий стол. Но для копирования файлов с жесткого диска видеорегистратора она вполне годится и, по моему мнению, удобней чем DiskPlayer.
Скорее всего, после установки, программа будет на китайском языке. Чтобы исправить на английский язык, запустите программу. В верхнем правом углу нажмите на значок настройки программы (гаечный ключ и отвертка). Выберите язык «English». Дальше будет предложено перезапустить программу. Соглашаемся (левая кнопка).
1. Если диск будет распознан программой, то в левой части интерфейса будет отображен каталог файлов, каждый из которых будет обозначать дату записи.

2. При двойном нажатии ЛКМ, обозначающего дату записи, будет отображены каналы, дальше отрезки времени записи.

3. В нижней части интерфейса присутствует графическая навигация по времени записи (удобней чем в DiskPlayer). Чуть левее можно выбрать дату просмотра записи по календарю. Если в этот день есть запись, то на календаре этот день будет выделен цветом. Кстати, отдельно воспроизвести определенный канал программа не позволяет. Скорее всего недоработка программистов.

4. Для копирования записи на компьютер достаточно нажать на «Export». Появится диалоговое окно. Выбрать начала и конец записи, канал, формат видео (H.264 или avi) и указать путь сохранения файла.
Резервное копирование на FTP сервер
Сегодня, практически во всех современных видеорегистраторах присутствует функция копирования видеозаписей по протоколу FTP. Она и поможет вам в этом.
Для резервного копирования вам лишь понадобится: быстрый и надежный канал выхода в интернет, а также FTP сервер, которым может служить обычный компьютер, сервер или сетевое хранилище.
FTP сервер можно легко создать с помощью приложения ProFTPd. Оно использует единственный конфигурационный файл proftpd.conf, который необходимо отредактировать, вписав туда имя пользователя, пароль и группу. Более подробно о настройке сервера на базе ProFTPd читайте в на официальном сайте приложения.
Когда FTP сервер настроен, необходимо задать параметры подключения в веб-интерфейсе регистратора. Это можно сделать в разделе СЕТЬ -> FTP. Необходимо вписать внешний IP-адрес компьютера или сервера, имя пользователя и пароль, прописанные в proftpd.conf, после чего выберите канал и другие параметры копирования, нажмите кнопку «FTP Тест» и проверьте, появился ли файл с расширением DAV на сервере.
Кстати, для просмотра файлов с расширением DAV используйте Smart Player. Для конвертации файлов в AVI установите на компьютер DAV Converter.
Если вы все сделали правильно, то видеорегистратор в круглосуточном режиме будет копировать видеозаписи на FTP сервер. При этом важно, чтобы сервер находился подальше от охраняемого объекта там, где злоумышленники не найдут его.
Логинимся через браузер в настройки управления и заходим в настройки (Задать).
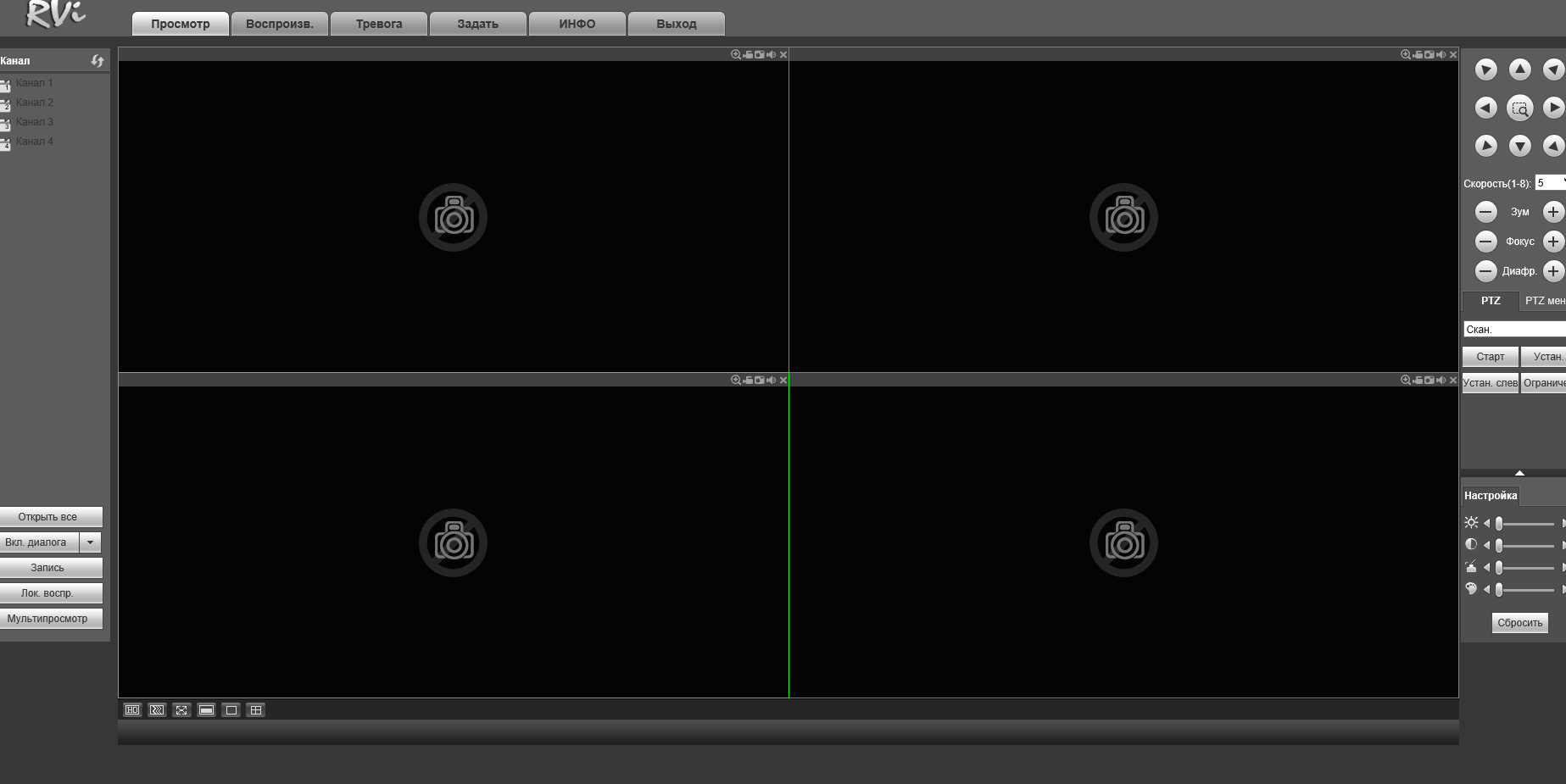
Ставим галочку на Вкл., пишем ip адрес FTP сервера, порт, имя пользователя и пароль.
В зависимости от стабильности интернет канала следует выбрать размер видеофайла. Чем чаще разрывается интернет, тем меньше указывайте размер файла.
Далее можно указать интервал времени видеозаписи, который будет резервироваться на FTP сервер с выбором каждого канала, поэтому тут будьте внимательны, то есть для каждой камеры нужно будет выставить интервал времени.
Также есть параметр интервал загрузки снимков, его можно не менять, оставиd как есть 2 сек.
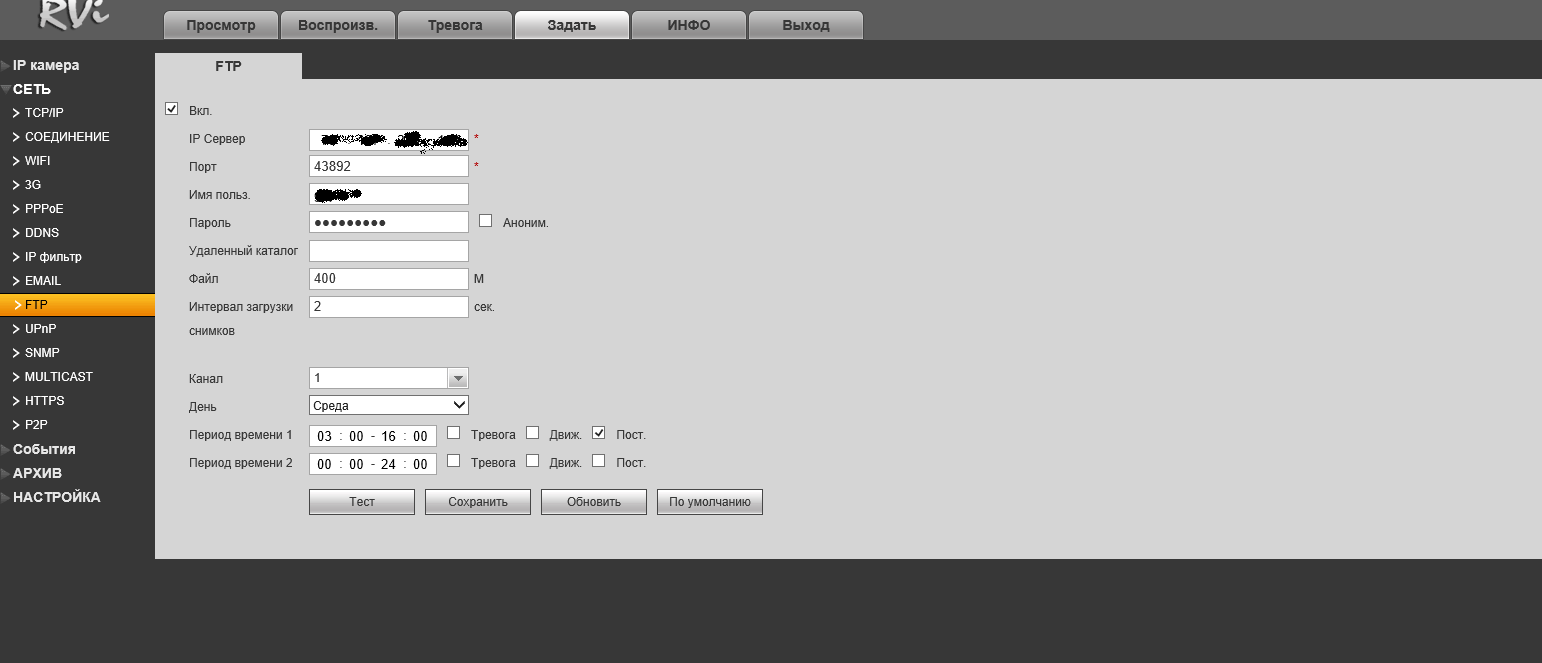
Для проверки доступности FTP сервера нажмите на кнопку тест.
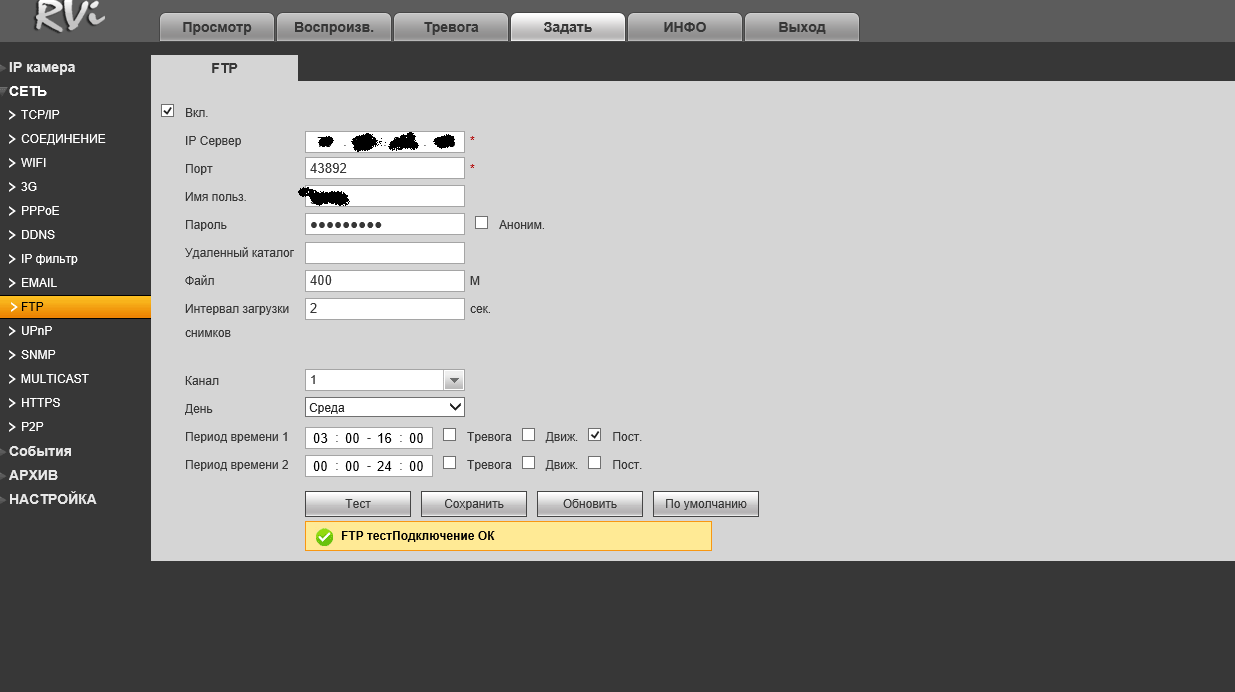
Настройка резервного копирования на FTP сервер несложная, если у вас уже подготовлен сервер.
Рекомендации по настройке FTP сервера:
- используйте под эту задачу NAS(сетевое хранилище данных) или компьютер с Raid контроллером
- FTP сервер должен находиться в другом помещении, тоесть в территориально удаленном месте от видеорегистратора
- на роутере, где установлен FTP сервер настраивайте проброс порта с нестандартного порта, тоесть например в моем случае я настраивал проброс с 43892 на 21 порт
- желательно, чтобы роутер(хотя бы один и не важно на какой стороне, видеорегистратора или FTP сервера) поддерживал технологию QoS для ограничения скорости соединения, иначе загрузите FTP копированием видеозаписей свой интернет канал и не сможете сами комфортно пользоваться интернетом
- на роутере, где установлен FTP сервер разрешить подключение только ip адресу, с которого будет происходить копирование, тоесть видеорегистратора
Как скопировать видео с регистратора на компьютер
Самый простой способ — использовать шнур USB, который должен идти в комплекте с прибором. Подключите его к порту компьютера и скопируйте нужный файл, перетащив его мышью из папки регистратора в нужную папку на компьютере.
Если кабеля под рукой не оказалось, можно воспользоваться карт-ридером. Это устройство предназначено для считывания информации с карт памяти.
Извлеките карточку из регистратора и вставьте в соответствующий разъем на карт-ридере. Подключите его к компьютеру. Когда он определит карту, зайдите на нее и скопируйте нужные файлы на ваш ПК.
Если у вас оказался с собой ноутбук, это может значительно упростить дело. Во-первых, это позволит просмотреть видео не на маленьком экране регистратора, а на полноценном мониторе. Это может упростить общение с сотрудниками ГИБДД и другими участниками дорожно-транспортного происшествия.
Во-вторых, вы сможете увеличить шансы на сохранение видео. Это особенно важно, если сотрудники полиции решат изъять карту памяти с записью событий и приобщить к протоколу. Даже если видео потеряется, у вас сохранится его копия.
В-третьих, многие модели ноутбуков оснащаются встроенными карт-ридерами. Это позволит вам скопировать видео при отсутствии кабеля.
Скачать видео с регистратора на «флешку»
Рады приветствовать ваш на нашем сайте! Тема — скачать видеоархив с регистратора. Это можно сделать разными способами: вставив USB накопитель в сам регистратор; через мобильное приложение; через CMS. Сейчас мы кратко рассмотрим первый способ.
1) Вставьте USB накопитель в разъём регистратора (обычно на задней панели) .
2) Правой кнопкой мыши откройте меню, зайдите в раздел воспроизведение (статья о том как воспроизводить архив).
3) В меню воспроизведения, сделайте поиск любого канала по дате.
4) Найдите кнопку в виде двух стрелочек. (правый нижний угол).
5) После нажатия выше появиться список файлов, галочкой отметьте любой файл.
6) Нажмите кнопку в виде квадратной дискеты. Вы перейдёте в меню где отобразиться ваш накопитель, с права будут кнопки управления, отметьте накопитель и нажмите кнопку «архив»
7) Теперь Вы в меню архивации. Тут можно выбрать то что вы хотите записать на накопитель |Тип события (по умолчанию стаят все — можно не трогать)| Номер канала, Время (начало и конец необходимого временного отрезка).
8) После того ка вы выбрали нужные файлы, нажмите кнопку поиск, ниже списком отобразятся файлы выбранного отрезка по выбранной камере. (не переживайте что их будет много они все идут по порядку).
9) Важно: в низу этого «окна» будет выбор формата сохраняемого файла (H.265 по умолчанию), нажмите на эту «кнопку» и из выпадающего списка выберете (AVI или MPEG-4).
10) Нажмите кнопку рядом (Старт). Дождитесь пока файлы скатаются.
11) Готова всё на вашем накопителе! Теперь если вам помогла эта статья, можно подумать о том чтобы обновить состав оборудования, вот ссылка на регистраторы —, любите покупать на OZON — вот наш магазин — , также можете оставить нам положительный отзыв на Яндекс маркете ( здесь наши товары, а здесь можно оставить отзыв ). Всегда рады помочь разобраться в системах безопасности!
Что делать с видео с камеры наблюдения/видеорегистратора
ШАГ 1: попробуйте загрузить альтернативные проигрыватели
Самая популярная причина невозможности открыть видеофайл — это отсутствие кодеков (либо различные сбои и «глюки» с ними). Поэтому, первое, что посоветовал бы, это:
- либо установить добротный набор кодеков (рекомендую набор «K-Lite Codec Pack» вариант «MEGA» — при установке в настройках укажите «Lots of stuff» — так у вас будут все необходимые кодеки);
- либо воспользоваться проигрывателями, которым не нужны кодеки в системе (например, GOM Player, PotPlayer, Splash HD Player Lite, KMPlayer).
Если воспроизвести видео в приведенных выше проигрывателях не получилось — возможно, что файл с регистратора был закодирован в «особый» кодек *.
* Важно!
Видеорегистраторы и камеры наблюдения могут кодировать видео при записи в свой собственный формат (многое зависит от производителя и модели вашего устройства).
Если это так, то обычными проигрывателями и кодеками такое видео открыть не получится. Делается это видимо для того, чтобы никто (кроме хозяина техники) не мог так просто и легко отредактировать видеозапись.
Для воспроизведения подобных файлов есть два варианта:
- узнать производителя и модель устройства (на котором сделана видеозапись) и загрузить программы с официального сайта (обычно, у всех производителей на сайте размещено ПО для работы с их оборудованием);
- воспользоваться HEX редактором, узнать заголовок файла и попытаться вручную найти необходимый кодек (дешифратор).
ШАГ 2: воспользоваться спец. ПО от производителя
Например, возьму одного из популярных производителей подобной техники — видеорегистратор Falcon Eye FE-1104MHD Light (не реклама!). Зайдя на официальный сайт производителя, нахожу конкретную модель устройства (см. скриншот ниже ).

Официальный сайт производителя FALCON EYE
В нижней части страницы представлены не только инструкции и тех. характеристики, но и программное обеспечение для работы с видеорегистратором.

Собственно, загрузив и открыв архив, можно найти: проигрыватель (причем, не только для Windows), конвертер, кодеки и пр. «добро».

Спец. ПО от производителя видеорегистратора
В принципе, дальше никаких сложностей с обработкой такого видео возникнуть не должно.
ШАГ 3: воспользоваться HEX редактором и проанализировать начало файла
В тех случаях, когда производитель и модель устройства, на котором сделана запись, неизвестен (или на официальном сайте нет никакого ПО, или он уже давно закрыт) — можно попробовать найти кодек для декодирования видео вручную. Для этого понадобиться какой-нибудь HEX редактор (например, можно взять Win HEX).
Открыв в таком редакторе файл — видео вы не увидите, будут отображены лишь цифры, буквы и пр. (многих пользователей это «пугает». ). На самом деле, нам нужно только просмотреть первые 4 байта файла (см. скриншот ниже, они выделены — «4HKH») .

Видеофайл был открыт в hex редакторе (для 4HKH — можете воспользоваться вот этим кодеком, он интегрируется в проигрыватель WMP)
По этим 4-байтам можно вручную попытаться найти кодек для дешифровки файла. Достаточно задать вопрос в Google (Яндекс) вида «4HKH video compressor» («4HKH video converter») и прочие производные.
В общем-то, дальнейшие действия могут различаться в зависимости от того, какой софт для «декодирования» и работы с видео вы загрузите.
Как с видеорегистратора скопировать файлы на телефон, в компьютер?
Копирование файлов с видеорегистратора на смартфон, на айфон.
Копирование файлов с видеорегистратора на компьютера.
Совместимость формата файлов видеорегистратора и телефона.
Какой нужен провод, что бы перетащить файлы с видеорегистратора на телефон.
Вынуть флешку из видеорегистратора, вставить в картридер, подключить картридер к компьютеру, скопировать нужные файлы с видеороликами.
Вынуть флешку из видеорегистратора, вставить в картридер, подключить картридер к смартфону с функцией OTG (не ойфону), скопировать нужные файлы с видеороликами.
Современный смартфон «всеяден», ему пофиг в каком «формате» ролик.

Для копирования видеофайлов с автомобильного видеорегистратора на смартфон или на компьютер можно использовать как минимум два способа.
- Практически в любом видеорегистраторе имеется карта памяти Micro SD. Точно такие же карты памяти используются в большинстве современных смартфонах. Поэтому достаточно просто из видеорегистратора вытащить эту карту памяти и вставить в смартфон, а затем используя установленный на смартфоне «Проводник» копировать нужные файлы в память самого телефона.
- Копировать видеозаписи регистратора на компьютер можно также при помощи переходного провода. В некоторых моделях регистраторов они изначально продаются в комплекте.
Насчет айфона я не уверен — никогда такой приблуды у меня не было, да и напрямую на иной смартфон вряд ли у вас получится. Все дело тут в наличии соответствующих драйверов.
Если регистратор подцепить через USB-порт к компьютеру, то скорее всего в анналах Windows найдется нужный драйвер (как минимум его можно скачать в Сети по типу или серийнику регистратора). Ну а с компьютера на телефон скопировать видеозапись — это как «два пальца об асфальт».












