Как восстановить резервную копию на телефоне Хуавей
После применения нежелательных изменений, касающихся параметров системы, или случайного удаления важных файлов, подходящим решением станет восстановление из бэкапа. На смартфонах Huawei доступны методы, не представленные на устройствах других компаний и заслуживающие право называться удобными для пользователей. И если вы не знаете, как восстановить резервную копию Huawei на Андроиде, рекомендуем внимательно прочитать наш материал, где мы постарались рассказать про все возможные способы.
Шаг 1: Создание бэкапа
Чтобы иметь возможность восстановить информацию, нужно сначала создать её резервную копию. В EMUI для этого предусмотрено специальное приложение. На новых девайсах оно называется Backup, на старых – «Резервные копии». Порядок действий в них является одинаковым.
Как видно, данный метод требует наличия MicroSD-карты, подключённой к девайсу. Учтите, что среди таких носителей бюджетные модели в долгосрочном плане не прослужат – высок риск столкнуться с потерей данных.
Есть также некоторые другие способы сделать бэкап, в том числе подходящие для любых Android-устройств. Здесь детальнее рассматривается процедура именно восстановления телефона. Причем можете почитать еще и про восстановление музыки на Андроиде, восстановление заметок.
Шаг 2: Восстановление
В зависимости от способа создания бэкапа порядок действий будет различаться.
Через программу Backup
Если использовалась инструкция выше, актуальным выступит следующий гайд:
При отсутствии этой программы (например, вследствие ручного удаления) стоит загрузить её.
Через Huawei HiSuite
Производителем выпущен софт, позволяющий легко создавать и восстанавливать резервные копии. Он называется HiSuite и загружается на компьютер. Для использования понадобится подключить смартфон к устройству, используя USB-кабель.
Телефону потребуется перезагрузка для применения изменений.
Через настройки телефона
Ещё один несложный в использовании метод, для которого актуальна следующая инструкция:
Через Huawei Mobile Cloud
После регистрации учётной записи в экосистеме Huawei юзера ждут 5 гигабайтов облачного хранилища. Их можно задействовать для размещения бэкапа, который удастся с лёгкостью создать через настройки гаджета или новейшую версию приложения Huawei Backup.
Скачать копию удастся также через программу Backup либо посредством настроек:
Через MobileTrans
MobileTrans – стороннее решение, которое поможет в создании и возврате копий на любых девайсах Android и iOS. Для его использования понадобится, как и в случае с HiSuite, подключить смартфон к компьютеру посредством USB-кабеля.
- Соедините ПК и смартфон через USB. Запустите софт, перейдите во вкладку «Backup & Restore» и кликните по наименованию своего гаджета. Если его здесь нет, создайте новую копию по кнопке «Backup phone data»;
- Сделайте бэкап, если вы ранее не выполнили этот шаг. Отметьте галочками данные, которые нужно сохранить, и кликните «Start»;
- Далее станет доступным восстановление. Для него нужно снова нажать по устройству – теперь MobileTrans предложит выбор между копиями, созданными вами. Скорее всего, у вас будет лишь один бэкап, но при наличии нескольких рекомендуется задействовать самый новый. Как на предыдущем шаге, выберите, какие сведения нужно вернуть;
- Нажмите «Start», чтобы выполнить восстановление. Этот процесс займёт некоторое время.
Через Titanium Backup

Наравне с предыдущим решением, данный вариант является универсальным. Он уже рассматривался в нескольких статьях на сайте, в том числе в данном материале. Несмотря на то, что текст по ссылке выше затрагивает восстановление удалённой с устройства музыки, инструкция оттуда поможет в вопросе возврата любых файлов (в том числе целых приложений), исчезнувших из хранилища.
Дополнительно: Программы для восстановления удалённых файлов
Эти утилиты помогут на случай, если удалённые файлы не оказались в резервной копии:
- Wondershare Recoverit;
- Tenorshare UltData for Android;
- Apeaksoft Android Data Recovery.
Также могут оказаться полезными статьи о восстановлении приложений, фотографий, видеозаписей, контактов, заметок, СМС и аудио.
Дополнительно: Сброс настроек
Можно вернуть стандартные параметры, не используя бэкап. Новые версии Android поддерживают сброс отдельно настроек устройства, без удаления всех файлов. Такая же функция присутствует во всех современных моделях Huawei:
Все файлы на внутреннем и внешнем хранилище будут сохранены. Не исчезнет и пароль, заданный вами. Чтобы выполнить полный сброс, на третьем шаге следует тапнуть «Восстановление заводских настроек», но это не нужно в контексте статьи.
Восстановление данных из резервной копии через Huawei Backup
Теперь предлагаем вам ознакомиться с процедурой восстановления, для начала этого процесса необходимо выбрать пункт Восстановить с SD-карты в главном окне программы:
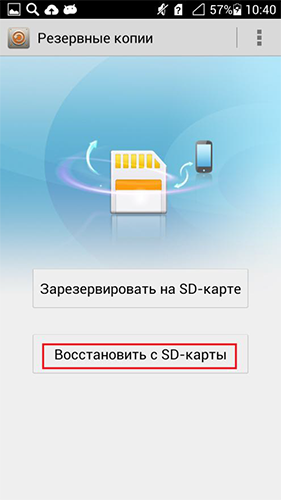
После этого перед нами появляется экран со списком созданных копий, в котором вы можете увидеть время их создания и количество сохраненных данных, для продолжения процесса необходимо выбрать один из вариантов в списке (на примере он один):
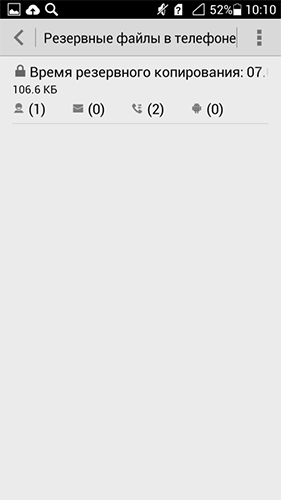
Если при создании вводился пароль – необходимо его ввести:
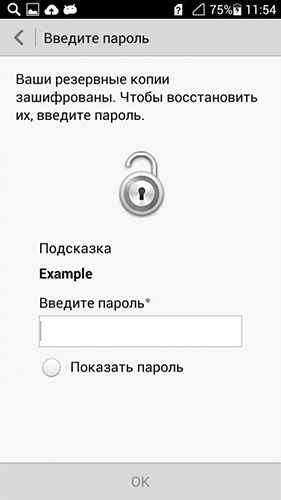
Далее вы можете отметить галочками те данные, которые вы хотите восстановить или оставить все в первоначальном виде, после нажать на кнопку Восстановление:
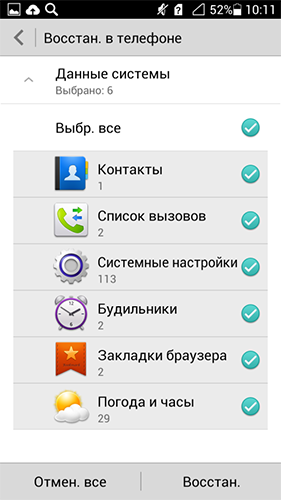
В течении нескольких секунд произойдет восстановление выбранных данных:
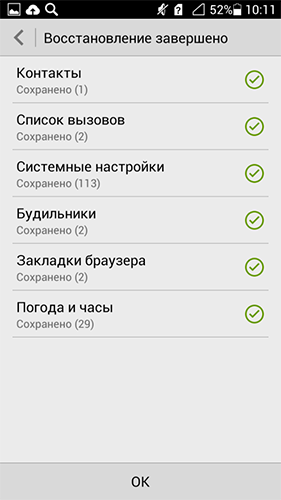
Как вы можете увидеть, при использовании функции резервного копирования на устройствах Huawei можно быстро и эффективно предостеречь себя от потери данных, представляющих важность.
Резервное копирование Google
Начиная с последних версий Android, Google работает над реализацией функции резервного копирования. Раньше восстановить данные штатными средствами было нельзя. Это приходилось делать с помощью сторонних приложений, работающих только на устройствах с root-доступом. Теперь система от Google сама умеет многое восстанавливать.
Для сохранения данных через Google необходимо включить резервное копирование в настройках смартфона Honor. Для этого открываем «Настройки», «Система», «Резервное копирование данных».

Включаем функцию копирования данных и выбираем аккаунт для сохранения.

Далее можем перейти в настройки аккаунта Google. Здесь проверяем, что сохранение идет на «Google Диск».

Всё, больше ничего делать не нужно. Синхронизация с серверами Google будет проходить в автоматическом режиме.
Несомненно, резервным копированием от Google удобно пользоваться: не нужно каждый раз вручную делать копии и скидывать их на компьютер. Однако у него есть один серьёзный минус — сохраняются далеко не все данные. Контент от приложений сохраняется только в том случае, если разработчик реализовал эту функцию. Даже сейчас, в 2018 году, таких программ не очень много.
Кроме того, Google сохраняет только обои, пароли сетей Wi-Fi и расположение приложений на рабочем столе. Также копируются SMS и контакты. В резервную копию не входят фотографии, документы и другие файлы, находящиеся в памяти гаджета. Это сделано не случайно — поисковый гигант хочет, чтобы пользователи хранили свои файлы в отдельных сервисах. Например, для снимков и видеороликов есть «Google Фото», для документов — приложения «Документы», «Таблицы» и «Презентации». Однако каждый из упомянутых сервисов нужно настраивать отдельно, что для многих неудобно.


Восстановить данные с помощью функции от Google можно после сброса устройства или при настройке нового девайса. После активации любой современный смартфон на Android предложит вернуть информацию из резервной копии.

Создаём резервную копию с помощью HiSuite на компьютере
Восстанавливаем данные из резервной копии
Обращаем ваше внимание на несколько моментов, которые были выявлены в процессе тестирования:
- Не будут сохранены файлы и данные, которые вы просто сохранили в корневой каталог, по типу сброса данных на флешку. Также не будут сохранены фалы специфических форматов.
- После восстановления данных из копии, некоторые приложения, вход в которые был защищен паролем, будут выдавать ошибку этого самого пароля. Для решения проблемы просто очищаем кеш и данные этих приложений — ничего сложно.
Анализ резервной копии HiSuite с помощью программы «Мобильный Криминалист Эксперт»
Другая криминалистическая программа, с помощью которой можно извлечь данные из резервной копии HiSuite, — «Мобильный Криминалист Эксперт».
Чтобы обработать данные, находящиеся в резервной копии HiSuite, кликните на опцию Импорт резервных копий в главном окне программы.
Фрагмент главного окна программы «Мобильный Криминалист Эксперт»:
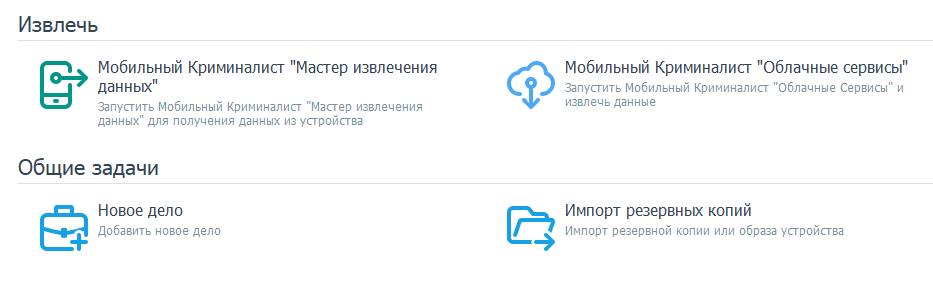
Или в разделе Импорт выберите тип импортируемых данных Резервная копия Huawei:

В открывшемся окне укажите путь до файла info.xml. При старте процедуры извлечения появится окно, в котором будет предложено либо ввести известный пароль для расшифровки резервной копии HiSuite, либо применить инструмент компании Passware, чтобы попробовать подобрать этот пароль, если он неизвестен:
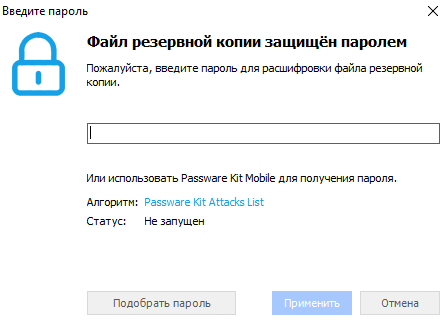
Итогом анализа резервной копии будет окно программы «Мобильный Криминалист Эксперт», в котором показаны типы извлеченных артефактов: звонки, контакты, сообщения, файлы, лента событий, данные приложений. Обратите внимание на количество данных, извлеченных из различных приложений этой криминалистической программой. Он просто огромен!
Список извлеченных типов данных из резервной копии HiSuite в программе «Мобильный Криминалист Эксперт»:

Способ 5. Резервное копирование телефона Android на компьютер через Bluetooth
Когда вы ищете способы резервного копирования телефона Android на ПК, вы не можете забыть о Bluetooth. На самом деле вы можете использовать Bluetooth для копирования файлов с вашего устройства на компьютер.
Откройте «Настройки» & gt; Bluetooth & amp; подключения устройства, включите Bluetooth, коснитесь Bluetooth и включите Обнаружение.
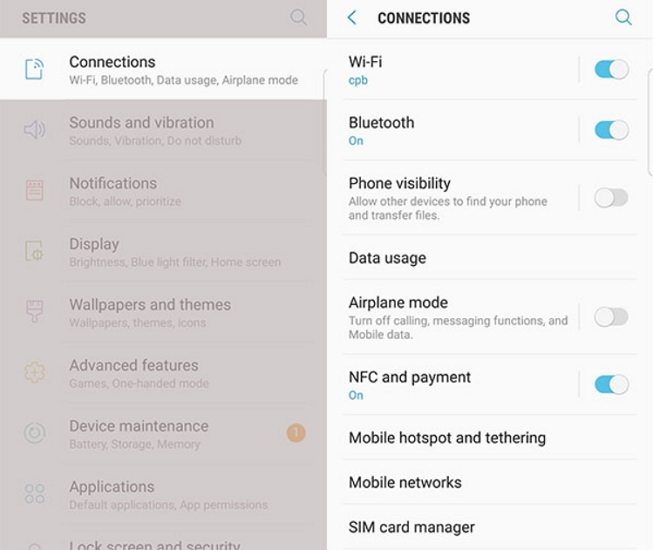
На своем ПК перейдите в Настройки & gt; Устройства & gt; Bluetooth & amp; другие устройства и щелкните свой телефон в списке, чтобы выполнить сопряжение с ним.
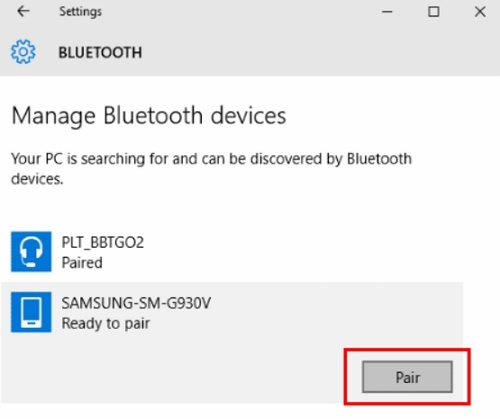
Ограничение резервного копирования телефона Android с помощью проводника:
- Отнимает много времени: Bluetooth — не самый быстрый способ передачи файлов. Если вы создаете резервную копию большого или большого количества файлов, это может занять несколько часов.
- Проблемы с сопряжением. Иногда подключение по Bluetooth не так просто, как при выборе нескольких параметров. Вы можете столкнуться с проблемами, когда ваш телефон не будет соединяться с вашим компьютером.
- Ограничения для файлов: с помощью Bluetooth вы можете копировать только музыку, фотографии и видео со своего устройства.
Резервное копирование и восстановление Huawei без программного обеспечения
Поскольку система Android открыта, все данные на вашем телефоне могут быть доступны. Песни, фотографии, документы могут быть сохранены на SD-карте. Таким образом, вы можете взять свой телефон Huawei в качестве внешнего жесткого диска для своего компьютера и открыть его на компьютере для резервного копирования нужных данных. После завершения вы можете восстановить данные на свой телефон в любое время.
Выполните следующие действия для резервного копирования и восстановления Huawei:
- 1. Используйте USB-кабель для подключения телефона к компьютеру.
- 2. Телефон будет обнаружен компьютером, после чего вы сможете подключить телефон как внешний жесткий диск. Если ваш Huawei не может быть распознан, вам следует проверить, есть ли у вас драйвер этой модели телефона, если нет, скачать и установить подходящий драйвер.
- 3. Откройте на своем компьютере внешний жесткий диск Huawei, найдите папку «Телефон» и выберите ее. Вы увидите все файлы на вашем телефоне на экране.
- 4. Обычно вы можете найти свои песни, фотографии и фильмы в этих папках, которые называются Музыка, Фото, Картинки, Фильмы, DCIM. Найдите эти папки и скопируйте файлы на свой компьютер. Если вам известны файлы, сохраненные на вашем телефоне, вы можете найти их и скопировать на свой компьютер.
- 5. Вы можете использовать этот способ для восстановления данных, если вы потеряете песни, фотографии, фильмы и документы.

Как правильно делать бэкап данных на Honor?
Пока со смартфоном всё хорошо, мы не задумываемся, насколько важно периодически делать резервное копирование. Но как действовать, если с аппаратом что-то случилось? Пропал из кармана или выпал из рук? На такой случай каждый крупный производитель гаджетов старается облегчить бэкап для пользователей с помощью встроенных инструментов. Например, такие есть в устройствах Honor. Кроме традиционных способов резервного копирования разработчики популярного бренда добавили фирменную утилиту, которая существенно облегчает процесс сохранения данных без рут-доступа. О ней и о других методах бэкапа без рута расскажем далее.
Фирменная утилита в оболочке EMUI
Практически у каждого современного смартфона есть встроенные утилиты от производителя для сохранения информации. Рассмотрим их на Honor View 10 — флагмане компании, работающем под управлением EMUI 8. Есть несколько способов создать резервную копию, однако самый простой — фирменное приложение, вшитое в EMUI. Его можно использовать для подстраховки на случай потери устройства или иных ситуаций.
С помощью утилиты, встроенной в прошивку гаджета Honor, сохраняются загруженные приложения и их данные, контакты, SMS, список вызовов, общие настройки системы, время запуска будильников, закладки встроенного браузера, аккаунты электронной почты, календари, настройки погоды и часов. В общем, это слепок вашего девайса: при восстановлении вы получите систему в том состоянии, в котором она находилась в момент создания резервной копии. Все данные сохраняются в специальный файл, его можно отправить на компьютер, карту памяти и т.д. Впоследствии этот архив удастся «закинуть» в новый смартфон Honor и вернуть данные со старого гаджета.
Для создания копии в смартфоне Honor с оболочкой EMUI 8 необходимо зайти в настройки. Далее выбираем пункт «Система» и нажимаем на кнопку «Резервное копирование и восстановление».

Будет предложено два варианта создания копии. Первый — с помощью фирменной утилиты, а второй — копирование данных Google. О втором способе мы ещё поговорим, а пока смело жмём на программу от Honor.

Программа предложит выбрать, что необходимо сделать: создать резервную копию или восстановиться из неё. Мы хотим сохранить данные, поэтому тапаем на кнопку «Резервировать».

Следующим нашим шагом будет выбор места резервного копирования. Можно всё сохранить на компьютере с помощью программы HiSuite, во внутренней памяти, на SD-карте или USB-накопителе — выберите наиболее удобный для вас вариант. Как бы то ни было, не рекомендуется держать все «сохранения» на самом смартфоне, лучше загрузить их в облачное хранилище или скинуть на компьютер. Мы сохраним данные во внутренней памяти, а потом отправим их на жёсткий диск ноутбука.

Далее необходимо отметить галочками те данные, которые вы желаете сохранить, после нажать на кнопку «Резервирование».

Если вам требуется повысить безопасность и не хочется, чтобы другой человек получил доступ к данному файлу, можно задать пароль. Если это не актуально, просто пропускаем данный пункт. Сразу после начнётся резервное копирование.

Жмём «ОК» и выходим из утилиты.

Чтобы скинуть файл с копией на компьютер, подключаем смартфон кабелем, выбрав пункт «Передача данных по USB».

Заходим через проводник в папку Huawei на смартфоне. Выбираем «Backup», «Backup Files» и видим наши сохранённые данные. Они подписаны датой и временем создания, так что путаницы не будет. Нам остаётся перетащить папку с бэкапом на компьютер и продолжать пользоваться гаджетом, периодически сохраняя резервную копию.

Для восстановления данных необходимо зайти в тот же раздел настроек — «Система», «Резервное копирование и восстановление» — «Резервное копирование данных». Далее нажимаем на кнопку «Восстановить».

Будет предложено выбрать, из какого места восстановить файл с копией — с ПК посредством программы HiSuite, из внутренней памяти, с SD-карты или с внешнего USB-накопителя.

Наша копия находится во внутренней памяти, поэтому мы выбираем соответствующий пункт.
Затем перед нами появляется экран со списком созданных копий, где можно увидеть время их создания и количество сохранённых данных. Для продолжения процесса следует выбрать один из вариантов в списке.

Если при создании вводился пароль — необходимо его ввести. Далее нужно отметить галочками те данные, которые надо восстановить, после нажать на кнопку «Восстановление».

В зависимости от размера копии восстановление может занять несколько минут. После этого мы получили устройство с ровно тем же набором данных, который был при резервировании даже на другой модели Honor.
Резервное копирование Google
Начиная с последних версий Android, Google работает над реализацией функции резервного копирования. Раньше восстановить данные штатными средствами было нельзя. Это приходилось делать с помощью сторонних приложений, работающих только на устройствах с root-доступом. Теперь система от Google сама умеет многое восстанавливать.
Для сохранения данных через Google необходимо включить резервное копирование в настройках смартфона Honor. Для этого открываем «Настройки», «Система», «Резервное копирование данных».

Включаем функцию копирования данных и выбираем аккаунт для сохранения.

Далее можем перейти в настройки аккаунта Google. Здесь проверяем, что сохранение идет на «Google Диск».

Всё, больше ничего делать не нужно. Синхронизация с серверами Google будет проходить в автоматическом режиме.
Несомненно, резервным копированием от Google удобно пользоваться: не нужно каждый раз вручную делать копии и скидывать их на компьютер. Однако у него есть один серьёзный минус — сохраняются далеко не все данные. Контент от приложений сохраняется только в том случае, если разработчик реализовал эту функцию. Даже сейчас, в 2018 году, таких программ не очень много.
Кроме того, Google сохраняет только обои, пароли сетей Wi-Fi и расположение приложений на рабочем столе. Также копируются SMS и контакты. В резервную копию не входят фотографии, документы и другие файлы, находящиеся в памяти гаджета. Это сделано не случайно — поисковый гигант хочет, чтобы пользователи хранили свои файлы в отдельных сервисах. Например, для снимков и видеороликов есть «Google Фото», для документов — приложения «Документы», «Таблицы» и «Презентации». Однако каждый из упомянутых сервисов нужно настраивать отдельно, что для многих неудобно.


Восстановить данные с помощью функции от Google можно после сброса устройства или при настройке нового девайса. После активации любой современный смартфон на Android предложит вернуть информацию из резервной копии.

Итоги
На смартфонах Honor реализовано два способа сохранить свои данные, и у каждого из них есть свои плюсы и минусы. Посредством фирменной утилиты EMUI удастся сделать полный бэкап всей информации и оставить его в памяти устройства или на персональном компьютере (желательно заниматься этим регулярно). Резервное копирование от Google позволяет делать сохранения в «облаке» в автоматическом режиме. Однако копия будет неполной — пользователь сумеет восстановить только часть данных. Каким методом пользоваться — решать вам. И всё же здорово, что у владельцев смартфонов Honor есть выбор из двух удобных встроенных решений, работающих без root-доступа и прочих сложностей.












