Лучшие способы для резервного копирования и восстановления iPhone 13/12 Pro Mini с / без компьютера
Итак, вы также являетесь одним из любителей iPhone, которые обновили свой старый iPhone этим потрясающим новым. И теперь вы, должно быть, искали, как сделать резервную копию восстановления iphone 13 pro / mini, правильно? Что ж, на самом деле ваш поиск того, как сделать резервную копию восстановления iphone 13 pro / mini, заканчивается прямо здесь! Мы специально адаптировали этот пост, чтобы помочь вам с пошаговым руководством по восстановлению iphone из резервной копии или без нее.
Способ 1. Как сделать резервную копию, восстановить iPhone 13 / 12 с помощью iTunes
Когда дело доходит до резервного копирования и восстановления iPhone 12 pro и iPhone 12 mini с помощью iTunes, вы должны понимать, что обязаны сделать резервную копию всего устройства. У вас нет прав на выборочное резервное копирование или восстановление данных на вашем iPhone.
1. Сделайте резервную копию старого iPhone
- Сначала запустите последнюю версию приложения iTunes на своем ПК, затем подключите старый iPhone.
- Выберите свое устройство и нажмите кнопку «Создать резервную копию сейчас». По завершении резервного копирования отключите устройство.
2. Восстановить резервную копию на новый iPhone
-
Теперь подключите новый iPhone к тому же компьютеру и снова выберите свое устройство.
Затем нажмите кнопку «Восстановить резервную копию», выберите только что созданную резервную копию iPhone и подтвердите свои действия.
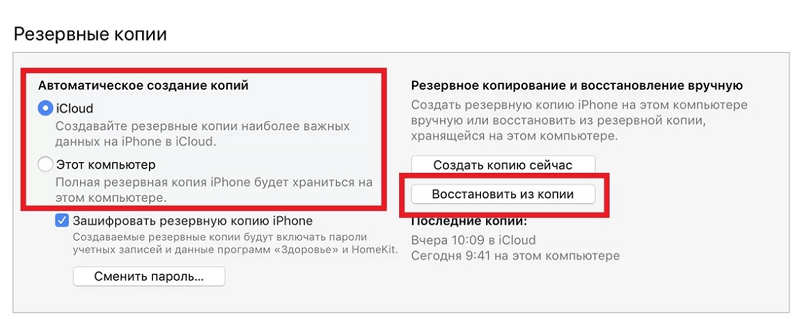
Способ 2. Как сделать резервную копию, восстановить iPhone 12 Pro / mini с помощью iCareFone быстро и просто
Здесь мы предлагаем вам альтернативный способ резервного копирования и восстановления iphone без iTunes. Мы понимаем, что вы можете сделать резервную копию восстановления iPhone 12 pro mini без каких-либо ограничений на выполнение полного резервного копирования или восстановление всех данных после очистки устройства. Для этого мы хотели бы представить один мощный инструмент, Tenorshare iCareFone . С его помощью вы можете выполнять как выборочное, так и полное резервное копирование или восстановление данных вашего iPhone. Звучит хорошо, правда? Что ж, вот пошаговое руководство по резервному копированию и восстановлению iPhone.
Установите и запустите Tenorshare iCareFone. А пока подключите свой старый iPhone к компьютеру. Теперь нажмите «Бэкап & восстановление» сверху
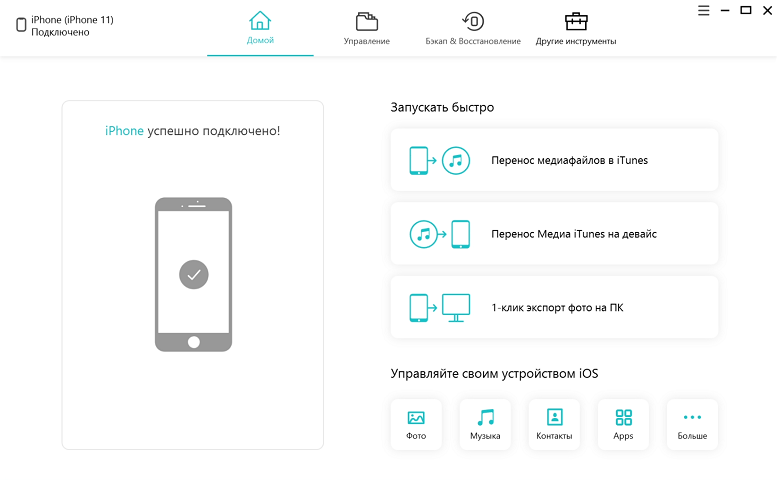
Затем выберите типы данных, которые вы хотите включить в резервную копию. После этого нажмите кнопку «Резервное копирование».
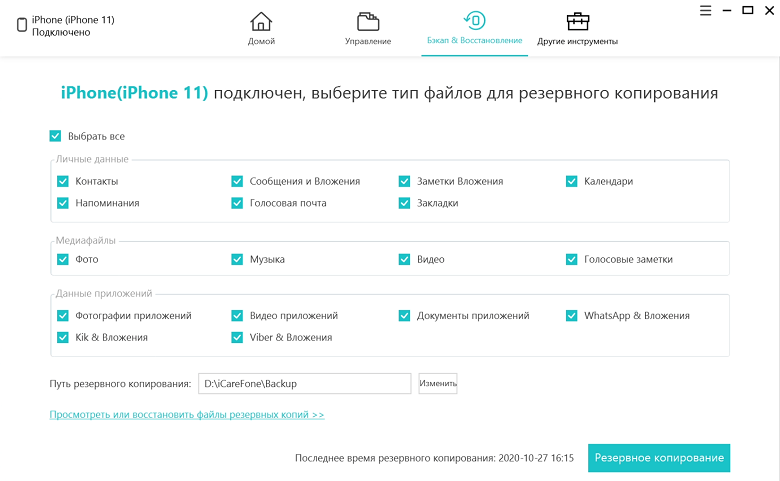
Теперь, чтобы восстановить резервную копию. Подключите iPhone 12 Pro / mini и повторите первый шаг. И вы увидите следующий экран.
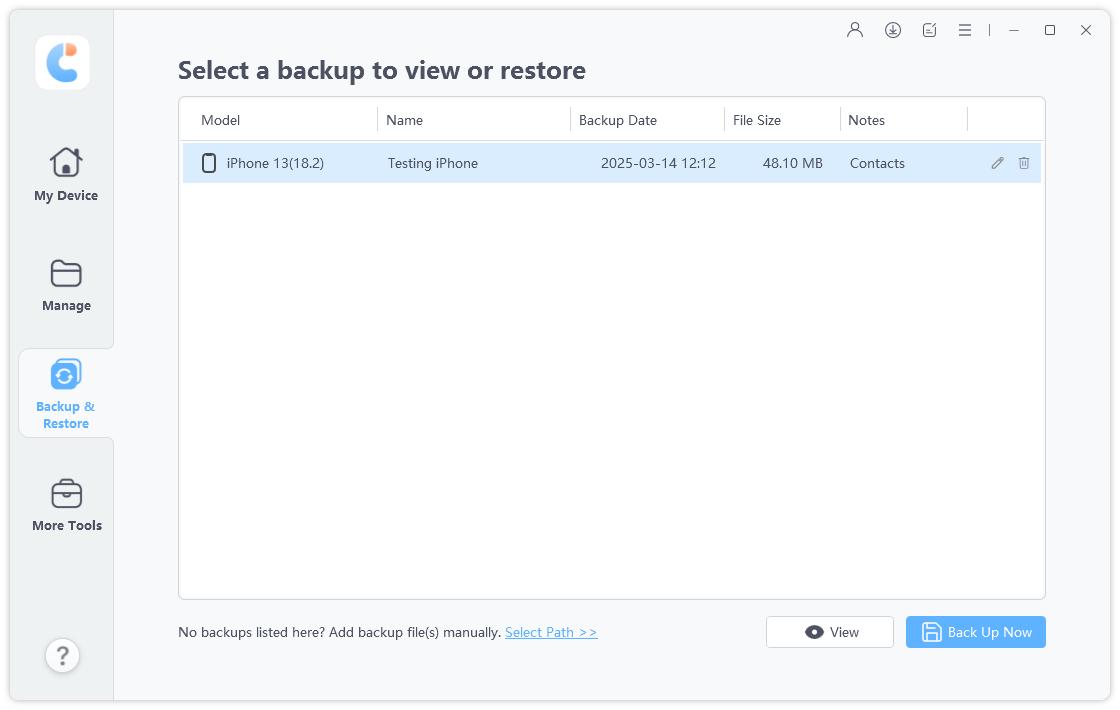
Из списка выберите тот, который вам нужен. Теперь программа отобразит все данные, содержащиеся в файле резервной копии, на экране предварительного просмотра.
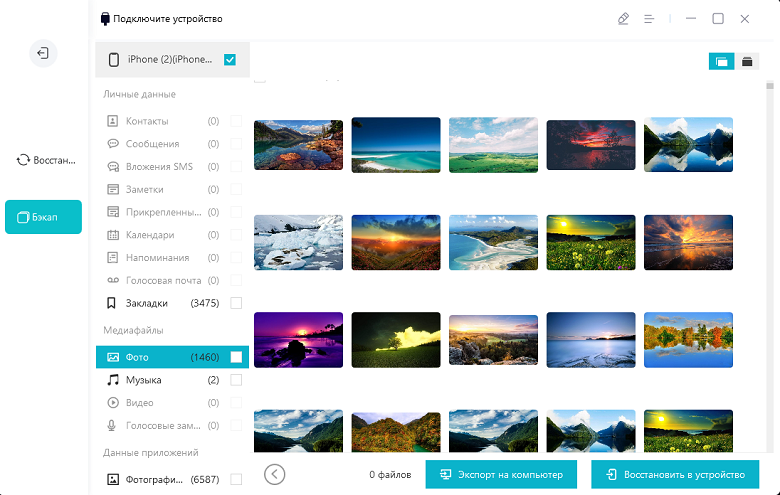
Наконец, просто выберите данные, которые вы хотите восстановить на iPhone 12 mini, и нажмите кнопку «Восстановить на устройство».
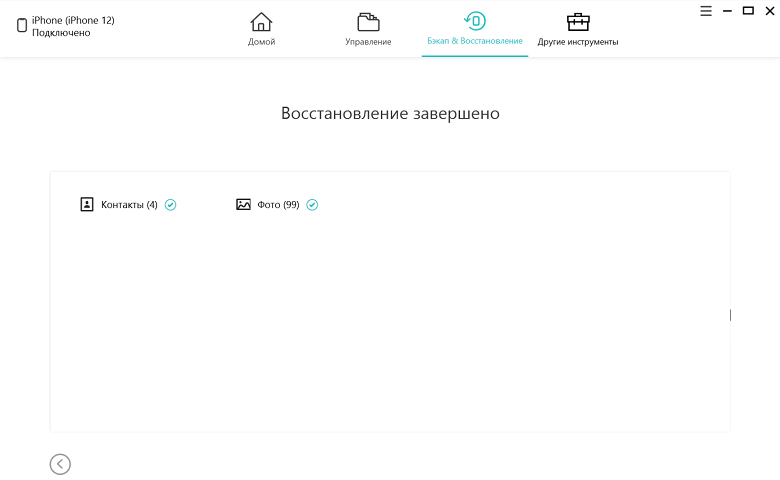
Резервное копирование на Айфон в iCloud
Резервная копия сохраняет абсолютно всю информацию кроме параметров Apple Pay и Touch ID. То есть, в копии будут храниться все настройки, контакты, видео и фотографии. При покупке нового смартфона или обновлении старого можно не беспокоиться о том, что все эти данные придется вручную копировать и где-то сохранять.
Способ 1. Ручное копирование в iCloud
Для того чтобы создать бэкап Айфона, необходимо:
Важно! Бэкап возможен только в том случае, если телефон подключен к интернету, так как выгрузка данных происходит в облачное хранилище. Об этом необходимо помнить, если не хочется потерять настройки
Как посмотреть, что копирование точно произошло? Если нажать на «Резервное копирование», можно увидеть, когда была создана последняя копия. Поэтому, если вдруг произошел сбой, то об можно сразу же узнать.
Способ 2. Автоматическое создание резервной копии
Чтобы не беспокоится о том, что можно забыть вовремя создать резервную копию своего смартфона, следует знать, как включить автоматическое копирование в iCloud. Если правильно всё настроить, то резервная копия будет создаваться автоматически, когда Айфон подключен к сети, а экран заблокирован.
Для включения автоматического копирования требуется:
Важно! На iCloud у пользователя должно быть достаточное количество места, чтобы копия могла сохраниться. В наличии свободного пространства следует убедиться заранее. Облачное хранилище при необходимости можно расширить до 2 ТБ.
Однако за дополнительное место потребуется заплатить. Например, сейчас дополнительные 200 Гб стоят 149 рублей. Актуальные цены можно узнать на сайте компании. Дополнительное место избавит пользователя от вопросов, как удалить данные, что загрузить новые.
Резервное копирование через iTunes
Сохранить резервную копию Айфона можно не только через iCloud, но и через iTunes. У последнего есть огромное преимущество – сохраняются не только все настройки и файлы, но и приложения, установленные на смартфоне. Для создания бэкапа таким образом необходимо:
В дальнейшем восстановить резервную копию из iTunes можно даже в том случае, если у пользователя не будет доступа к интернету
Однако, конечно же, не стоит рассчитывать на автоматическое копирование. Данный способ создания резервной копии может быть дополнительным.
Как сделать резервную копию вашего iPhone без iTunes
iPhone Backup Extractor может создавать резервные копии вашего iPhone на Windows или MacOS через Wi-Fi или USB-соединение — без необходимости устанавливать iTunes. Вы также можете использовать этот метод для доступа к информации внутри вашей резервной копии.
Чтобы создать резервную копию с помощью iPhone Backup Extractor, выполните следующие действия:
- Скачайте , установите и запустите iPhone Backup Extractor.
- Подключите ваш iPhone или iPad к компьютеру через USB.
- Выберите ваше устройство в меню слева.
Выберите Utilities или нажмите Backup .

Кнопка «Резервное копирование» в iPhone Backup Extractor
Нажмите Start . iPhone Backup Extractor предложит вам установить пароль на резервную копию, чтобы ваши данные были в безопасности.

Мастер создания резервной копии iPhone Backup Extractor
Описание: Использование iPhone Backup Extractor для резервного копирования вашего iPhone выполняется быстро и бесплатно и позволяет получить доступ к данным в резервной копии, но вам потребуется доступ к Mac или ПК.
Создание резервной копии через iCloud
Произвести копирование файлов и прочей информации на сервер компании очень просто. Пошаговая инструкция:
- Убедиться, что смартфон подключен к сети Wi-Fi.
- Открыть настройки устройства, выбрать раздел «Apple ID», в котором указано имя владельца телефона.
- Нажать на пункт «iCloud».
- В строке «Резервная копия» передвинуть ползунок вправо, он станет зеленого цвета, произойдет активация функции.
- Ниже тапнуть по надписи «Создать резервную копию». В ходе процесса нельзя отключаться от действующей Wi-Fi сети.
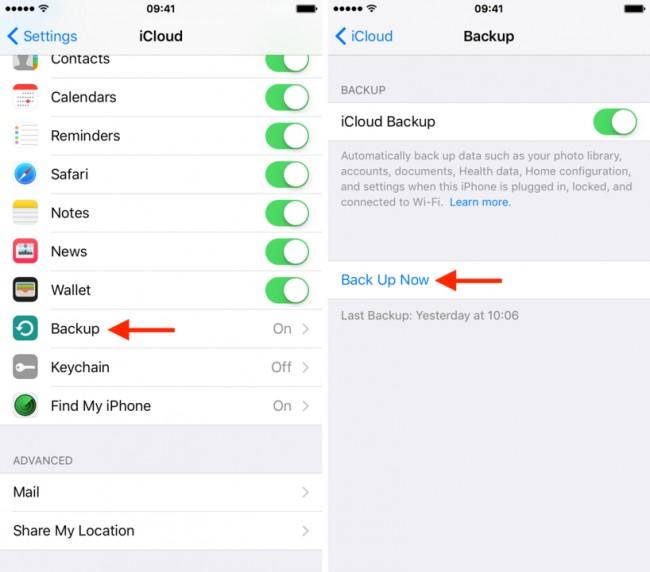

Дубликаты создаются автоматически ежедневно после подключения к зарядному устройству и при условии наличия Wi-Fi соединения. Кроме того, в момент выполнения процесса, экран смартфона должен быть заблокирован.
Видео
Возможные проблемы
Если резервная копия iPhone в iCloud не создается, первое, на что нужно обратить внимание – наличие свободного места в облачном хранилище. О его нехватке сообщит система, путем отображения соответствующего уведомления. Узнать количество оставшегося пространства можно в том же разделе, где создавалась резервная копия – пункт «Хранилище».
Чтобы посмотреть объем памяти, который займет следующая копия, нужно:
- Открыть раздел «iCloud».
- Перейти в меню «Управление хранилищем», затем «Резервные копии».
- Нажать по названию смартфона.
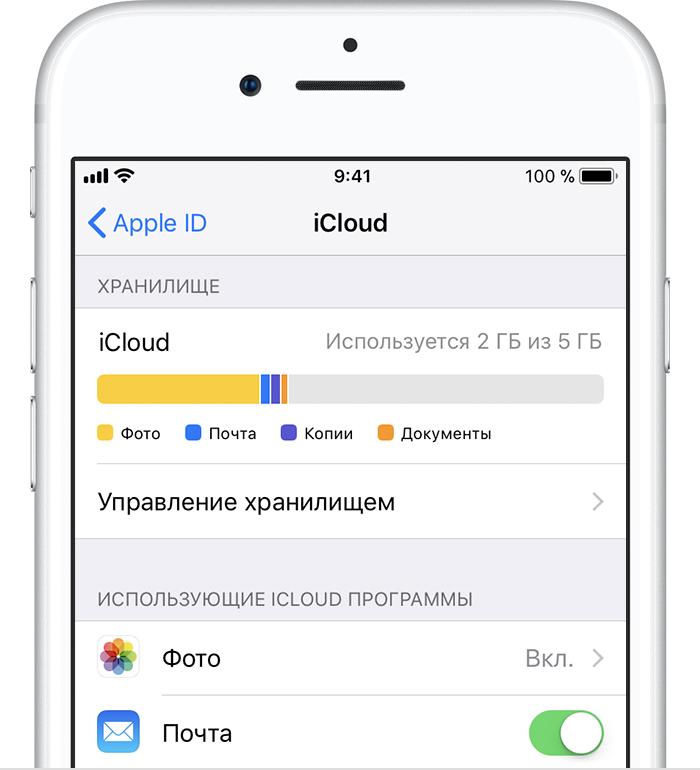
Если объем превышает количество свободного места, потребуется предпринять следующие меры:
- Увеличить дисковое пространство на сервисе (от 1 доллара в месяц за 50 Гб).
- Снизить размер дубликата, исключив из него некоторые типы данных.
- Избавиться от сохраненной ранее информации.
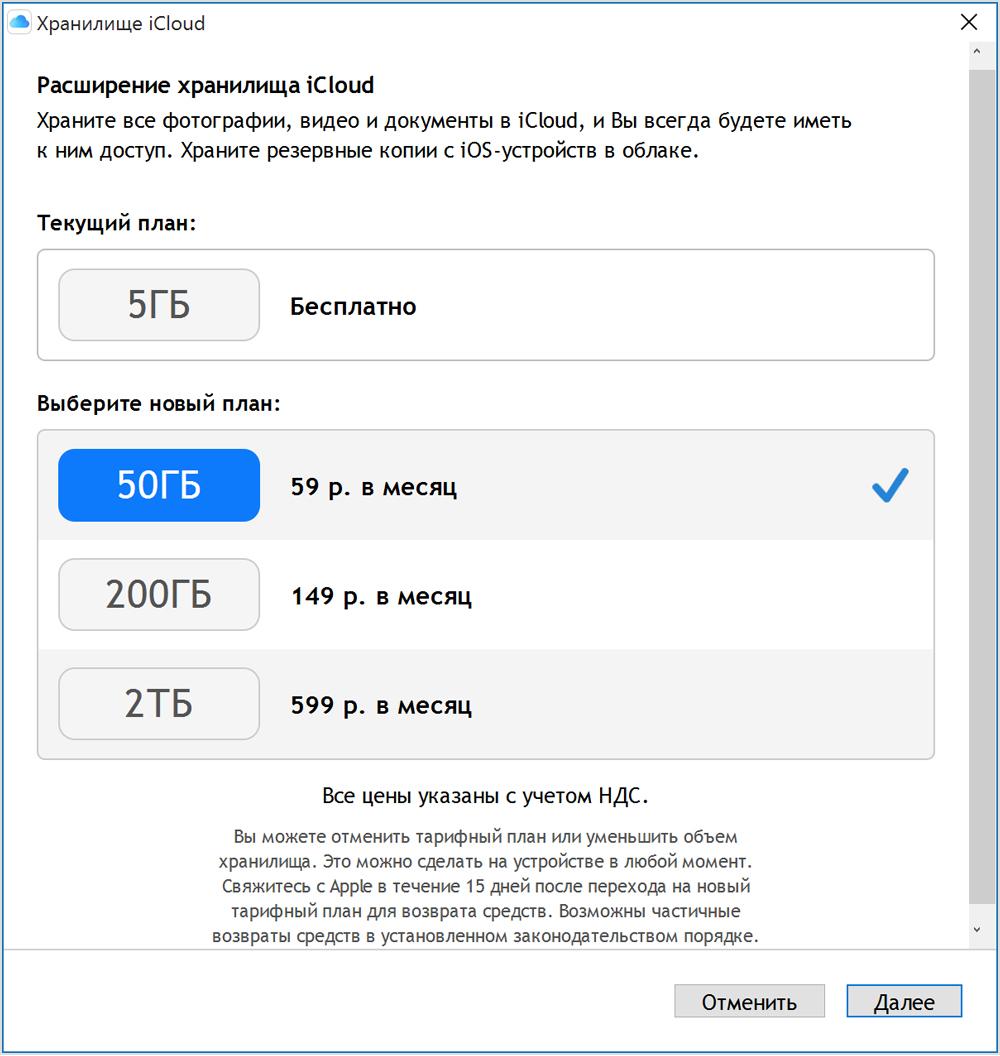
В случае, когда система сообщает, что не получилось завершить последнее копирование данных (причины не связанные с нехваткой места), необходимо:
- Протестировать Wi-Fi соединение, убедиться в его стабильности и нормальной скорости передачи данных.
- Проверить наличие обновлений для смартфона, выполнить их установку с последующей перезагрузкой устройства.
- Повторить попытку после подключения к альтернативной сети Wi-Fi.
Если ничего из предложенного выше не помогает, следует написать в службу поддержки пользователей.
Чем отличается резервная копия в iCloud от синхронизации с iCloud?
Максимально подробно вопрос об отличии между резервной копией в iCloud, синхронизации с iCloud и хранилищем iCloud Drive мы рассказали в этом материале.
С большой вероятностью можно утверждать, что на вашем устройстве уже и так включено резервное копирование iCloud. Проверить это легко:
1. Разблокируйте свой iPhone и перейдите в Настройки → → iCloud.

2. Прокрутите меню вниз до пункта Резервная копия в iCloud и нажмите на него.
3. Убедитесь, что переключатель стоит в положении Включено. Обратите внимание на возможные уведомления о размерах хранилища iCloud и времени совершения последнего бэкапа.
4. Нажмите кнопку «Создать резервную копию», чтобы заставить iPhone начать эту процедуру или же проделайте ее позже, в удобное время.


Если вы видите сообщение о том, что ваш iPhone не может создать резервную копию из-за недостатка свободного места, то в этом случае необходимо либо уменьшить количество данных на устройстве (например, фото) или обновить свой тарифный план использования облачного хранилища. При регистрации в iCloud компания Apple бесплатно предоставляет только 5 ГБ места, что не очень-то и много по современным меркам. Перейдите в Настройки → → iCloud → Управление хранилищем и нажмите «Изменить план хранилища» для увеличения его объема.

Если у вас iPhone с малым объемом памяти и на устройстве хранится немного фотографий, игр или видео, то вполне достаточно будет приобрести 50 ГБ облачного пространства по цене 1 доллар в месяц. Если же есть потребность делать резервные копии для нескольких устройств или совместно использовать хранилище с членами семьи, или вы активно пользуетесь цифровым контентом, то отличным вариантом будут 200 ГБ места в облаке за 149 рублей в месяц.
Как самостоятельно выбрать данные для резервной копии в iCloud?
Есть возможность тонко настроить резервирование вашего устройства в разделе Настройки → → iCloud → Управление хранилищем → Резервные копии.

Нажмите на значок своего устройства и просмотрите все элементы, запланированные для резервного копирования в iCloud. Исключите Медиатеку (фото и видео) или выборочные приложения из резервирования, установив переключатель в положение Выключено.

Как сделать резервную копию iPhone без iTunes через iCloud
iCloud — лучший выбор для многих людей для создания резервных копий своего iPhone, поскольку он очень прост и удобен в использовании. Итак, если вы не хотите использовать iTunes, переход на iCloud будет разумным вариантом.
- На вашем iPhone перейдите в Настройки.
- Нажмите на свое имя.
- Нажать на ICloud.
- Прокрутите вниз и нажмите ICloud Резервное копирование.
- Нажмите на переключатель, чтобы включить ICloud Резервное копирование. Здесь вы можете увидеть всплывающее окно с сообщением, что «Ваш iPhone больше не будет выполнять автоматическое резервное копирование на ваш компьютер при синхронизации с iTunes.» Нажать на OK.
- Нажать на Назад Вверх. Не забывайте поддерживать стабильное соединение Wi-Fi во время процесса.

В iCloud осталось мало места?
Вы можете выбрать некоторые данные, которые не нужно копировать в iCloud. Поскольку фотографии и видео обычно занимают большую часть хранилища iPhone, вы можете отключить их синхронизацию с резервной копией iCloud, закрыв переключатели. Таким образом, вы можете создавать резервные копии своей почты, контактов, календарей, напоминаний, заметок, сообщений, связки ключей и многого другого через iCloud. Что касается фотографий и видео, вы можете сделать их резервную копию на свой компьютер с помощью iOS Content Manager как способ 3 →.
Куда делать резервные копии с iPhone: подведем итоги
Как видите, помимо iCloud, есть несколько вариантов для хранения резервных копий iPhone, и у каждого из них свои преимущества и недостатки. Если вам негде хранить огромное количество фото и видео и вас не смущает то, что их просматривают алгоритмы машинного обучения, вам подойдет резервное копирование в безлимитное хранилище на Google Диске или Яндекс.Диске. Это и самый простой из доступных вариантов: достаточно один раз настроить автозагрузку файлов в облако.
Если не хотите, чтобы ваши фото и видео смотрели роботы, имеет смысл копировать файлы на компьютер. А если вам при этом нужно иметь их под рукой в компактном виде — попробуйте подружить свой iPhone с флешкой или внешним жестким диском. Со временем это, скорее всего, станет проще. Ну а чтобы ваши файлы точно никто не украл и не испортил, защищайте свои устройства. У нас для этого есть бесплатное защитное решение, совместимое со всеми популярными операционными системами — iOS, Android, Windows и macOS.












