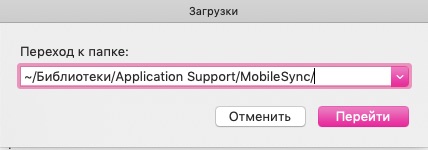Как сделать резервную копию и просмотреть файлы iPhone на Mac
«Как мне сделать резервную копию моего старого iPhone 5 на Mac? Я хочу сделать резервную копию iphone на моем Macbook на случай потери некоторых важных файлов, таких как фотографии, контакты, видео и т. Д. Есть ли безопасный и простой способ сделать резервную копию iPhone на Mac?»
Вы когда-нибудь хотели сделать резервную копию iPhone, чтобы сохранить все ваши заветные фотографии, видео, контакты, текстовые сообщения, приложения и другие ценные файлы? Хранение этих данных где-то кажется критически важным, когда речь идет о некоторых плохих и неожиданных ситуациях. Например, ваш iPhone может быть украден или сломан. Или вы можете оставить iPhone в метро или такси, когда спешите на работу или в школу. В таком случае у вас все еще есть шанс вернуть все важные данные. Важно сделать резервную копию iPhone где-нибудь для локального и безопасного сохранения, например, на ПК или Mac. Это руководство познакомит вас с тремя методами резервного копирования и просмотра данных iPhone на Mac.
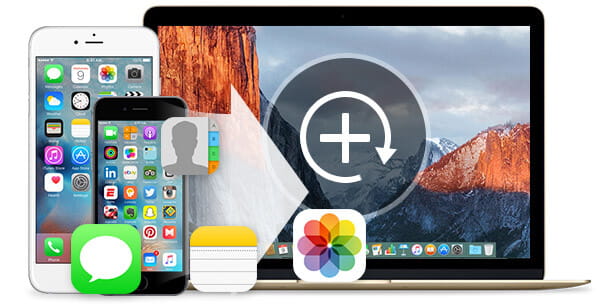
Резервное копирование iPhone на Mac
Резервное копирование данных на устройстве
Подключите устройство к компьютеру Mac.
Устройство можно подключить через кабель USB или USB-C либо через Wi-Fi. Синхронизация контента с Mac на iPhone или iPad по сети Wi-Fi.

В Finder на Mac выберите устройство в боковом меню Finder.

Если устройство подключено к Mac посредством USB‑кабеля, но оно не отображается в боковом меню Finder, см. раздел Если устройство не отображается в боковом меню.
В панели кнопок нажмите «Основные».
Вы можете выбрать следующие варианты резервного копирования.
Выберите «Создавать резервные копии наиболее важных данных с [устройства] в iCloud», чтобы сохранять резервные копии в iCloud, а не на Mac. Резервная копия будет создана в iCloud при ближайшем автоматическом резервном копировании.
Выберите «Создавать резервные копии всех данных с [устройства] на этом Mac», чтобы сохранять резервные копии на Mac. Резервная копия будет создана на Mac при ближайшем автоматическом резервном копировании.
Установите флажок «Зашифровать локальную копию», чтобы зашифровать данные резервной копии и защитить ее паролем. Чтобы впоследствии изменить пароль, нажмите «Изменить пароль».
Если Вы хотите запустить резервное копирование устройства на Mac сразу, нажмите «Создать резервную копию сейчас». По завершении нажмите «Управлять резервными копиями», чтобы посмотреть созданный файл.
Полное создание внешних резервных копий iTunes с помощью командной строки
Опытные пользователи также могут выполнить весь процесс создания каталога, копирования и создания ссылок из командной строки, если это необходимо. Общий синтаксис этого процесса будет выглядеть следующим образом:
cp ~/Library/Application Support/MobileSync/Backup/ Volumes/ExternalFileStorage/iTunesDeviceBackups/
cd ~/Library/Application Support/MobileSync/
ln -s /Volumes/ExternalFileStorage/iTunesDeviceBackups/Backup/ ~/Library/Application Support/MobileSync/
После создания символической ссылки откройте iTunes и запустите резервное копирование, как обычно.
Что бы это ни стоило, есть неаккуратные и менее технические способы решения этой проблемы, в основном копирование файлов резервных копий iOS с внутреннего диска на внешний диск вручную, затем удаление их с внутреннего диска и копирование их обратно с внешнего диска обратно. к внутреннему диску, когда это необходимо, но это действительно хлопотно, и, учитывая, насколько хорошо работает процесс символьной ссылки, это просто не нужно.
Как создать резервную копию iPhone на компьютере
Для того, чтобы создать резервную копию вашего iPhone на компьютере вам потребуется приложение iTunes. Его можно скачать с официального сайта Apple https://www.apple.com/ru/itunes/download/ или, если у вас Windows 10 — из магазина приложений.
После установки и запуска iTunes, подключите ваш iPhone к компьютеру или ноутбуку (если это первое подключение, потребуется подтвердить доверие этому компьютеру на телефоне), после чего выполните следующие действия.
- Нажмите по кнопке с изображением телефона в iTunes (отмечена на скриншоте).
- В разделе «Обзор» — «Резервные копии» выберите «Этот компьютер» и, желательно, отметьте пункт «Шифровать резервную копию iPhone» и задайте пароль для вашей резервной копии.
- Нажмите кнопку «Создать копию сейчас», а затем — «Готово».
- Подождите некоторое время, пока будет создаваться резервная копия iPhone на компьютере (процесс создания отображается вверху окна iTunes).
В результате на вашем компьютере будет сохранен бэкап вашего телефона.
Где хранится резервная копия iPhone на компьютере

Резервная копия iPhone, созданная с помощью iTunes может храниться в одном из следующих расположений на вашем компьютере:
Однако, если вам нужно удалить резервную копию, лучше делать это не из папки, а следующим образом.
Удаление резервной копии
Для того, чтобы удалить резервную копию iPhone с компьютера, запустите iTunes, после чего выполните следующие шаги:
Как восстановить iPhone из резервной копии iTunes
Для восстановления iPhone из резервной копии на компьютере, в настройках телефона отключите функцию «Найти iPhone» (Настройки — Ваше имя — iCloud — Найти iPhone). Затем подключите телефон, запустите iTunes, выполните шаги 1 и 2 из первого раздела этой инструкции.
Затем нажмите кнопку «Восстановить из копии» и следуйте указаниям.
Создание резервной копии iPhone на компьютере — видео инструкция
Метод 1: резервное копирование iPhone с помощью iTunes
Шаг 1 Установите последнюю версию iTunes на свой Mac и откройте ее.
Шаг 2 Подключите ваш iPhone 6 к Mac с помощью USB-кабеля.
Шаг 3 Если сообщение запрашивает пароль вашего устройства или Доверь этому компьютеру, следуйте инструкциям на экране. если ты забыл пароль для iPhone, получить помощь.
Шаг 4 Выберите значок iPhone, когда он появится в iTunes.
Шаг 5 Если вы хотите сохранить данные о работоспособности и активности с Apple Watch или других устройств iOS, вам необходимо сделать резервную копию с шифрованием: установите флажок под названием Зашифровать резервную копию и создайте запоминающийся пароль. Но если вам это не нужно, вы можете сделать резервную копию без шифрования. Просто нажмите Назад Вверх.
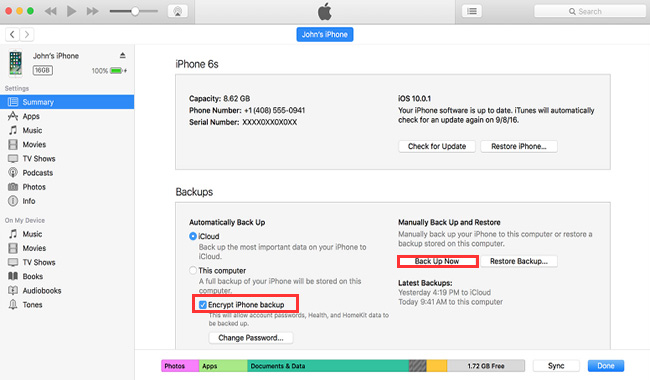
Совет 2. Сделайте резервную копию вашего iPhone на Mac с помощью iTunes
Аналогично, резервное копирование файлов на Mac с помощью iTunes также просто. По сравнению с iCloud, некоторые пользователи считают, что синхронизировать свои данные и файлы с помощью iTunes будет безопаснее, поскольку они считают, что большая часть утечки личной информации связана с лазейкой в iCloud. Верно это или нет, давайте посмотрим, как использовать iTunes для резервного копирования файлов с iPhone.
Шаг 1: обновите iTunes до последней версии.
Шаг 2. С помощью USB-кабеля iPhone подключите телефон к Mac.
Шаг 3: если появляется всплывающее сообщение с запросом пароля вашего телефона или «Доверяйте этому компьютеру», выберите «Да» и следуйте инструкциям на экране. Если вы забыли свой пароль, воспользуйтесь подсказками на вашем устройстве.
Шаг 4: когда ваше iPhone появится в iTunes, выберите его.
Шаг 5: Два варианта — выберите «Зашифровать резервную копию iPhone», если вы хотите зашифровать свои данные в резервной копии, а затем создать запоминающийся пароль; выберите «Резервировать сейчас», если вы не хотите шифровать.

Шаг 6: Когда передача закончится, перейдите к Сводке и проверьте, успешно ли выполняется резервное копирование. Ищите дату и время в разделе «Последняя резервная копия».
Как сделать резервную копию iPhone или iPad на внешний жесткий диск в macOS
Создание резервной копии это очень простой процесс, но вы испытаете некоторые трудности, если на вашем компьютере осталось мало памяти. Для решения этой проблемы, желательно немного разбираться в командной строке. И конечно же вам необходимо ваше мобильное устройство, USB-кабель и внешний жесткий диск. Если у вас все готово, то мы можем приступать.
Шаг 1. Подключите внешний жесткий диск к компьютеру. Убедитесь, что у вас достаточно свободного места на внешнем жестком диске, для создания резервной копии iPhone или iPad. На диске создайте новую папку с именем «iPhoneiTunesBackups».
Шаг 2. Откройте новое окно Finder, открыв Finder (Command + пробел и наберите Finder), затем откройте пункт Файл -> New Finder Window.

В новом окне Finder нажмите Command + Shift + G, чтобы появилась адресная строка. В пустом текстовом поле введите:
Шаг 3. Вы окажетесь в папке, с которой мы и будем работать. Выберите папку под названием «Backup» и скопируйте ее.
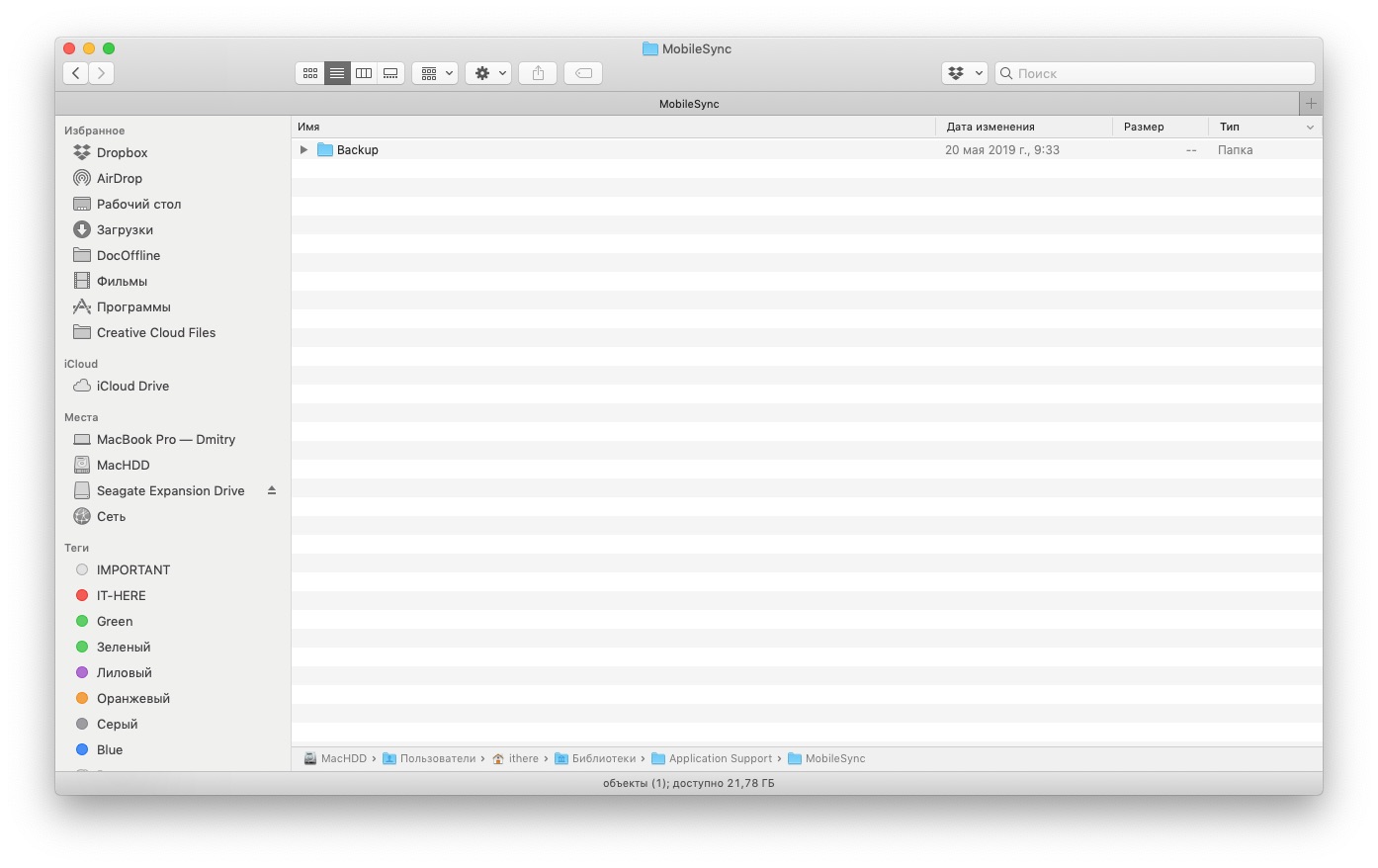
Шаг 4. Перейдите на внешний жесткий диск и найдите только что созданную папку. В нашем примере это папка iPhoneiTunesBackups. Вставьте сюда папку из 3 шага.
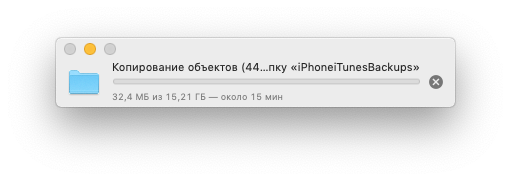
Шаг 5. Убедитесь, что папка правильно скопирована. Теперь, вернувшись в исходную папку (~/Library/Application Support/MobileSync/) переименуйте папку в BackupOld или что-то подобное.
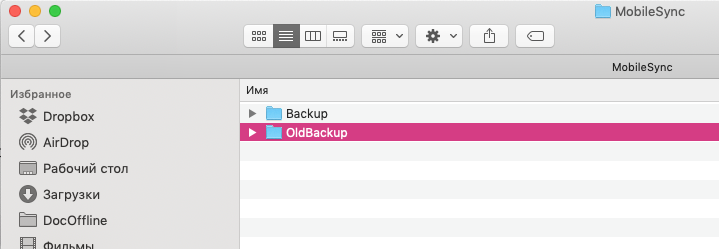
Вы также можете удалить эту папку, но в нашем примере мы ее оставим.
Шаг 6. Откройте терминал (Control + Пробел и наберите terminal) и введите следующую строку:
Подсказка. Если терминал выдает ошибку « Operation not permitted», то зайдите в Настройки — Защита и безопасность — вкладка «Конфиденциальность» — раздел «Доступ к диску» (нажмите на замочек внизу и введите свой пароль) и установите галочку возле приложения Терминал. После этого попробуйте повторить команду. Подробнее про ошибку «Operation not permitted«.
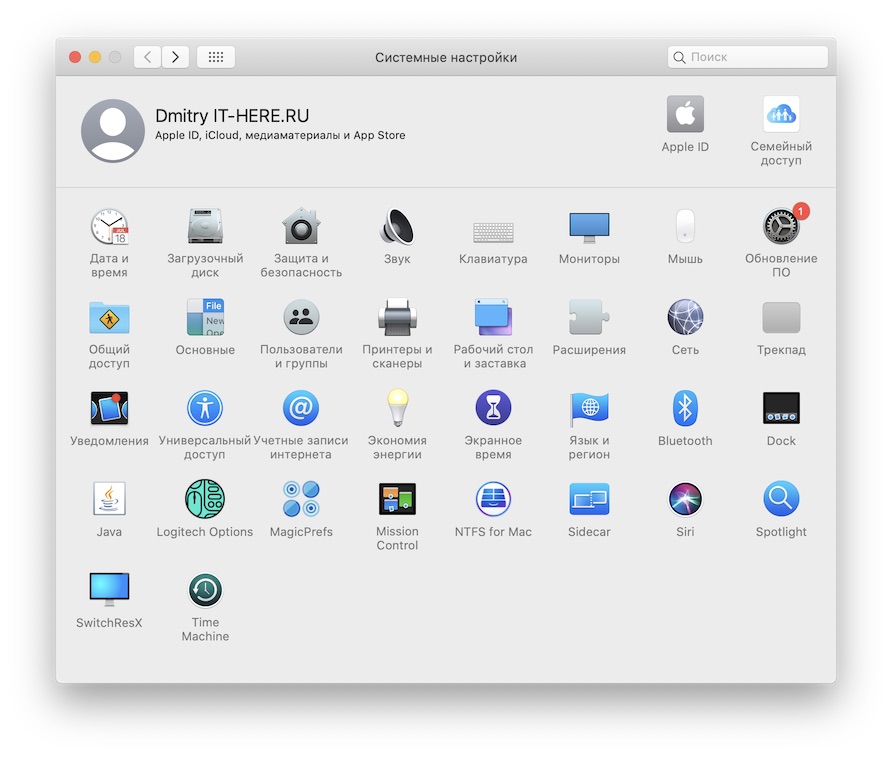
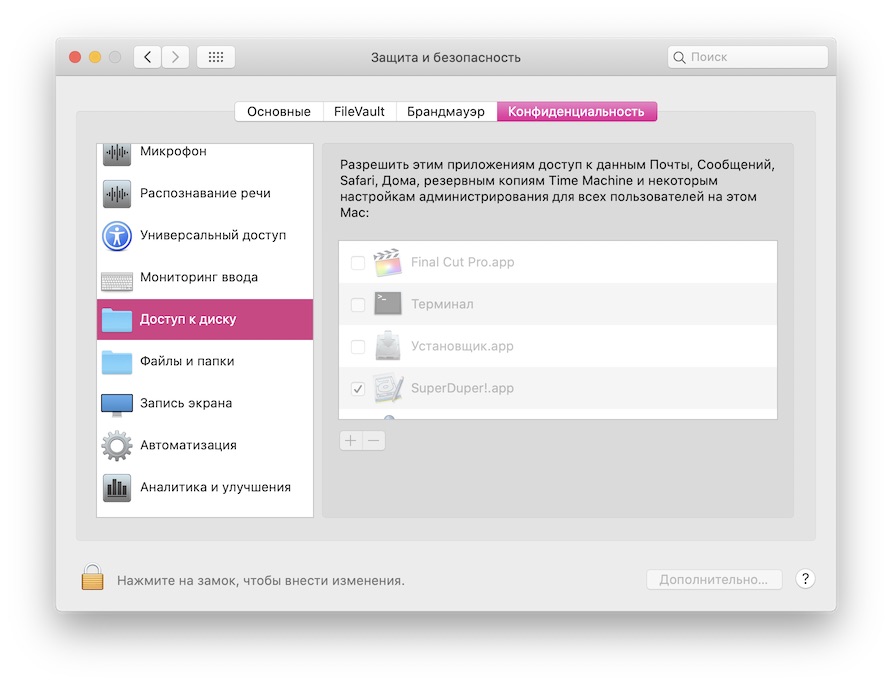
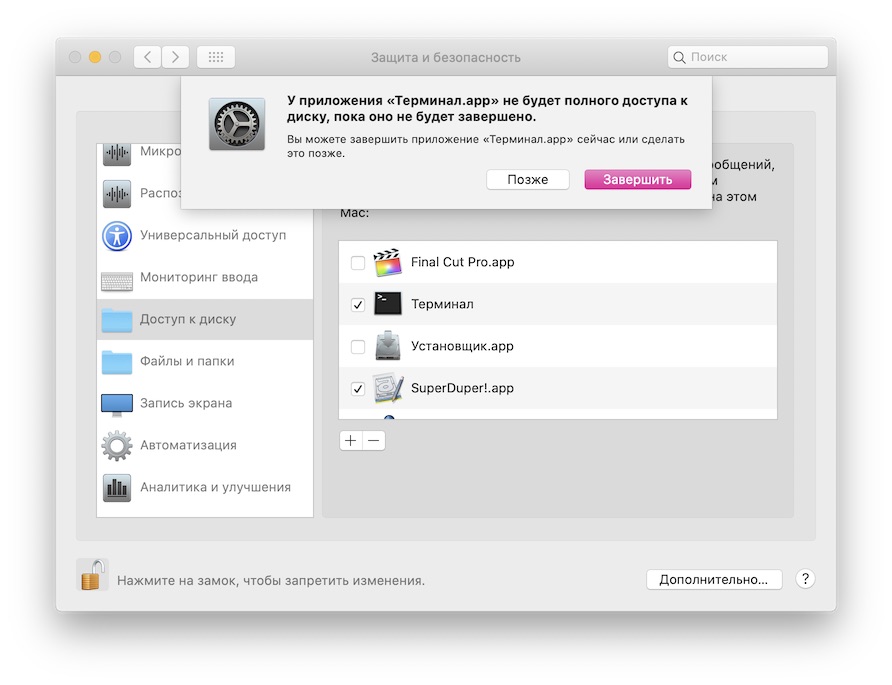
Замените в этой строке MYPASSPORT на название вашего жесткого диска и имя папки iPhoneiTunesBackups на свое, если они отличаются от нашего примера.
После того, как вы проверили, что все правильно набрано нажмите ENTER и закройте терминал.
Внимание! Если название вашего внешнего жесткого диска состоит из нескольких слов с пробелами, то в команду выше перед каждым пробелом необходимо добавлять обратный слэш (бэкслэш)
Шаг 7. Чтобы разобраться, что же произошло после ввода этой команды, проделайте снова Шаг 2. Если вы все сделали правильно, то в папке ~/Library/Application Support/MobileSync/ вы увидите старую папку с резервной копией и новую папку Backup со стрелочкой. Стрелочка означает, что эта папка теперь ссылается на ту папку, которая расположена на внешнем жестком диске.
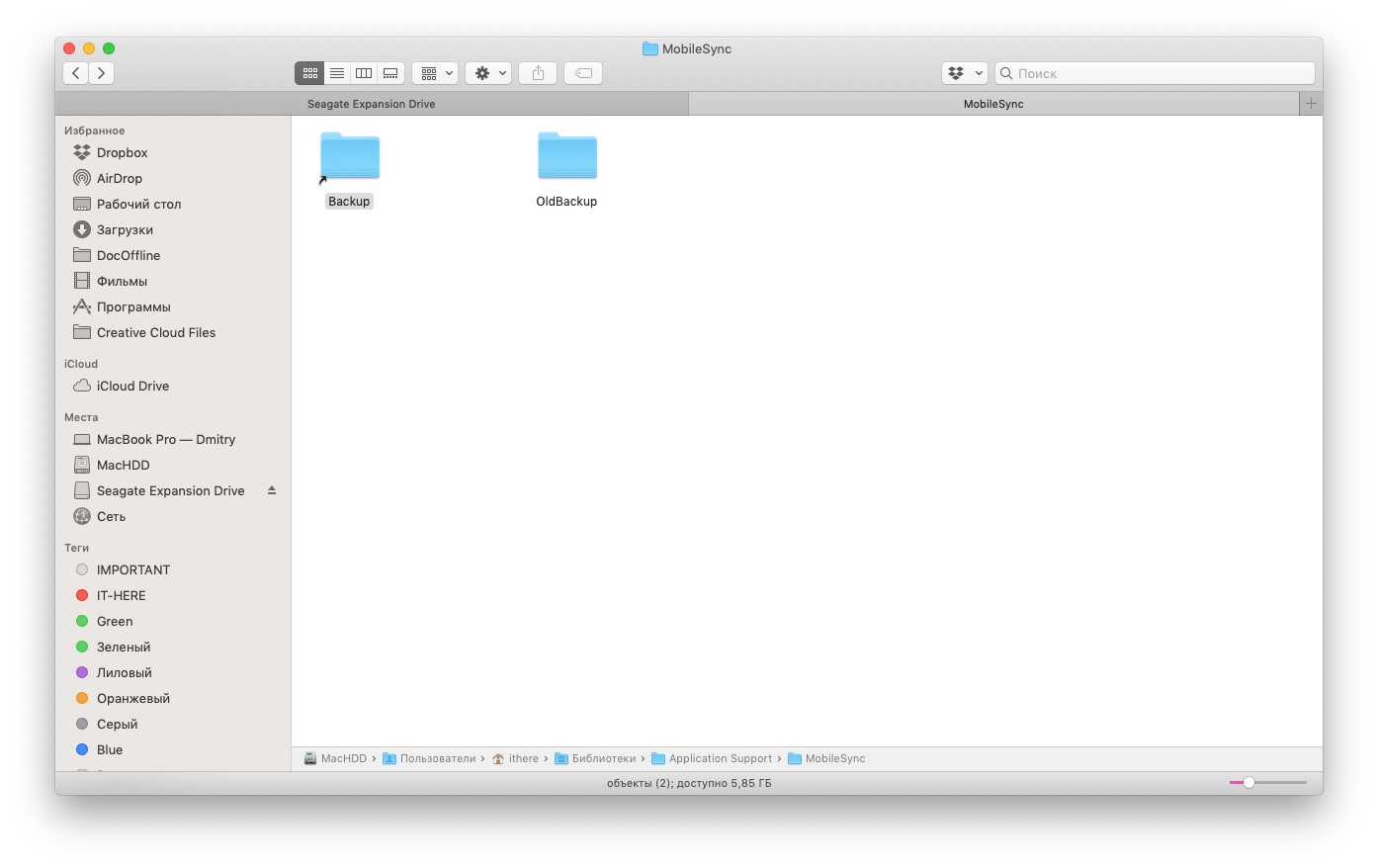
Шаг 8. Откройте iTunes и подключите устройство. В разделе «Резервные копии», выберите «Этот компьютер» и нажмите Создать резервную копию. Новая резервная копия будет сохранена на внешнем жестком диске.
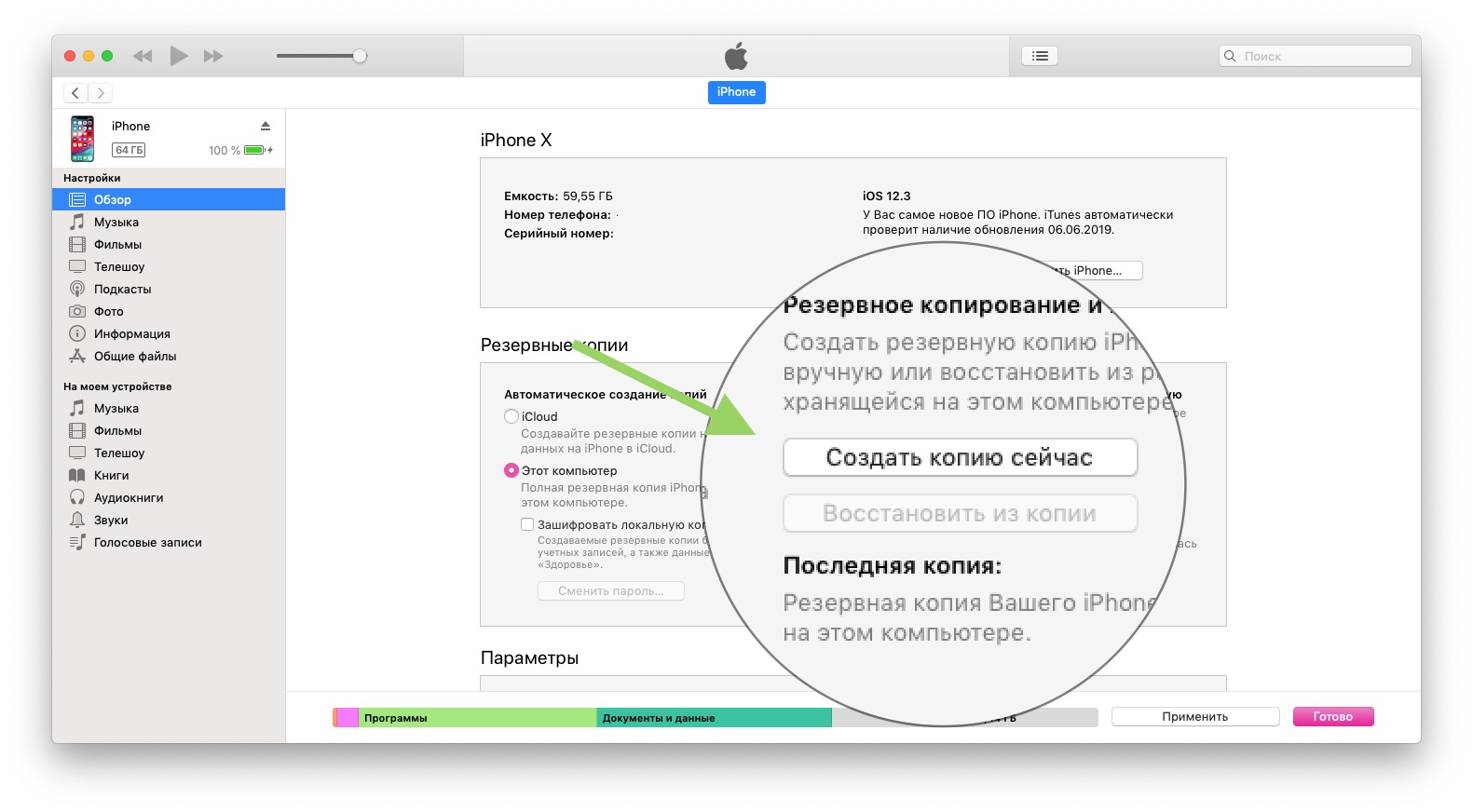
Шаг 9. Проверьте, что последняя резервная копия была сохранена именно на жесткий диск. Для этого посмотрите на дату последний модификации папки iPhoneiTunesBackups, или проверьте наличие новых каталогов в ней.
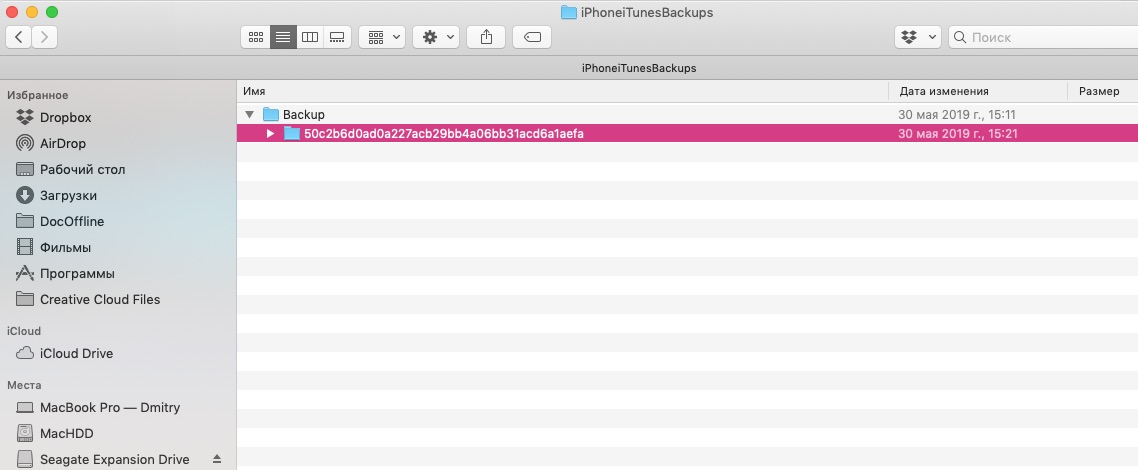
Теперь каждое резервное копирование вашего iOS-устройства будет выполняться на внешний жесткий диск. Вам не обязательно постоянно держать подключенным внешний жесткий диск, вы можете подключать его только тогда, когда собираетесь выполнить резервную копию.
Если вы хотите вернуть все в исходное состояние, просто вернитесь в ~/Library/Application Support/MobileSync/ и удалите папку со стрелкой. Затем переименуйте старую папку в Backup. Вот и все.
Для опытных пользователей
Опытные пользователи могут также выполнить весь процесс создания каталогов, копирования и создания ссылки из командной строки. С помощью следующих команд:
Windows 10
Для Windows процедура идентичная, за исключением 6 шага.
Вызовите командную строку с помощью комбинации WIN+R и наберите cmd. В командную строку вставьте следующую строку (будем считать E: это буква внешнего жесткого диска):
Решение 2. Как сделать резервную копию iPhone на Mac с помощью резервного копирования и восстановления данных iOS
Хотите выборочно сделать резервную копию или восстановить свой iPhone? FoneLab iOS Резервное копирование и восстановление данных это то, что вам нужно.
Резервное копирование и восстановление данных iOS — это более продвинутый инструмент, который позволяет вам выбрать категорию данных iPhone перед началом резервного копирования iPhone на Mac.
Кроме того, вы можете просмотреть подробные данные о файлах резервных копий и выбрать восстановление некоторых данных, когда это необходимо (восстановить исчезнувшие заметки, например)
Более того, операция довольно проста, поэтому вы можете легко выполнить ее, выполнив следующие шаги.
Действия по резервному копированию iPhone на Mac с помощью резервного копирования и восстановления данных iOS:
Шаг 1: загрузите iOS Data Backup & Restore на свой компьютер.
Шаг 2: подключите iPhone к Mac с помощью кабеля. Когда на вашем iPhone появится окно с запросом, можно ли доверять этому компьютеру, коснитесь Trust.
Шаг 3: Откройте программу, и она сразу обнаружит ваш iPhone. Выбирать Резервное копирование и восстановление данных iOS.

Шаг 4: Выберите Резервное копирование данных iOS кнопку.

Шаг 5: Тогда выбирай Стандартное резервное копирование or Зашифрованная резервная копия если вы хотите использовать пароль для защиты данных резервного копирования. Нажмите на Start кнопку.
Шаг 6: Вы можете выбрать файлы для резервного копирования из следующего интерфейса. Нажмите кнопку Далее.
Шаг 7: выберите место для резервной копии и нажмите «Резервное копирование». Через некоторое время резервная копия вашего iPhone будет существовать.

Есть команда, которая продолжает улучшать это программное обеспечение. Если у вас возникнут вопросы при использовании программы, не стесняйтесь обращаться за помощью.
Могу ли я сделать резервную копию своего iPhone на Mac с помощью внешнего жесткого диска, такого как Time Machine или Time Capsule, напрямую?
Да, ты можешь. Резервное копирование и восстановление данных iOS позволяет пользователям выбирать место назначения файла резервной копии:
Откройте Mac FoneLab, наведите указатель мыши на строку меню и выберите Mac FoneLab ⟶ Предпочтение. Затем появится всплывающее окно, измените местоположение файла резервной копии на внешний жесткий диск, подключенный к вашему Mac.

Однако iTunes и Finder смогут сохранить файл резервной копии только на жестком диске Macintosh. Если вы хотите переместить файл резервной копии на внешний жесткий диск, вам нужно будет открыть папка, в которой находится файл резервной копии и перенесите файл резервной копии на внешний жесткий диск.
Когда вы носите внешний жесткий диск, вы можете восстановить данные iPhone из файла резервной копии в любое время, даже если ваш Mac не на вашей стороне.
С двумя приведенными выше решениями все готово для резервного копирования вашего iPhone на Mac. После этого вы можете не беспокоиться о проблема с потерей данных на айфоне, так как вы можете легко восстановить данные из файлов резервных копий на свое устройство.
На самом деле, скорость резервного копирования вашего iPhone связана с размером данных вашего iPhone. Таким образом, это будет дольше, если вы впервые создаете резервную копию вашего iPhone.
Конечно, вы можете сделать резервную копию некоторых важных данных на своем iPhone с помощью резервного копирования и восстановления данных iOS, что определенно сократит время резервного копирования.
В macOS Mojave или более ранней версии: откройте iTunes и выберите свое устройство. Перейдите в строку меню и выберите ITunes ⟶ Настройки ⟶ Устройства. Тогда вы найдете все резервные копии на вашем Mac. Выберите один и нажмите кнопку Удалить резервную копию, вы успешно удалите файл резервной копии.

В macOS Catalina или более поздней версии: откройте Finder и щелкните свое устройство на левой боковой панели, затем выберите Управление резервными копиями. Когда вы увидите окно, выберите резервную копию и нажмите кнопку Удалить резервную копию кнопку для удаления файла резервной копии.
Как правило, существует два метода резервного копирования iPhone: резервное копирование iPhone с настольным компьютером или резервное копирование с помощью iCloud. Наверняка последний самый удобный, он сам себя бэкапит при зарядке и подключении к вайфаю.
Однако резервная копия займет хранилище iCloud, которое бесплатно составляет всего 5 ГБ. Более того, резервное копирование или восстановление iPhone из iCloud кажется приостановленным может быть хлопотно.
Словом, резервное копирование iPhone на Mac будет более стабильным и экономичным вариантом. Теперь мы представим 2 решения для резервного копирования вашего iPhone на Mac.