Как сделать бэкап диска, файлов и папки. Резервная копия документов
Доброго времени суток!
К сожалению, многие пользователи совсем не задумываются о сохранности своих данных, даже порой, когда работают над каким-нибудь документом дни и недели! А ведь даже простое вирусное заражение (или сбой в файловой системе диска) — и файлы могут пропасть.
Буду надеяться, что вы зашли на это статью не когда уже все пропало, а преждевременно, чтобы вовремя сделать резервную копию (на английском — backup (бэкап)) своих важных данных.
В статье я покажу пару примеров, как можно легко и быстро сделать бэкап своих папок, файлов и даже целого диска. Причем, можно настроить так, чтобы он создавался автоматически, без вашего участия!
Вообще, вовремя сделанный бэкап — сохраняет на месте кучу нервных клеток, экономит время, и делает вас более спокойным ?.
? Совет: кстати, если речь идет об отдельных файлах — то в качестве резервной копии достаточно даже просто скопировать их на сторонний носитель. В этом, конечно, есть свои неудобства — но это уже что-то!

Дополнительная информация
Способ 1. Ручное резервное копирование файлов и параметров на съемный носитель или в сетевую папку
Самым простым способом является ручное резервное копирование файлов и параметров на съемный носитель или в сетевую папку. Вы можете указать копируемые файлы и параметры, а также интервал резервного копирования.
Примечание. Примерами съемных носителей являются внешние жесткие диски, DVD-диски, компакт-диски и карты памяти USB. Вы можете копировать файлы на другой компьютер или сетевое устройство, если ваш компьютер подключен к сети, например беспроводной.
Чтобы вручную скопировать файлы в сетевую папку или на съемный носитель на компьютере под управлением Windows 7, Windows Vista, Windows XP или Windows Server 2003, сделайте следующее.

Нажмите кнопку Пуск , выберите Компьютер и дважды щелкните диск, на который установлена Windows 7, Windows Vista, Windows XP или Windows Server 2003.
Откройте папку «Пользователи» и затем папку с копируемыми файлами.
Скопируйте необходимые папки из папки пользователя в сетевую папку или на съемный носитель.
Чтобы создать резервные копии данных для всех пользователей, повторите действия 2 и 3.
Чтобы определить размер всех файлов в папке пользователя, выделите все папки, щелкните их правой кнопкой мыши и выберите пункт Свойства.
Сохраненные файлы можно скопировать на любой компьютер. Однако чтобы можно было открыть эти файлы, на компьютере должны быть установлены соответствующие приложения.
Не все приложения хранят свои файлы в папке пользователя. Выясните места хранения файлов необходимых приложений и скопируйте эти файлы в сетевую папку или на съемный носитель.
Способ 2. Использование средства переноса данных для резервного копирования данных на другой компьютер
Другой простой способ заключается в использовании специального средства Windows для переноса данных на другой компьютер. В этом разделе рассматриваются сценарии, в которых можно использовать средство переноса данных для резервного копирования данных на другой компьютер:
ОС вашего компьютера
ОС целевого компьютера
Резервное копирование компьютера под управлением Windows 7
Перенос файлов и параметров на другой компьютер с Windows 7
Средство переноса данных Windows позволяет реализовать резервное копирование файлов и параметров из учетной записи. После этого их можно восстановить на новом компьютере. Чтобы запустить средство переноса данных Windows, выполните указанные ниже действия.
Нажмите кнопку Пуск, введите средство переноса данных windows в поле Начать поиск и выберите Средство переноса данных Windows в списке Программы.
Следуйте инструкциям по переносу файлов и параметров.
Перенос файлов и параметров на компьютер с Windows Vista
Если вы хотите переместить данные с компьютера на базе Windows 7 на компьютер под управлением Windows Vista, используйте версию средства переноса данных для Windows Vista. Для этого выполните указанные ниже действия.
На компьютере с системой Windows 7 вставьте в дисковод компакт- или DVD-диск с системой Windows Vista.
Закройте программу установки системы Windows Vista.
Нажмите кнопку Пуск, выберите Компьютер, щелкните дисковод для компакт- или DVD-дисков правой кнопкой мыши и выберите команду Открыть.
Откройте по очереди папки support и migwiz.
Дважды щелкните файл Migwiz.exe.
Следуйте инструкциям по переносу данных из системы Windows 7.
Резервное копирование компьютера под управлением Windows Vista
Перенос файлов и параметров на другой компьютер с Windows Vista
Средство переноса данных Windows позволяет реализовать резервное копирование файлов и параметров из учетной записи. После этого их можно восстановить на новом компьютере. Чтобы запустить средство переноса данных Windows, выполните указанные ниже действия.
Нажмите кнопку Пуск, введите перенос в поле Начать поиск и выберите Средство переноса данных Windows в списке Программы.
Нажмите кнопку Далее. Если появится сообщение с предложением закрыть все программы, сохраните открытые документы и нажмите кнопку Закрыть все.
Следуйте инструкциям по переносу файлов и параметров.
Способ 3. Использование центра архивации и восстановления
В качестве меры предосторожности для резервного копирования данных вы можете использовать центр архивации и восстановления в Windows 7 и Windows Vista.
Резервное копирование компьютера под управлением Windows 7
Примечание. Данные, копируемые с помощью центра архивации и восстановления Windows 7, можно восстановить только в операционной системе Windows 7.
Нажмите кнопку Пуск, введите архивация в поле Начать поиск и щелкните Архивация и восстановление в списке Программы.
Примечание. Если появится сообщение с предложением закрыть все программы, сохраните открытые документы и закройте программы самостоятельно. Либо нажмите кнопку Закрыть программы.
Выберите параметр Настроить резервное копирование в разделе Резервное копирование или восстановление файлов.
Укажите место сохранения резервной копии и нажмите кнопку Далее.
Примечание. Не забудьте сохранить файлы резервных копий на съемном носителе или в сетевой папке.
Выберите параметр Предоставить выбор Windows или Предоставить мне выбор и нажмите кнопку Далее.
Выберите необходимые файлы и нажмите кнопку Далее или Сохранить параметры и запустить архивацию.
Резервная копия будет сохранена в указанном месте.
Резервное копирование компьютера под управлением Windows Vista
Примечание. Данные, копируемые с помощью центра архивации и восстановления Windows Vista, можно восстановить только в операционной системе Windows Vista.
Нажмите кнопку Пуск, введите архивация в поле Начать поиск и щелкните Архивация и восстановление в списке Программы.
В разделе Архивация файлов или всего содержимого компьютера выберите пункт Архивация файлов.
Укажите место сохранения резервной копии и нажмите кнопку Далее.
Выберите один или несколько дисков для резервного копирования и нажмите кнопку Далее.
Выберите один или несколько типов файлов для резервного копирования и нажмите кнопку Далее.
Щелкните элемент Сохранить параметры и запустите резервное копирование.
Резервная копия будет сохранена в указанном месте.
Способ 4. Передача файлов с компьютера на базе Windows 2000, Windows XP или Windows Server 2003
Использование мастера переноса файлов и параметров Windows XP
Вы можете использовать мастер переноса файлов и параметров Windows XP, чтобы перенести файлы на компьютер с Windows XP, Windows Server 2003 или Windows 2000.
Нажмите кнопку Пуск, выберите Все программы, Стандартные, Служебные и затем Мастер переноса файлов и параметров.
Нажмите кнопку Далее, выберите вариант Исходный компьютер и снова нажмите кнопку Далее.
Выберите параметры переноса файлов. Если выбрать параметр Другое, можно будет сохранить файлы в сетевой папке или на съемном носителе, что позволит создать резервную копию данных.
Выберите элементы, подлежащие резервному копированию, и нажмите кнопку Далее.
Установка Windows 10 с помощью диска восстановления
После создания диска восстановления системы вам остается лишь запустить процесс восстановления. Данная процедура приведет к удалению данных на компьютере, поэтому мы и начали с создания резервной копии. Чтобы загрузиться с флэш-накопителя можно воспользоваться расширенным меню запуска Windows 10. Чтобы его активировать перейдите в Параметры > Обновление и безопасность > Восстановление. На этой странице в разделе Особые варианты загрузки нажмите кнопку Перезагрузить сейчас.

Когда компьютере перезагрузится, откроется синий экран с дополнительными вариантами загрузки. Вам нужно выбрать Использовать устройство, а затем указать диск, который вы используете в качестве диска восстановления. Компьютер снова перезагрузится и начнется процесс восстановления.

На старых компьютерах, чтобы открыть меню с дополнительными параметрами загрузки может потребоваться нажать определенную клавишу, например F12 или Esc при загрузке. Вам также потребуется сделать это, если компьютер не может запустить Windows. Каждый производитель ноутбуков и компьютеров использует разные клавиши для доступа к данному меню. Если F12 или Esc не сработали, поищите информацию на сайте производителя.
Вариант 1. Чистая установка Windows
После загрузки с установочного носителя вы можете увидеть запрос о том, нужно ли выполнить обновление системы или требуется чистая установка. Выберите вариант Нет, чтобы выполнить чистую установку и следуйте инструкциям на экране, чтобы выбрать язык и региональные параметры, а затем выберите Выборочная: только установка Windows (для опытных пользователей). После этого вы увидите список локальных дисков на вашем ПК.

Вы можете отформатировать каждый из доступных разделов и дисков или удалить все разделы и создать новый раздел для установки. Вам нужно будет выбрать один из разделов в качестве целевого расположения для установки, а затем нажать Далее и дождаться завершения процесса установки. После этого вы попадете в среду первичной настройки компьютера (OOBE).
Вариант 2. Использование диска восстановления Windows
Если вы создали отдельный диск восстановления с помощью приложения «Диск восстановления» в Windows 10, то процесс восстановления будет проще. После загрузки с диска восстановления у вас будет возможность выбрать регион и раскладку клавиатуры, а затем вы увидите меню, аналогичное меню параметров загрузки, которое использовалось ранее. Вам будет доступна дополнительная опция Восстановление с диска, которую и нужно выбрать.

После этого выберите, хотите ли вы просто удалить файлы или полностью очистить диск и подтвердите запуск процесса восстановления. Вы пройдете обычный процесс установки Windows 10, как и в случае с описанным выше способом, после чего загрузится среда рабочего стола.
Если вы использовали диск восстановления от OEM-производителя, то доступ к диску восстановления должен быть аналогичным, но сам процесс будет отличаться. Следуйте инструкциям производителя оборудования, чтобы завершить процесс восстановления.
Как сделать резервную копию на компьютере с помощью Exiland Backup
Exiland Backup – простая и надежная программа для регулярного создания бэкапов файлов в автоматическом режиме, имеющая понятный русскоязычный интерфейс и позволяющая без труда настроить задание даже неопытному пользователю. Утилита достаточно мощная — позволяет бэкапить файлы сайта WordPress по FTP, файловые базы 1С, зеркалировать папки между офисами компаний, копировать в облако Яндекс.Диск и обратно. Рассмотрим на примере, как достаточно быстро настроить задание для бэкапа рабочих документов и фотографий на внешний жесткий HDD, подключенный к USB-порту.
Для начала, скачайте демо-версию утилиты, распакуйте ее во временной папке и запустите «ExilandBackup.exe». На верхней панели главного окна нажмите кнопку создания нового задания – появится пошаговый мастер.
1. Наименование задания
На первом шаге укажите любое осмысленное наименование для нового задания, например «Рабочие документы» и нажмите «Далее».
2. Тип резервного копирования
Если объем исходных данных не слишком велик, можете выбрать тип Полный (Full), чтобы каждый раз копировались все исходные данные, затем нажмите «Далее». Если же объем данных более 10 гигабайт и нужно бэкапить не все, а только новые и измененные файлы, и делать это быстро, то рекомендуется указать тип Добавочный (Incremental).
3. Исходные данные
На этом этапе необходимо выбрать папки и файлы, которые нужно копировать. При этом вы можете указать как локальные директории компьютера, так и сетевые, на FTP-сервере или внешнем устройстве. Для копирования из Linux в Windows обычно используют FTP или SSH протокол. Для каждой выбранной папки вы можете указать маски, например все (*.*) или все, кроме «~*.pps». В данном примере указана локальная папка с рабочими документами и фотографиями.
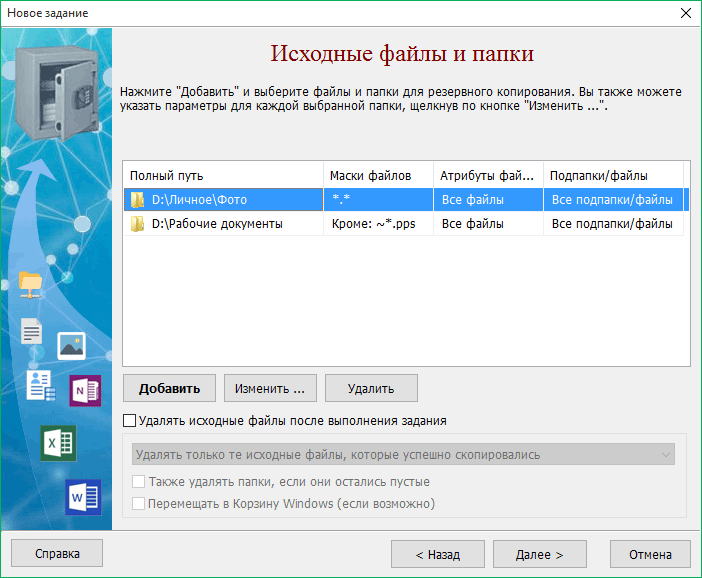
Выбор папок, которые необходимо копировать
4. Сжатие в ZIP
Вам необходимо решить, архивировать ли исходные файлы в стандартный формат ZIP или же обойтись простым копированием «как есть». Даже если учесть, что фотографии или аудио-файлы очень плохо сжимаются, все же рекомендуется включить опцию сжатия в ZIP по следующим причинам:
- Удобно, что backup всех данных хранится в одном ZIP-архиве
- В платных версиях есть возможность указать пароль на архив и выбрать метод шифрования, тем самым скрыть ваши рабочие документы от посторонних глаз
- Типы плохо сжимаемых форматов (JPG, MP3, AVI, MOV и т.п.) можно указать ниже, где перечислены форматы, к которым не будет применено сжатие – это ускорит выполнение задания
5. Куда сохранять
Как мы и договорились, будем сохранять файлы на внешнем жестком диске (HDD или SSD), подключенному к порту USB (пусть это будет диск H:, так он обозначился в системе при подключении). В платных версиях вы можете указать неограниченное количество мест, где будут храниться backup’ы папок (локальные, сетевые диски, FTP-серверы) и таким образом повысить надежность хранения.
Ниже укажите шаблон наименования бекапов, который может содержать переменные даты и времени, чтобы архивы назывались в соответствии с текущей датой и временем.
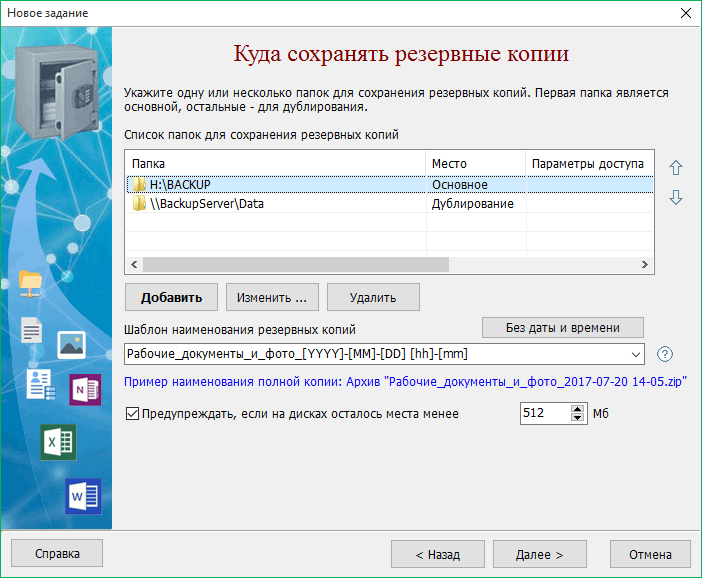
Где хранить резервные копии файлов? Выбор места для хранения
6. Расписание
Встроенный планировщик позволяет достаточно гибко указать 1 или несколько (даже 100) расписаний запуска задания, например каждый день в 12:00, а по пятницам в 18:00. Кроме того, мы можем указать запуск задания при подключении внешнего диска, чтобы создание резервной копии началось сразу при подключении диска к USB-порту. При желании, можно не указывать расписание, чтобы самостоятельно запускать задание по кнопке в программе.
Примеры вариантов расписания :
- Каждый день, в 08:00
- Каждый второй день, каждый час с 08:00 до 12:00
- Пн, Вт, Ср, Чт, Пт в 15:00, в Сб, Вс в 11:00
- В 1-й день месяца и 15-го числа в 17:00
Уведомление
Кроме того, что программа все действия записывает в журнал, вы можете указать способ уведомления о выполнении задания как по e-mail (или SMS на мобильный телефон), так и по локальной сети (Net send) или простым сообщением на экран поверх всех окон. Более того, вы можете выбрать, в каком случае нужно присылать уведомление: когда бекап данных создан и всё хорошо или только в случае ошибок и предупреждений в журнале. В теме сообщения допускаются переменные: имя ПК, где работает программа, имя выполненного задания и результат. Благодаря всем этим настройкам, вы можете контролировать процесс резервирования, где бы вы ни находились.
Готово. Задание создано!
Нажмите кнопку «Готово» — задание создано! Войдите в общие настройки программы (кнопка «Настройки» расположена вверху главного окна) и убедитесь, что включена опция «[x] Загружать программу при старте Windows», затем нажмите OK.
Запуск задания
Теперь, при подключенном к ПК внешнего диска с заданным именем, начнет выполняться наше задание. Можете свернуть программу в область уведомлений (System Tray) и заниматься своими делами. При выполнении задания над областью уведомлений плавно появится панель, показывающая процесс выполнения задания. После завершения задания панель плавно исчезнет.
В результате будет создан backup в указанной вами папке (список созданных резервных копий данных отображаются на соответствующей закладке в нижней части главного окна). Результат выполнения задания вы увидите, переключившись на вкладку, содержащую созданные архивы.
Восстановление файлов из резервной копии
Мы рассмотрели, как сделать резервную копию на компьютере с копированием на внешний диск. В случае потери одного или нескольких файлов кликните дважды по последней созданной резервной копии в списке и в новом окне откроется содержимое вашего бэкапа – список файлов и папок. Вы можете отметить галочками необходимые данные и восстановить их в исходное расположением или в указанную папку на диске.
Exiland Backup имеет 2 версии: Standard и Professional, разработана как для домашних пользователей, так и для бизнеса, обеспечивая безопасность данных на рабочих станциях и серверах.
Особенности резервного копирования в Windows 8
В этой операционной системе, функционал автоматического регулярного резервного копирования файлов и папок отстаёт от того, что есть в Windows 10, я бы сказал — не доработан.
Главным отличием является то, что в Windows 8 нельзя выбрать какие угодно папки для резервирования, поскольку даётся возможность делать копии только следующих папок и файлов в них: «Документы», «Музыка», «Изображения», «Видео», «Рабочий стол». Т.е. Если вы храните что-то на каком-то другом разделе жёсктого диска или, к примеру, прямо в корневой папке диска C, то эти файлы не будут резервироваться, поскольку не входят в выше перечисленный перечень резервируемых папок. Исходя из этого, чтобы пользоваться резервным копированием в Windows 8 и не потерять при этом важных данных, храните их в вышеуказанных папках и этого будет достаточно. Т.е., к примеру, все фотки — в папке «Изображения», видео в папке «Видео», всякие прочие файлы в «Документы».
К функционалу для создания резервные копий в этой системе можно добраться, перейдя в «Панель управления» > «Система и безопасность» > «История файлов».
Однако проще открыть поиск Windows, набрать там запрос «История» (1) и появится ссылка на нужный инструмент «История файлов» (2).

В открывшемся окне нажмите «Смена диска».

Из перечня доступных жёстких дисков (1) выберите тот, на который хотите создавать резервные копии файлов и нажмите «ОК» (2).

Функция резервного копирования автоматически запустится и начнётся процесс создания резервных копий.
Настроить периодичность резервного копирования, а также длительность их хранения можно перейдя в раздел «Дополнительные параметры».


О настройке этих параметров было рассказано выше, на примере Windows 10. Смотрите здесь >>
Если вы хотите отключить резервирование каких-то папок из тех, что резервируются стандартно, то вы можете их исключить через раздел «Исключение папок».

В этом разделе нажмите «Добавить» и выберите папки, которые не хотите резервировать.

Для восстановления своих файлов перейдите в раздел «Восстановление личных файлов».

О работе с восстановлением файлов речь шла выше, на примере Windows 10. Смотрите здесь >>
А что, если мне нужно создать бэкап нескольких папок?
Чтобы сделать копии нескольких папок, нужно выполнить несколько команд подряд — сначала для одной папки, потом для другой и так далее. Компьютер сделает всё по очереди.
rsync -av —delete /Users/mike/Pictures /Volumes/WIN10_64/Pictures
rsync -av —delete /Users/mike/Misic /Volumes/WIN10_64/Music
Как сделать резервное копирование (бэкап)?
Резервное копирование можно делать вручную или с помощью специальных программ (это значительно упрощает регулярное резервирование).
Любой способ сводится всего к четырем действиям:
- Подключить внешний накопитель;
- Скопировать важные данные;
- Проверить копию;
- Отключить внешний накопитель.
Перед копированием можно выполнить архивацию ваших данных, чтобы они занимали меньше места (специальные программы для резервирования данных умеют делать это автоматически при копировании).












