Как сделать резервную копию Аndroid на карту памяти, компьютер или в облако и восстановиться из нее
В данной статье рассказано как быстро сделать полный бэкап Android на различные устройства (карта памяти microSD, на жесткий диск компьютера или в облако) и потом восстановить все из них.
Данная статья подходит для телефонов и планшетов всех производителей устройств на Android: Samsung, LG, Sony, Huawei, Xiaomi, HTC, ZTE, Fly, Alcatel и других. Мы не несем ответственности за ваши действия.
Решения от производителя
Производители устройств часто предлагают фирменные утилиты для резервного копирования данных. Некоторые (например, SONY) предлагают установить приложение на компьютер, другие (ASUS, LG, Xiaomi) встраивают соответствующий функционал в прошивку. Samsung предлагает создавать резервные копии в собственном «облаке».
Объединяет решения от производителей две вещи. Во-первых, создаваемая резервная копия будет достаточно полной, что позволяет полноценно восстановить данные после сброса устройства, обновления прошивки или апгрейда. Во-вторых, восстановить бэкап от телефона SONY на планшет от ASUS (и наоборот) не удастся: восстанавливать нужно тем же софтом на модель того же производителя. А вот резервные копии Xiaomi будут совместимы с большинством устройств, работающих под управлением семейства прошивок MIUI. Обратная сторона медали – полное отсутствие даже в международных версиях MIUI стандартного «облачного» резервного копирования в Google Drive, которое предлагает Google в Android 6.0, 7.x и 8.0.
Впрочем, если устройство планируется использовать долгое время, почему бы и не создать резервную копию? Да, это не всегда удобно, и да, это никак не автоматизируется, но ведь возможность-то есть? А если с телефоном что-то случится, и если пользователь решит заменить его на устройство от того же производителя, то его, возможно, получится восстановить из резервной копии. Гарантии, разумеется, никакой: производитель гарантирует успешное восстановление только на устройство то самой модели, с которой были скопированы данные.
Приложение Solid Explorer
При прошивке устройства теряются все данные. Приложения, информация с памяти телефона и т.п. Если вы хотите прошить смартфон, но хотите сохранить приложения, то их можно забэкапить.
Проводник «Solid Explorer» имеет категорию приложений. В нем находятся установленные и системные приложения — «User apps» и «System apps»:
1. Установите Solid Explorer (ССЫЛКА).
2. Перейдите в категорию «Приложения» / «Applications».
3. Откройте «User apps» или «System apps».
4. Выделите нужные приложения.
5. Скопируйте на флешку.

По умолчанию, эти приложения расположены по пути «/system/app», «/system/priv-app» и «/data/app». Вы можете получить к ним доступ с любого проводника, который поддерживает корневой раздел.
Бесплатная лицензия Coolmuster Android Backup Manager
1. Скачайте программу по ссылке ниже и установить на свой компьютер. Обратите внимание, что программа с английским интерфейсом.
Поддерживаемые операционные системы
Windows 11, Windows 10, Windows 8 / 8.1, Windows 7, Vista, XP
2. После установки активируйте полную версию программы в меню Android Backup & Restore > Register, используя следующие адрес электронной почты и код активации.
G Cloud Backup
Это одно из самых простых в использовании приложений из всего перечня. Оно умеет создавать копии ваших сообщений, звонков, контактов, фотографий, видео, документов, системных настроек и других данных. По умолчанию резервное копирование включается, когда вы ставите смартфон на зарядку и подключаетесь к Wi-Fi, чтобы сэкономить энергию и мобильный трафик. Но вы можете включить копирование и вручную.
Чтобы использовать приложение, вам придётся создать учётную запись. В бесплатной версии G Cloud Backup предоставляет 1 гигабайт места в своём облаке — этого более чем достаточно для контактов и сообщений, но не хватит для фотографий. Стоимость подписки, расширяющей объём хранилища, начинается от 1,99 доллара.
Бэкап произвольных файлов
Для бэкапа файлов на SD-карте также существуют различные программы. В целом они имеют схожие функции и отличаются интерфейсом или поддерживаемыми облачными сервисами.
Foldersync
Material Design, поддержка Amazon Cloud Drive, Box, Dropbox, FTP, Google Drive, Mega, OneDrive, SMB/CIFS, WebDav, Yandex Disk. Имеет встроенный файловый менеджер, множество настроек, фильтров, удобное планирование. Возможность настройки двухсторонней синхронизации, перенос скрытых файлов, настройка передачи через Wi-Fi / мобильный интернет, поддержка Таскера, защита пин-кодом, возможность синхронизации вложенных папок.
DataSync
Возможность синхронизации между устройствами через Bluetooth, расписание, данные приложений, файлы и папки. Автоматическая двухсторонняя синхронизация данных позволит сохранять прогресс игр и автоматически загружать его на все связанные устройства при изменении данных на одном из них.
Dropsync
Продвинутый клиент синхронизации с Dropbox. Загрузка фото и видео, мониторинг уровня заряда батареи, Wi-Fi/3G/4G/WiMax-соединения и адаптация в соответствии с предпочтениями пользователя, настраиваемый интервал автосинхронизации, плагин к Таскеру, возможность выбора режима синхронизации: только загрузка, загрузка и удаление, только скачивание, зеркальное скачивание и другое.
По сути, это аналог десктопного клиента Dropbox с синхронизацией на лету (как и в Linux-версии клиента, изменения файлов отслеживаются с помощью механизма inotify, поэтому синхронизируются все сразу, а не через определенные интервалы времени).
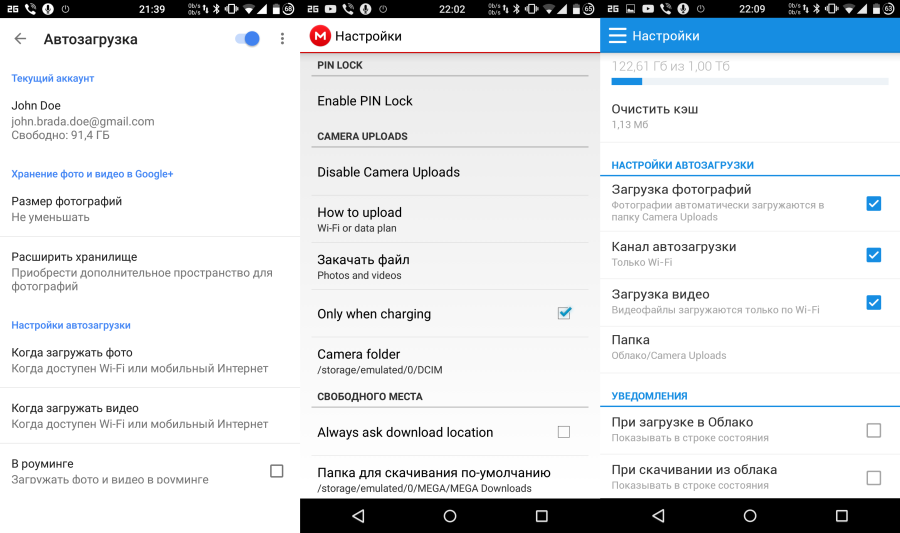
Настройки Foldersync, DataSync, Dropsync
Для Linux/UNIX-пользователей подойдет rsync backup for Android, которая позволит отправлять и получать файлы с удаленного сервера через SSH. Имеет поддержку Таскера.
Простой и быстрый бэкап данных на Андроид
Лайфхак : самый надежный вариант сохранить контакты — переписать их в блокнот.
Вариант 1
Пожалуй, наиболее надежным способом сохранить контакты в целостности и сохранности будет их синхронизация с серверами Google. Чтобы включить данную опцию, вам необходимо:
- открыть настройки телефона, раздел: «Настройки/Аккаунты/Google»;
- если у вас нет своего аккаунта Google — необходимо будет пройти несложную процедуру регистрации;
- после передвиньте ползунок напротив «Контакты» вправо (т.е. вкл.) и дождитесь пока не появится уведомление «Последняя синхронизация. « .

Собственно, всё! Теперь все ваши контакты периодически будут сохранятся в авто-режиме. Если телефон будет утерян (или заменен) — то войдя на новом аппарате в свой аккаунт, контакты автоматически будут загружены в память устройства.
Вариант 2
Также весьма надежным вариантом будет сохранить файл-контактов на SD-карту. Делается это с помощью спец. мастера экспорта, который есть в Android.
Для его запуска, сначала необходимо открыть адресную книгу, нажать по «трем точкам» и в настройках выбрать пункт «Импорт/Экспорт» . См. пример на скриншоте ниже.

Импорт/Экспорт контактов. Android 9.0
Далее выбрать пункт «Экспорт на накопитель» , указать откуда будут скопированы контакты (например, из памяти телефона, см. скрин ниже ), отметить нужные контакты и нажать кнопку «Экспорт» .

Сохранение контактов на SD карту
Собственно, вам останется только проверить был ли сохранен на SD-карту файл «00001.vcf» (это имя по умолчанию). Разумеется, SD-карту с этим файлом лучше не носить в телефоне, а положить в надежное место (а то если пропадет телефон — пропадет и бэкап) .

Файл контактов сохранен
Важно: для восстановления контактов — нужно будет проделать обратную операцию. Т.е. подключить SD-карту с файлом (с контактами) к смартфону, зайти в журнал контактов и активировать функцию импорта .
Шаг 1: Обновление TWRP Recovery до версии 3.1 и выше
Функция резервного копирования с Андроида прямо на ПК появилась в версии 3.1.0.0. Если установлена версия ниже, то можно проверить на официальном сайте TWRP наличие обновлений. Если уже имеется новая версия, то следует ее обновить.
Скачать TeamWin Recovery можно здесь https://twrp.me/Devices/
Зайдите на указанную страницу сайта, а затем в списке найдите свое устройство.

После выбора смартфона, перейдите в раздел «Download links» и нажмите на кнопку загрузки последней версии для своей модели устройства.

Отобразится список доступных версий для загрузки. Чтобы появилась возможность сделать резервные копии прямо на компьютере, следует найти обновление TWRP 3.1.0-0 и выше. Если этой версии для вашего телефона с системой Андроид нет, то пока эта опция будет недоступна. Тогда можно проверить наличие обновления позже.

Загрузите версию меню восстановления 3.1.0-0 или выше в образе с расширением *.img. Затем скопируйте образ в память телефона или на карту SD.
Загрузите смартфон в режиме TWRP и перейдите на вкладку Install. По умолчанию, рекавери настроен на поиск файлов *.zip. – для этого в нижнем правом углу нажмите на «Select Image». Теперь система будет показывать файлы с расширением *.img. Найдите образ с обновлением TWRP и выберите его.

На следующем экране нужно выбрать раздел, на котором должно быть установлено содержимое файла *.img. Отметьте здесь поле «Recovery», а затем подтвердите установку перемещением «Swipe to confirm Flash».

Меню восстановления будет обновлено. Теперь перейдите к главному экрану рекавери и выберите пункт Reboot > Recovery, чтобы перезагрузить Андроид. Теперь увидите, что на самом верху будет отображаться 3.1.0-0.
Как подготовить смартфон к продаже
Если вы продаете свой телефон или отдаете его кому-то другому, вам необходимо выйти из всех учетных записей Google и удалить все пароли блокировки. Android представил функцию ”Защита устройства” еще в 2015 году. Она требует, чтобы вы вводили пароль последней учетной записи Google, использованной на устройстве, после того, как устройство было стерто. Конечно, в том случае, если вы не вышли из учетной записи перед сбросом.

Куда проще сохранять все в облако и иметь всегда при себе, чем просто потерять это.
Хотя Google и заявляет, что ”Защита устройства” не должна запускать проверку пароля после сброса настроек на большинстве телефонов, удаление ваших учетных записей Google и пароля блокировки — единственный способ гарантировать, что проблем при повторной активации не будет. Через мои руки прошел не один десяток смартфонов и я насмотрелся на эти проблемы. Особенно, когда кто-то давал телефон для теста и предыдущий пользователь не сбрасывал свои данные. Или, наоборот, когда сам в запаре забывал выйти из учетки.
Еще больше полезных советов вы найдете в нашем Telegram-чате. А заодно сможете задать свои вопросы.
Чтобы отключить защиту устройства, сначала необходимо выйти из всех учетных записей Google. Откройте ”Настройки” на своем телефоне, перейдите в раздел ”Учетные записи” и нажмите ”Удалить учетную запись” под каждой учетной записью.
После этого отключите все пароли на экране блокировки, которые у вас могут быть. Это можно сделать в разделе ”Безопасность”, там же в настройках.
Резервное копирование и восстановление Android через Google Диск.
Это позволяет создавать резервные копии фотографий и видео напрямую в Google Фото. Вы можете узнать, как использовать Google Backup для Android.
Шаг 1 Загрузите Google Диск из Google Play.
Шаг 2 Введите свою учетную запись и пароль и нажмите «Войти».
Шаг 3 Нажмите синий значок загрузки + в правом нижнем углу.
Шаг 4 Коснитесь Загрузить.
Шаг 5 Следуйте инструкциям на экране, чтобы выбрать нужные элементы, а затем нажмите ЗАГРУЗИТЬ в правом верхнем углу.
Есть и другие способы резервного копирования и восстановления данных Android, вы можете попробовать, но я уверен, что вы вернетесь сюда из-за удобства и безопасности FoneLab.












