Как скинуть резервную копию с компьютера на новый айфон
Представляя вниманию общественности первое поколение iPhone, Стив Джобс совершил настоящую “революцию”, изменив рынок мобильных устройств. Вскоре, линейка мобильных устройств пополнилась по-настоящему уникальным планшетным ПК iPad. В совокупности с iMac и MacBook, американцам удалось создать «яблочную» экосистему, где все гаджеты связаны между собой и дополняют друг друга.
Но увы, далеко не всех радует перспектива «перехода» на абсолютно иную операционную систему. По статистике, более 80% владельцев iPhone используют девайс в паре с ПК и ноутбуками, работающими под управлением Microsoft Windows. И покупая «яблочный» телефон, рядовой пользователь даже не задумывается о том, как перенести данные с айфона на компьютер. Можно ли скачать фотки, не используя стороннее ПО? Как использовать iTunes для копирования мультимедиа? Для чего Apple внедрили iCloud и как работать с облачным сервисом? Эксперты iLikeService собрали для вас самую нужную и полезную информацию!
Создание резервной копии через iTunes
Если на айфоне хранится большой объем информации, то для создания резервных копий лучше использовать iTunes. Это специальное программное обеспечение, доступное для бесплатной загрузки с официального сайта Apple. Позволяет осуществлять резервное копирование и восстановление данных «яблочных» устройств, а также другие операции. Порядок действий:
- Установите и запустите программное обеспечение на компьютере (доступно для операционных систем Windows, OS X).
- Подсоедините iPhone к ПК с помощью USB-кабеля и дождитесь, пока для устройства будут скачаны драйвера.
- На главном экране iTunes отобразится подключенное устройство, выберите его.
- Перейдите в меню слева. Здесь найдите блок «Настройки» и в списке доступных нажмите «Обзор».
- Справа появится новое окно. Здесь в блоке «Резервные копии» поставьте галочку напротив пункта «Этот компьютер», чтобы перенести данные айфона.
- Если через iTunes вы хотите переместить файлы в iCloud, то поставьте галочку напротив соответствующего пункта. При этом будут сделаны копии только важных данных.
- Чтобы установить на бэкап пароль (его нужно будет ввести при восстановлении данных), поставьте галочку в поле «Зашифровать локальную копию». Если пароль будет утерян, то использовать копию не получится.
- После этого нажмите кнопку «Создать копию сейчас». Начнется процесс копирования информации и ее перемещение в память локального компьютера или на сервера Apple. Отключать айфон до того, как закончится копирование данных нельзя.
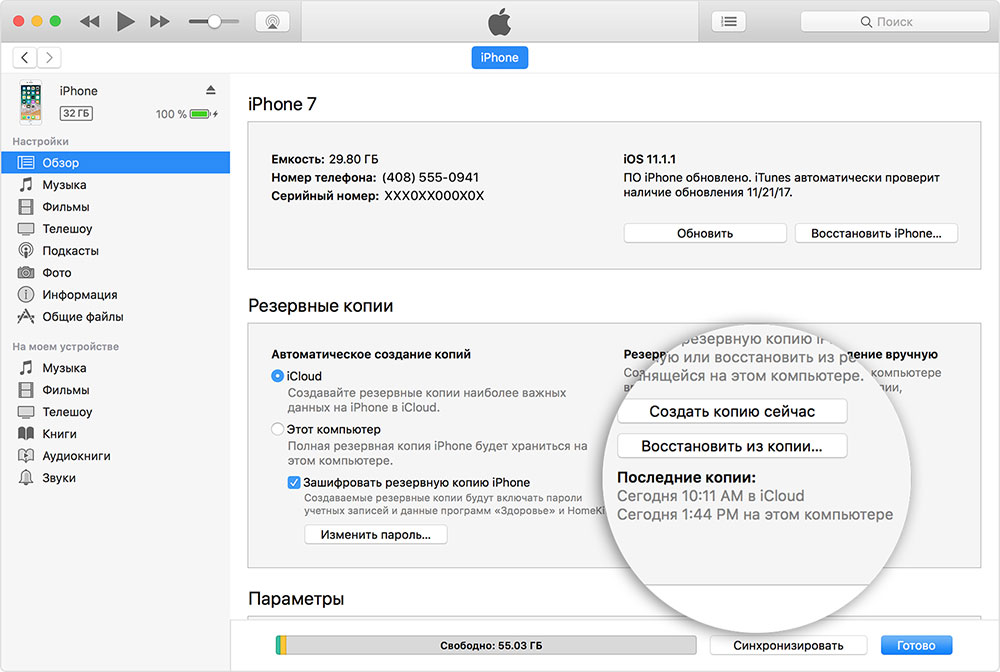
Когда копия будет создана, то айфон можно отсоединить. После этого готовый файл можно использовать для того, чтобы восстановить пользовательскую информацию на новом устройстве. Если вы отметили пункт шифрования, то потребуется указать пароль.
Так как все резервные копии, которые создаются через айтюнс, хранятся только в памяти ПК, то для большей безопасности копируйте их на облачное хранилище или внешний накопитель.
Особенности бэкапа через iTunes
Если в процессе создания резервной копии через айтюнс пользователь использует шифрование данных, то вместе с остальными данными будет скопирована следующая информация:
- Медицинские данные.
- Настройки от беспроводных сетей (которые сохранил пользователь) и пароли в связке ключей.
- Журнал посещений через браузер Safari.
По умолчанию резервная копия сохраняется на основной диск (тот, на который установлена операционная система), но по желанию его можно изменить в настройках программы до создания бэкапа.
Параметры Touch ID, Apple Pay и мультимедиа, которые уже есть в медиатеке айклауд, не будут скопированы на локальный диск компьютера при синхронизации через айтюнс.
Проблемы с восстановлением
Иногда случается так, что не получается восстановить Айфон при помощи резервной копии из iCloud. Точно сказать, из-за чего это произошло, невозможно, так как причин может быть несколько.
Причина 1. Нет подключения к интернету
Как уже писалось выше, невозможно получить данные из облачного хранилища, если нет подключения в Wi-Fi. Пользователю обязательно нужно убедиться, что поблизости есть доступная сеть с хорошим сигналом.

Причина 2. Устаревшая версия операционной системы
Проблемы с восстановлением могут возникнуть в том случае, если пользователь давно не обновлял систему. Следует сделать это перед тем, как восстанавливать данные.
Причина 3. Неизвестная ошибка
Если пользователь уже всё попробовал, но скачать данные так и не получается, то следует обратиться в службу поддержки Apple. Возможно, что ошибка возникла на их стороне.
Доверять свой телефон посторонним специалистам не следует.
Заключение
Благодаря данной инструкции пользователи Айфон знают, как сделать так, чтобы не пришлось заново настраивать новый телефон. Кроме того, теперь можно не бояться, что важные данные будут безвозвратно утерян. С помощью резервного копирования можно сохранить все настройки и документы, которые хранились на смартфоне.
Как сделать перенос резервной копию itunes на другой диск

Itunes при подключении к нему устройств apple делает резервные копии Ваших данных. Куда он делает эти копии и почему их следует перенести на другой диск. Для чего делать резервные копии? Резервные копии создаются для того чтобы в случае потери телефона или другого цифрового гаджета, можно было восстановить контакты, фотографии, программы и другие данные. Если Вы потеряем или сломали iphone то можно с помощью ituns восстановить данные на новом устройстве.
Хитрый Itunes автоматически делает резервную копию устройства в случае его подключения и записывает в системную папку. Это, на мой взгляд, не совсем удобная опция, потому что не всегда нужно делать копии. А копии Эпл делает очень большие, это десятки гигабайт. И они лежат «мертвым грузом» забивая системный диск. А потом пользователь не знает чем забитый его системный диск «с». Место на диске не бесконечно, и для чего его мне лишним загружать. В случае недостаточного свободного места на системном диске, система вообще может не загрузиться. Поэтому копии iphone или ipad нужно перенести на другой диск. Если их просто удалить тогда itunes снова их создаст, поэтому, наверное лучше перенести. Ремонт iPhone Вы всегда можете заказать в в сервисном центре https://remontsot.ru/remont-iphone.
Где посмотреть, какие копии сделал ituns?
Запускаем itunes, заходим в настройки меню-редактирования-параметры, нажимаем на устройства:
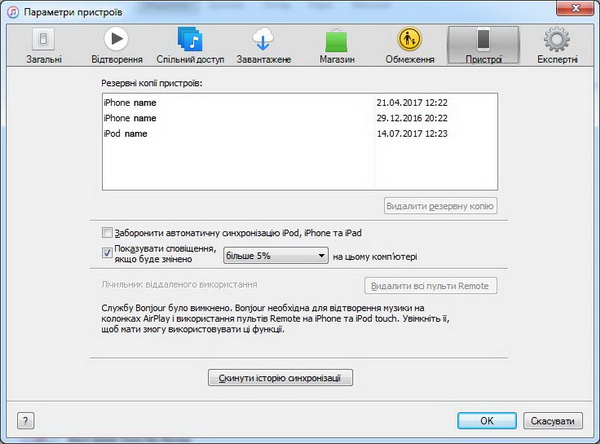
На скрине выше видно, что у нас есть три резервные копии 2 iphone и один ipod.
Где хранит резервные копии itunes?
На windows 7-10 itunes сохраняет резервные копии в системной папки:
c: Users admin AppData Roaming Apple Computer MobileSync Backup
где «admin» — ваш пользователь на компьютере.
В winwows xp это: C: Users admin AppData Roaming Apple Computer MobileSync Backup
Если на Вашем компьютере нет таких папок?
Если у Вас на компьютере не отображаются данные системные папки, нужно в настройках поставить показывать скрытые системные папки и файлы. Заходим в панель «управления — параметры папок — вид» и включаем опцию «показывать скрытые фалы, папки».
Как перенести резервные копии Itunes на другой диск?
1. Сначала заходим в данную папку с копиями и переносим все вручную на другой диск, например в f: Apple Backup
Далее, если мы хотим чтобы itunes бросал и читал копии в новую папку f: Apple Backup нужно средствами виндовс ее перенести.
Удаляем папку Backup на системном диске с.
2. Запускаем командную строку с правами администратора. Через пуск-поиск набираем cmd, появится «командная строка» правой кнопкой мыши на ней выбираем «запустить с правами администратора».
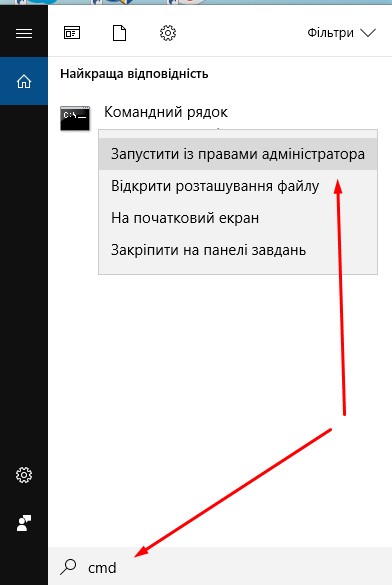
3. В командной строке внимательно набираем:
mklink / d «c: Users admin AppData Roaming Apple Computer MobileSync Backup » F: Apple Backup
/ D — параметр команды mklink, не путать с диском.
В строке есть пробелы ( Apple Computer ), поэтому используем кавычки «».
вместо «admin» — ваш пользователь на компьютере и жмем enter.
Как результат должно написать: «символическая ссылка создана». Если все ок, заходим в c: Users admin AppData Roaming Apple Computer MobileSync
и видим, что папка Backup имеет изображение ярлыка. Если снова зайти в itunes устройства он должен видеть те предыдущие копии.
Синхронизация медиафайлов с облаком
Во многих рассмотренных выше способах файлы мультимедиа придется копировать вручную или переносить на карте памяти. Если синхронизировать фото и видео с облаком, можно убить двух зайцев:
1. Упростить перенос данных со старого смартфона на новый.
2. Избежать потери ценных фотографий при поломке устройства или выходе из строя карты памяти.
1. Google Фото или Google Диск (если есть другие файлы, кроме фото) — до 15 Гбайт в бесплатном пакете.
2. OneDrive (Microsoft), до 5 Гбайт, но до 1 Тбайт, если есть учетная запись Office 365.
3. Amazon Photos — до 5 Гбайт.
4. Dropbox — бесплатно до 2 Гбайт.
5. Яндекс.Диск — до 10 Гбайт и безлимит для фотографий на смартфоне.
6. G Cloud Backup, до 15 Гбайт плюс синхронизация всех данных с Android.
Если контента очень много, а платить за облако вы не планировали, можно скомбинировать несколько сервисов. Например, задействовать один для хранения фото, другой для видео, а третий для документов.











