Поиск резервных копий iPhone, iPad и iPod touch
Поиск резервных копий iOS или iPadOS на компьютере Mac, компьютере с Windows и устройстве iOS или iPadOS. Узнайте, как удалять резервные копии, копировать их и выполнять другие действия.
Чтобы предотвратить повреждение файлов резервных копий, необходимо соблюдать следующие рекомендации.
- Приложения Finder и iTunes сохраняют резервные копии в папку резервного копирования. Расположение папки резервного копирования зависит от операционной системы. Несмотря на то что можно скопировать папку резервного копирования, не следует перемещать ее в другую папку, на внешний или сетевой диск.
- Не редактируйте, не перемещайте, не переименовывайте и не извлекайте содержимое из файлов резервных копий. Например, чтобы выполнить восстановление из перемещенного файла резервной копии, необходимо вернуть файл резервной копии на исходное место в папку резервной копии, иначе восстановление работать не будет. Резервные копии служат защищенной копией практически всех данных и настроек вашего устройства. Даже если просмотр или доступ к содержимому файла резервного копирования будет возможен, такое содержимое, как правило, не хранится в формате, пригодном для чтения.
Поиск папки с резервными копиями на компьютере Mac
Чтобы найти резервные копии, выполните указанные ниже действия.
- Щелкните значок лупы в строке меню.
- Введите или скопируйте и вставьте следующее: ~/Library/Application Support/MobileSync/Backup/
- Нажмите клавишу «Ввод».
- Выберите папку резервного копирования в разделе «Папки».
Найдите определенную резервную копию
На компьютере Mac с macOS Catalina или более поздней версией выполните указанные ниже действия.
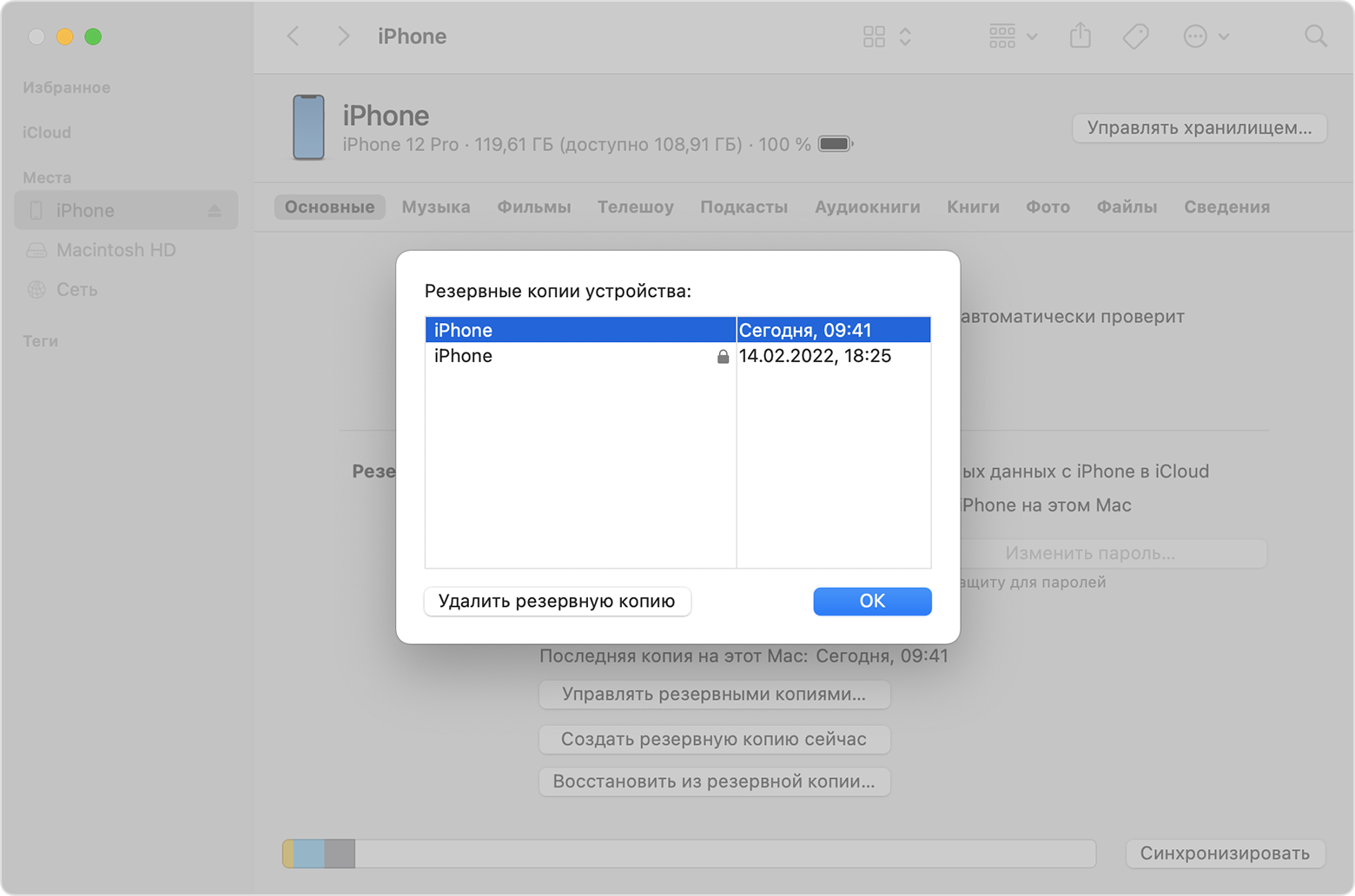
- Откройте Finder. Щелкните ваше устройство.
- На вкладке «Основные» щелкните «Управлять резервными копиями», чтобы посмотреть список резервных копий. Нажмите правой кнопкой мыши необходимую резервную копию, а затем выберите «Показать в Finder», «Удалить» или «В архив».
- По завершении нажмите «ОК».
На компьютере Mac с macOS Mojave или более ранней версией либо на компьютере с Windows:
- Откройте приложение iTunes. Щелкните ваше устройство.
- Выберите «Настройки», затем «Устройства». Нажмите правой кнопкой мыши необходимую резервную копию, а затем выберите «Показать в Finder», «Удалить» или «В архив».
- По завершении нажмите «ОК».
Поиск папки с резервными копиями на компьютере с Windows 8 или 10
- Найдите строку поиска:
- В ОС Windows 8 щелкните значок лупы в правом верхнем углу экрана.
- В ОС Windows 10 перейдите в строку поиска рядом с кнопкой «Пуск».
- В строке поиска введите %appdata%. Если резервные копии не отображаются, введите %USERPROFILE%.
- Нажмите клавишу «Ввод».
- Дважды щелкните эти папки: Apple или Apple Computer > MobileSync > Backup.
Как создать резервную копию iPhone на компьютере
Для того, чтобы создать резервную копию вашего iPhone на компьютере вам потребуется приложение iTunes. Его можно скачать с официального сайта Apple https://www.apple.com/ru/itunes/download/ или, если у вас Windows 10 — из магазина приложений.
После установки и запуска iTunes, подключите ваш iPhone к компьютеру или ноутбуку (если это первое подключение, потребуется подтвердить доверие этому компьютеру на телефоне), после чего выполните следующие действия.
- Нажмите по кнопке с изображением телефона в iTunes (отмечена на скриншоте).
- В разделе «Обзор» — «Резервные копии» выберите «Этот компьютер» и, желательно, отметьте пункт «Шифровать резервную копию iPhone» и задайте пароль для вашей резервной копии.
- Нажмите кнопку «Создать копию сейчас», а затем — «Готово».
- Подождите некоторое время, пока будет создаваться резервная копия iPhone на компьютере (процесс создания отображается вверху окна iTunes).
В результате на вашем компьютере будет сохранен бэкап вашего телефона.
Где хранится резервная копия iPhone на компьютере

Резервная копия iPhone, созданная с помощью iTunes может храниться в одном из следующих расположений на вашем компьютере:
Однако, если вам нужно удалить резервную копию, лучше делать это не из папки, а следующим образом.
Удаление резервной копии
Для того, чтобы удалить резервную копию iPhone с компьютера, запустите iTunes, после чего выполните следующие шаги:
Как восстановить iPhone из резервной копии iTunes
Для восстановления iPhone из резервной копии на компьютере, в настройках телефона отключите функцию «Найти iPhone» (Настройки — Ваше имя — iCloud — Найти iPhone). Затем подключите телефон, запустите iTunes, выполните шаги 1 и 2 из первого раздела этой инструкции.
Затем нажмите кнопку «Восстановить из копии» и следуйте указаниям.
Создание резервной копии iPhone на компьютере — видео инструкция
Где на компьютере найти резервную копию айфона

Во время каждой синхронизации iPhone с iTunes на компьютере создается резервная копия, в которой содержатся все важные данные. Она сохраняется в определенном месте на диске и необходима для того, восстанавливать утраченную информацию. Однако, бывает так, что резервная копия Айфона теряется, например, после переустановки системы на ПК или в случае неожиданного сбоя ОС.
Примечание: в резервной копии iPhone, создаваемой при синхронизации с iTunes, хранится множество важных данных, от списка контактов и до закладок в браузере. Естественно, что терять столь необходимую информацию никому не захочется.
Если вы не хотите потерять резервные данные, нужно научиться их копировать и сохранять в безопасном месте, например, в облаке, на съемном носителе или хотя бы не на системном диске. А для того, чтобы это сделать, нужно знать, где искать резервную копию iPhone. Об этом и пойдет речь ниже.

Резервная копия на компьютере с Mac OS X
Найти резервную копию Айфона на компьютере под управлением операционной системы от Apple можно по этому пути: ~//Библиотеки/Application Support/Mobile Sync/Backup/.
Резервная копия на компьютере с Windows XP
Чтобы найти резервную копию Айфона на XP необходимо перейти в: Documents and SettingsПользователь (имя)Application DataApple ComputerMobile SyncBackup.
Резервная копия на компьютере с Windows 7 / 8 / 8.1 / 10
Чтобы найти резервную копию Айфона на компьютере под управлением вышеуказанных версий операционной системы, необходимо перейти в: ПользователиПользователь (Имя)App DataRoamingApple ComputerMobile SyncBackup.
Примечание: Если папка с резервной копией Айфона не отображается, значит, она скрыта.
Чтобы сделать ее видимой, необходимо перейти в «Панель управления».

Выберите раздел «Параметры папок» (Параметры проводника).

Теперь перейдите во кладку «Вид», где нужно активировать «Показывать скрытые файлы, папки, диски».

Вот вы и узнали, где хранится резервная копия iPhone на компьютере, а значит, сможете найти ее и использовать по назначению, скопировать в более безопасное место. Лучшее решение – это облачные хранилища, такие, как Dropbox, One Drive, Google Drive.
Важное примечание: Не забывайте о том, что для одного устройства (iPhone) доступна одна резервная копия, то есть, создавая новую, вы удаляете старую.
Где хранятся резервные копии iCloud?
В данном случае, Ваши данные сохраняются на серверах компании Apple. Однако хочу напомнить, что размер бесплатного хранилища составляет всего 5 гигабайт. За больший объем – необходимо доплатить. Поэтому, если у Вас было несколько гаджетов яблочной компании, а пользуетесь сейчас одним, рекомендую старые, ненужные «сведения о устройстве» удалить.
Как? Идем в настройки, выбираем iCloud:
Прокручиваем вниз – пункт «хранилища и ….», на следующем экране жмем на хранилище.
Вот они!:) Можно посмотреть детальную информацию: объем, дату создания, какие приложения и сколько места занимают. И тут же удалить резервную копию iPhone.
Правда, скопировать ее никуда не получиться. Но это и не нужно, ведь всегда можно получить доступ к ней благодаря Apple ID (что это такое читаем здесь) и учетной записи iCloud. Обновлено! Скачать и посмотреть данные из «облаков» можно! Как? Читаем здесь!
Поиск в iCloud
Если при создании копии данных вы выбрали облачную программу, то практически все необходимые сведения вы сможете найти в облачном хранилище, которое представляет собой онлайн-сервис дающий доступ к информации, находящейся на удаленных серверах компании Аpple.

Основные данные iCloud
У вас есть возможность получить данные в нескольких форматах, так, если вас интересует контакт из телефонной книги или записи за какой-то период, то вы можете получить доступ к ним с помощью любого устройства Mac или PC, которое будет подключено к интернету. Переходите на сайт iCloud.com, и вводите ваш Apple ID и пароль. После этого, вы получите доступ к:
- Контактам из телефонной книги
- Заметкам и напоминаниям
- Календарю и документам iWork
- Электронным письмам
-
Если же вас интересует непосредственно файл резервной копии, то вы можете воспользоваться программой iCloud для Windows (в Mac эта возможность встроена в iTunes), скачать ее можно кликнув по картинке слева. После установки и авторизации вам станет доступна возможность просмотра вашего хранилища и совершения ряда действий с ним. Ниже вы можете ознакомиться с коротким видео о возможностях этой программы.
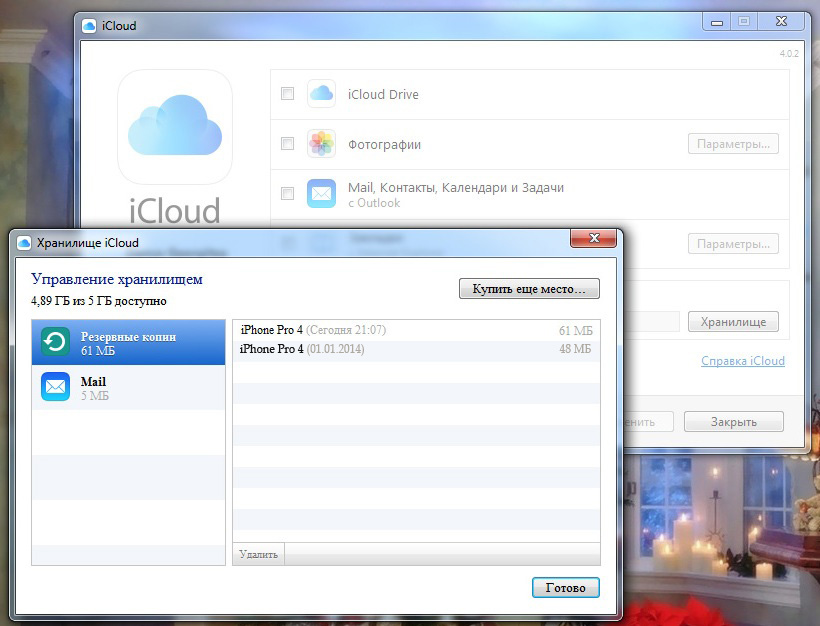
Окно iCloud с доступными копиями
Альтернативная возможность поиска копии iCloud кроется в самом iPhone. Так, вам достаточно зайти в «Настройки», затем в «iCloud» и в «Хранилища и копии».
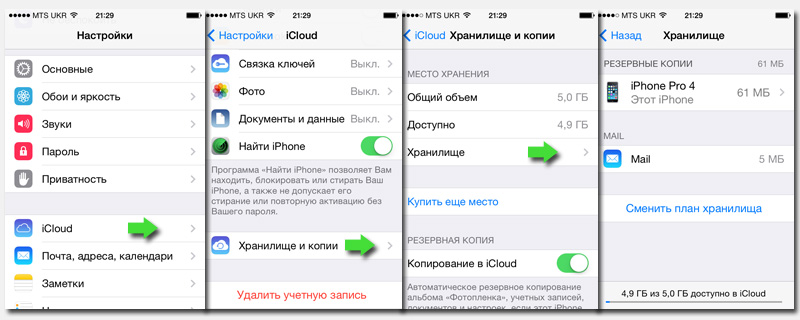
Резервные копии в Айфоне
Как удалить iTunes Bakcup
Если вы хотите удалить резервную копию iTunes, изучите ниже простое руководство.
Шаг 1 Если на Mac выберите ITunes – Настройки, В противном случае выберите Редактировать – Предпочтение.
Шаг 2 Нажмите Устройства для просмотра всех резервных копий iTunes.
Шаг 3 Вы можете навести указатель мыши на резервную копию, чтобы увидеть больше деталей и выбрать, который вы хотите удалить.
Шаг 4 Нажмите Удалить резервную копию и Delete подтвердить ваш выбор.
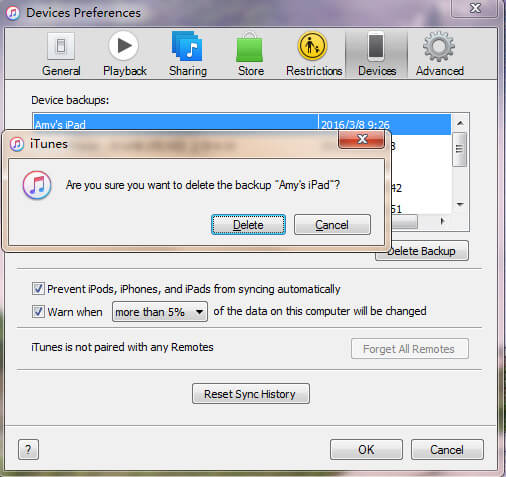
С помощью FoneLab для iOS вы сможете восстановить потерянные / удаленные данные iPhone, включая фотографии, контакты, видео, файлы, WhatsApp, Kik, Snapchat, WeChat и другие данные из резервной копии iCloud или iTunes или устройства.









