Забыли Пароль Для Резервного Копирования iPhone? Что Делать?
Резервное копирование iPhone, без сомнения, является фантастической функцией, поскольку позволяет сохранять копии файлов данных и легко их восстанавливать. Однако забудьте резервный пароль и живите, чтобы рассказать эту злополучную историю. Это действительно отстойно, но не так страшно, если вы знаете, как обуздать такую угрозу. Есть несколько подходящих методов, которые помогут вам обойти проблему, если вы забыли пароль резервной копии iPhone. В этой статье вы узнаете, как лучше всего поступить, если вы забыли зашифрованный пароль резервного копирования iPhone.
Решение 1. Попробуйте Любые Возможные Пароли
Иногда люди не забывают пароли, но их не понимает набор паролей, принадлежащих разным учетным записям. Возможно, вы либо не практикуете надлежащее хранение файлов, и вы застряли между камнем и наковальней, пытаясь выбрать или вспомнить правильный пароль. Если вы запутались с несколькими паролями, попробуйте те, о которых вы сильно подозреваете. Однако, если вы забыли, попробуйте комбинацию паролей, которую вы часто назначаете новым учетным записям.
Решение 2. Восстановите Пароль Резервной Копии iPhone Из Связки Ключей На Mac
Чтобы восстановить забытый пароль резервной копии iPhone на Mac, вы можете попробовать использовать утилиту Keychain. Вот руководство о том, как восстановить забытый зашифрованный резервный пароль iPhone с помощью Связки ключей.
- Шаг 1: Откройте свой компьютер Mac и перейдите в Finder> Applications> Utilities. Нажмите, чтобы запустить приложение Keychain Access.
- Шаг 2: Когда программа откроется, нажмите вкладку «Все элементы» и введите «Резервное копирование iPhone» в строке поиска. Дважды щелкните резервную копию iPhone в результате. Однако, если резервная копия не найдена, это означает, что ваш пароль не хранится в связке ключей.
- Шаг 3: Установите флажок «Показать пароль» и введите пароль связки ключей в появившемся всплывающем окне. Этот пароль является вашим обычным паролем Mac. Щелкните Разрешить, чтобы продолжить. Должен отображаться ваш резервный пароль iPhone.

Решение 3. Создайте Новую Резервную Копию iPhone, Сбросив Пароль
Шаг 1. Откройте свое устройство iOS и перейдите в «Настройки»> «Основные»> «Сброс».
Шаг 2. В следующем меню перейдите на вкладку «Сбросить все настройки». Просто следуйте инструкциям на экране, чтобы завершить процесс сброса настроек устройства.

Шаг 3. После завершения процесса сброса снова подключите устройство к iTunes и создайте новый резервный пароль.
Решение 4. Восстановите Забытый Пароль Резервной Копии iTunes С Помощью PassFab Tool
Если все вышеперечисленные методы не работают для вас, вы можете попробовать сторонний инструмент для разблокировки резервных копий, например PassFab iPhone Backup Unlocker, который помогает восстановить утерянный или забытый пароль резервной копии iTunes для iPhone XR / XS / XS Max / X / 8/8 Plus / 7/7 Plus / 6/6 Plus.
Для начала загрузите соответствующую версию PassFab iPhone Backup Unlocker и установите ее на свой компьютер (Windows / Mac).
- 01 Запускаем программу.
Запустите программу и подключите устройство к компьютеру с помощью подходящего USB-кабеля. Перейдите на вкладку нажмите «Получить резервную копию iTunes» в главном интерфейсе.
Отобразятся все файлы резервных копий на вашем компьютере. Пройдите и выберите целевую резервную копию iTunes. Однако, если вы не найдете соответствующую резервную копию iTunes, нажмите ссылку «Импорт резервных копий», чтобы импортировать целевой файл резервной копии. Нажмите кнопку «Далее», чтобы перейти к следующему шагу.
Когда вы нажимаете кнопку «Следующий шаг», должно отображаться окно с тремя различными вариантами парольной атаки. Выберите один вариант атаки, который лучше всего соответствует вашим потребностям. Вы также можете настроить минимальное время восстановления, изменив длину пароля и, возможно, количество символов.
После того, как вы выбрали подходящий режим атаки паролей, нажмите кнопку «Начать» в правом нижнем углу окна. Наберитесь терпения, пока программа получит ваш резервный пароль iTunes. В зависимости от сложности пароля резервного копирования iTunes этот процесс может занять минуты или часы.
Когда процесс получения пароля будет завершен, появится всплывающее сообщение с подтверждением, отображающее полученный пароль.
Как создать резервную копию iPhone на компьютере
Для того, чтобы создать резервную копию вашего iPhone на компьютере вам потребуется приложение iTunes. Его можно скачать с официального сайта Apple https://www.apple.com/ru/itunes/download/ или, если у вас Windows 10 — из магазина приложений.
После установки и запуска iTunes, подключите ваш iPhone к компьютеру или ноутбуку (если это первое подключение, потребуется подтвердить доверие этому компьютеру на телефоне), после чего выполните следующие действия.
- Нажмите по кнопке с изображением телефона в iTunes (отмечена на скриншоте).
- В разделе «Обзор» — «Резервные копии» выберите «Этот компьютер» и, желательно, отметьте пункт «Шифровать резервную копию iPhone» и задайте пароль для вашей резервной копии.
- Нажмите кнопку «Создать копию сейчас», а затем — «Готово».
- Подождите некоторое время, пока будет создаваться резервная копия iPhone на компьютере (процесс создания отображается вверху окна iTunes).
В результате на вашем компьютере будет сохранен бэкап вашего телефона.
Где хранится резервная копия iPhone на компьютере

Резервная копия iPhone, созданная с помощью iTunes может храниться в одном из следующих расположений на вашем компьютере:
Однако, если вам нужно удалить резервную копию, лучше делать это не из папки, а следующим образом.
Удаление резервной копии
Для того, чтобы удалить резервную копию iPhone с компьютера, запустите iTunes, после чего выполните следующие шаги:
Как восстановить iPhone из резервной копии iTunes
Для восстановления iPhone из резервной копии на компьютере, в настройках телефона отключите функцию «Найти iPhone» (Настройки — Ваше имя — iCloud — Найти iPhone). Затем подключите телефон, запустите iTunes, выполните шаги 1 и 2 из первого раздела этой инструкции.
Затем нажмите кнопку «Восстановить из копии» и следуйте указаниям.
Создание резервной копии iPhone на компьютере — видео инструкция
Восстановить утерянный пароль с помощью 4uKey — iTunes Backup
Tenorshare 4uKey — iTunes Backup – профессиональное и эффективное программное обеспечение, легко восстановить потерянные пароли резерных копий в iTunes.
Загрузим и запустим 4uKey — iTunes Backup на вашем компьютере. Нажмите «Получить резервную копию iTunes» на главном окне.
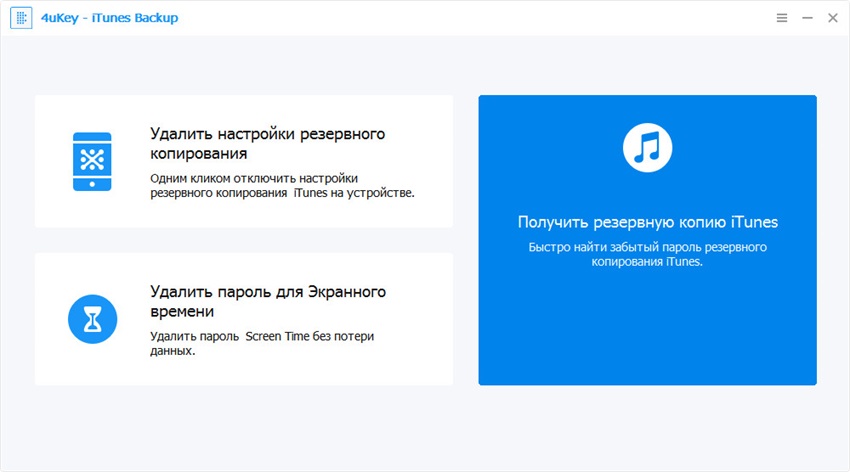
Выберите одну резерную копию, которую хотите восстановить, и нажмите кнопку «Следующий шаг».
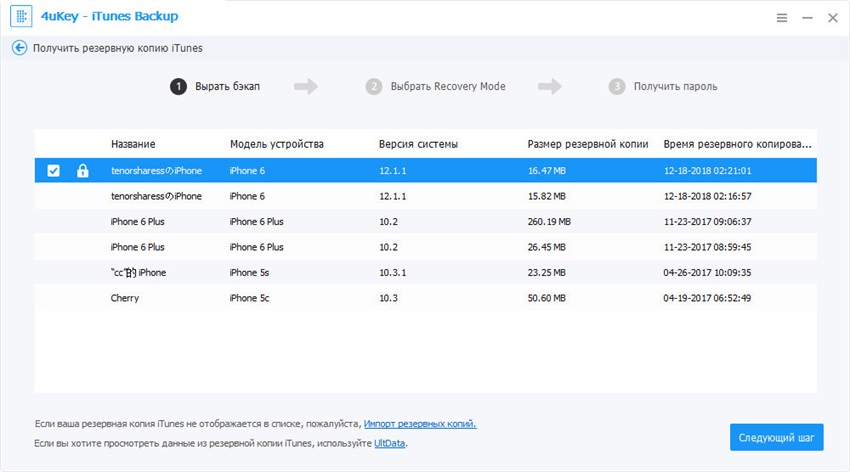
Выберите тип атаки, чтобы отключить файлы резервной копии.
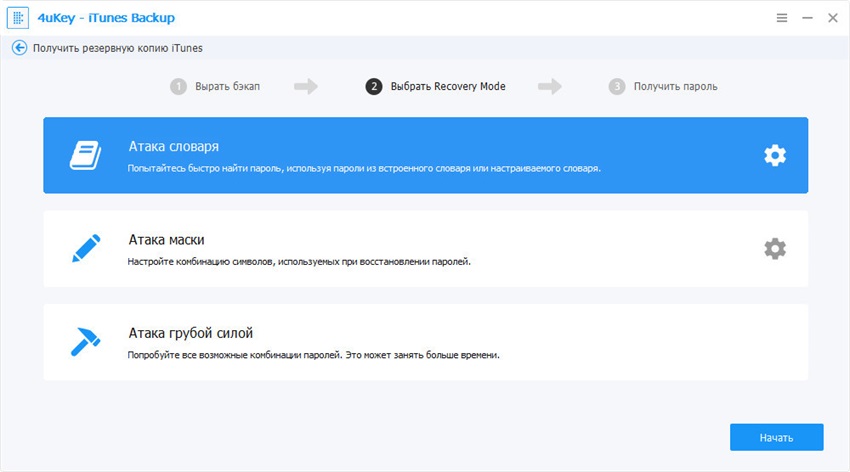
Нажмите «Начать», и разлочить утерянный пароль бэкапа. После несколько минут, ваш пароль перечислен на всплывающем окне.
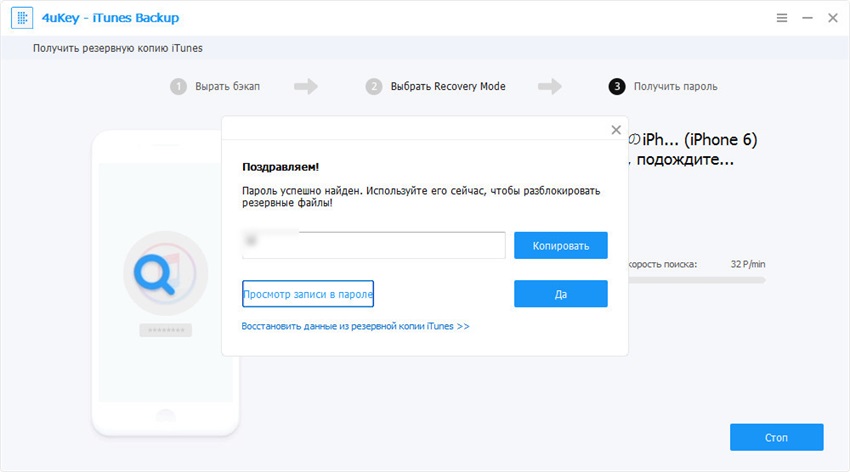
Что такое блокировка активации iPhone
Однако есть ещё и такая штука, как блокировка активации. Это специальный системный механизм, который не даёт воспользоваться утерянным или украденным устройством постороннему человеку. Его предназначение состоит в том, чтобы не дать активировать iPhone повторно без разрешения реального владельца.

Блокировка активации нужна, чтобы не дать постороннему активировать чужой iPhone
Блокировка активации включается автоматически при настройке приложения «Локатор». Это значит, что, даже если владелец не объявил его в розыск, после сброса пароля вы не сможете настроить его заново, не введя пароль от учётной записи Apple ID. Предполагается, что это защитит аппарат от использования посторонними.
Но ведь в такой ситуации не всегда оказываются воры. Бывает, что с блокировкой активации сталкиваются и вполне себе добропорядочные люди, которые просто забывают пароль от Apple ID. Именно для них существует программа Tenorshare 4MeKey, которая позволяет снять блокировку, препятствующую повторной активации iPhone, находящегося в розыске.
Шифрование резервных копий

- На Mac с macOS Catalina 10.15 или более поздней версии откройте Finder. На Mac с macOS Mojave 10.14 или более ранних версий либо на компьютере с Windows откройте iTunes.
- Подключите устройство к компьютеру с помощью кабеля USB из комплекта поставки. Затем найдите свое устройство на компьютере.
- На вкладке «Основные» или «Обзор» в разделе «Резервные копии» установите флажок «Зашифровать локальную копию».
- Когда появится соответствующий запрос, создайте пароль, который сможете запомнить, или запишите и сохраните его в надежном месте, поскольку без него вы не сможете использовать свои резервные копии. Если вы забыли пароль, узнайте, что делать.
После подтверждения пароля начнется резервное копирование, в процессе которого перезапишутся и зашифруются предыдущие резервные копии. По завершении процесса убедитесь, что зашифрованная резервная копия создана успешно.

- На Mac с macOS Catalina 10.15 и более поздних версий откройте Finder, перейдите на вкладку «Основные» и нажмите кнопку «Управлять резервными копиями». Отобразится список резервных копий. На компьютере Mac с macOS Mojave 10.14 или более ранней версии или на компьютере с Windows, на котором установлено приложение iTunes, в его меню в верхней части окна выберите «Редактировать» > «Настройки» и перейдите на вкладку «Устройства».
- Должен появиться рядом с именем вашего устройства, а также дата и время создания резервной копии.
- Нажмите OK, чтобы закрыть окно создания резервной копии.

Часто задаваемые вопросы о резервном копировании данных на заблокированном iPhone
Можно ли разблокировать iPhone?
Нет. Вы не можете разблокировать отключенный iPhone. Но вы можете использовать Finder, iTunes, iCloud или режим восстановления, чтобы стереть ваш iPhone. Затем восстановите данные iPhone с помощью резервной копии iTunes или iCloud.
Могу ли я сбросить свой iPhone, пока он отключен?
Да. Вы можете использовать iTunes для сброса отключенного iPhone и восстановления данных из последней резервной копии. Или вы можете сбросить отключенный iPhone с веб-страницы Apple Find My iPhone.
Как узнать, разблокирован ли мой iPhone?
Вы можете перейти в Настройки> Сотовая связь> Сотовые данные. Если есть опция для параметров сотовой связи, то ваш iPhone, вероятно, разблокирован.
В этой статье мы в основном говорим о том, как резервное копирование данных с заблокированного iPhone.
Если ваш iPhone заблокирован из-за кражи Apple ID или iPhone заблокирован из-за вируса телефона или хакерской атаки, вы можете выполнить вышеуказанный способ резервного копирования важных данных прямо сейчас. Если вы только забыл свой пароль iPhoneнайти решения здесь.
Что вы думаете об этом посте.
Рейтинг: 4.9 / 5 (на основе рейтингов 147)
Могу ли я записать мелодию звонка на свой iPhone? Ответ — да. Следуйте этому посту, чтобы превратить голосовую заметку в мелодию звонка на вашем iPhone X / 8/7/6/5/4 и многое другое.
Как освободить место для хранения iCloud, когда хранилище iCloud заполнено? В этой статье рассказывается, как управлять хранилищем iCloud.
Потеряли голосовые заметки с вашего iPhone? Не волнуйтесь, iOS Voice Memo Recovery восстановит удаленные голосовые заметки и сохранит существующие на компьютер для резервного копирования.
Резервное копирование данных Резервное копирование данных на заблокированном телефоне









