Как сделать резервную копию iPhone или iPad
Лучший способ защитить свои данные — это создать резервную копию iPhone или iPad в iCloud, или на компьютере через iTunes.
Лучший способ защитить свои фотографии, сообщения и другие данные от удаления это сделать резервную копию iPhone и iPad.
В iPhone или iPad хранятся фотографии, сообщения, информация о состоянии здоровья, документы, настройки и многое другое. Сказать по-другому: вся жизнь. Все это важно и очень дорого, поэтому и относиться к ним нужно соответственно.
Перед тем как обновлять прошивку, обязательно нужно делать резервную копию всех данных устройства. Вы должны также регулярно обновлять резервную копию, на всякий случай, если вдруг у вас украдут устройство, или вы потеряете его.
Как создать резервную копию iPhone на компьютере
Для того, чтобы создать резервную копию вашего iPhone на компьютере вам потребуется приложение iTunes. Его можно скачать с официального сайта Apple https://www.apple.com/ru/itunes/download/ или, если у вас Windows 10 — из магазина приложений.
После установки и запуска iTunes, подключите ваш iPhone к компьютеру или ноутбуку (если это первое подключение, потребуется подтвердить доверие этому компьютеру на телефоне), после чего выполните следующие действия.
- Нажмите по кнопке с изображением телефона в iTunes (отмечена на скриншоте).
- В разделе «Обзор» — «Резервные копии» выберите «Этот компьютер» и, желательно, отметьте пункт «Шифровать резервную копию iPhone» и задайте пароль для вашей резервной копии.
- Нажмите кнопку «Создать копию сейчас», а затем — «Готово».
- Подождите некоторое время, пока будет создаваться резервная копия iPhone на компьютере (процесс создания отображается вверху окна iTunes).
В результате на вашем компьютере будет сохранен бэкап вашего телефона.
Где хранится резервная копия iPhone на компьютере

Резервная копия iPhone, созданная с помощью iTunes может храниться в одном из следующих расположений на вашем компьютере:
Однако, если вам нужно удалить резервную копию, лучше делать это не из папки, а следующим образом.
Удаление резервной копии
Для того, чтобы удалить резервную копию iPhone с компьютера, запустите iTunes, после чего выполните следующие шаги:
Как восстановить iPhone из резервной копии iTunes
Для восстановления iPhone из резервной копии на компьютере, в настройках телефона отключите функцию «Найти iPhone» (Настройки — Ваше имя — iCloud — Найти iPhone). Затем подключите телефон, запустите iTunes, выполните шаги 1 и 2 из первого раздела этой инструкции.
Затем нажмите кнопку «Восстановить из копии» и следуйте указаниям.
Создание резервной копии iPhone на компьютере — видео инструкция
Какие виды резервного копирования бывают?
Владелец iPhone обладает двумя стандартными вариантами резервного копирования данных. Это могут быть локальные копии, созданные на компьютере в программе iTunes (скачать можно здесь), или онлайн копии, загруженные через Интернет в облачный сервис iCloud. У каждого из этих вариантов есть свои достоинства и недостатки.
iCloud – решение из категории «настрой и забудь». Этот вариант удобен пользователю, но при этом может потребоваться через какое-то время приобрести дополнительное пространство в облаке для его максимального использования. iTunes потребует больше внимания пользователя и его действий, зато такая резервная копия будет более удобной. Восстановление данных из нее произойдет намного быстрее, чем из iCloud.
Часть 3. Восстановление iTunes Backup (Просмотр и Извлечение)
В этой части вы легко сможете восстановить iPhone из резервной копии iTunes.
Восстановить все данные из резервной копии iTunes (стереть существующие данные на iPhone)
Тем не менее, подготовьте свой iPhone, компьютер, который синхронизировался с iPhone через iTunes раньше, USB-кабель.
Шаг 1 Подключите iPhone к компьютеру, щелкните значок iPhone и перейдите к «Сводка».
Шаг 2 Нажмите Восстановить резервную копию в разделе Резервное копирование и восстановление вручную, и вам просто нужно дождаться процесса восстановления.

1. Все существующие данные вашего iPhone будут заменены восстановленной резервной копией iTunes.
2. Вы должны восстановить все данные без выбора.
Там нет бесплатного обеда.
Свободный способ полностью сотрет предыдущие данные.
Таким образом, некоторые из вас могут получить вопрос:
«Можно ли выборочно восстановить данные iPhone из резервной копии iTunes?»
«Как я могу извлекать заметки только из резервной копии iTunes без iPhone?»
Используйте этот метод ниже, чтобы удовлетворить ваши требования.
Просмотр и извлечение файлов из резервной копии iTunes (выборочно без очистки данных iPhone в настоящее время)
Для получения выборочных файлов из резервной копии iTunes вам просто понадобится FoneLab — iTunes Backup Recovery и компьютер, синхронизированный с iPhone через iTunes.
- Доступ и просмотр типов данных резервного копирования iTunes на компьютере.
- Извлеките резервную копию iPhone из iTunes на компьютер или внешний диск.
- Восстановление фотографий, SMS, контактов, истории звонков, музыки, плейлистов, заметок и почти всех других потерянных данных из файлов резервных копий iTunes.
- Поддерживайте все устройства iOS, синхронизированные с iTunes на вашем компьютере, такие как iPhone X / 8/7, iPad Pro, iPod и т. Д.
Шаг 1 Загрузите и установите программу резервного копирования iTunes на компьютер, где сохранены файлы резервных копий iTunes. Запустите этот инструмент iTunes Backup Recovery, вы увидите основной интерфейс, как показано ниже.

Шаг 2 Нажмите второй режим восстановления — Восстановление из файла резервной копии iTunes, Все файлы резервных копий на вашем локальном диске будут отсканированы и перечислены.
Из интерфейса вы замечаете, что какая-то резервная копия с изображением блокировки рядом с именем резервной копии. Эти помеченные резервные копии изображений защищены паролем. Если вы хотите сканировать такие резервные копии, вам нужно ввести пароль, чтобы разблокировать его. Если забыли пароль iTunes? Исправь это сейчас же.

Шаг 3 Нажмите на название файла резервной копии, который вам нужен, и нажмите Начать сканирование.
Через несколько секунд вы можете найти все данные в файле резервной копии

Шаг 4 Нажмите на название определенного файла, и вы можете просмотреть его в главном интерфейсе. Делая это, вы можете быть уверены, что сможете получить именно то, что вам нужно.
Проверьте, что вы хотите, и нажмите Recover Кнопка для извлечения данных из iTunes резервного копирования на компьютер.

Не только восстановить из iTunes, вы также можете восстановить iPhone из резервной копии iCloud. Проверьте это видео ниже:

После того, как вы извлечете резервную копию iTunes на свой компьютер, вы можете легко переносить данные на новый iPhone.
Что можно сохранить и что не входит в резервную копию
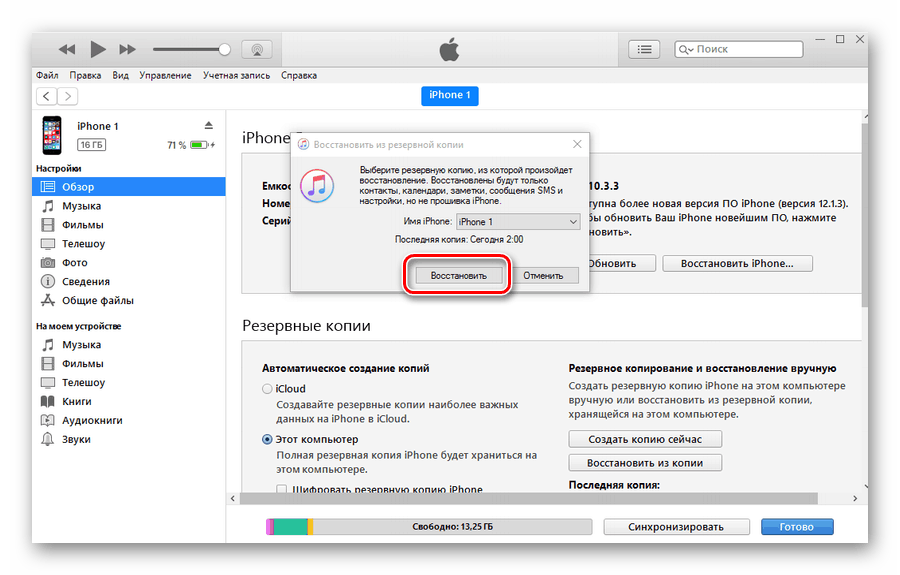
В резервную копию, которая создается через iTunes, входят:
- фото и скриншоты экрана;
- заметки;
- учетные записи электронной почты;
- все записи контактов, а также история входящих и исходящих звонков;
- заметки в приложении «Календарь»;
- все данные браузера Safari;
- все сообщения, включая вложенные в них видео/фото;
- записи, произведенные в приложении «Диктофон»;
- данные Wi-Fi-точек, к которым подключался пользователь;
- сохранные пароли от аккаунтов;
- информация об установленных на iPhone или iPad играх и приложениях;
- покупки;
- обои;
- устройства Bluetooth, с которыми ранее была проведена синхронизация.
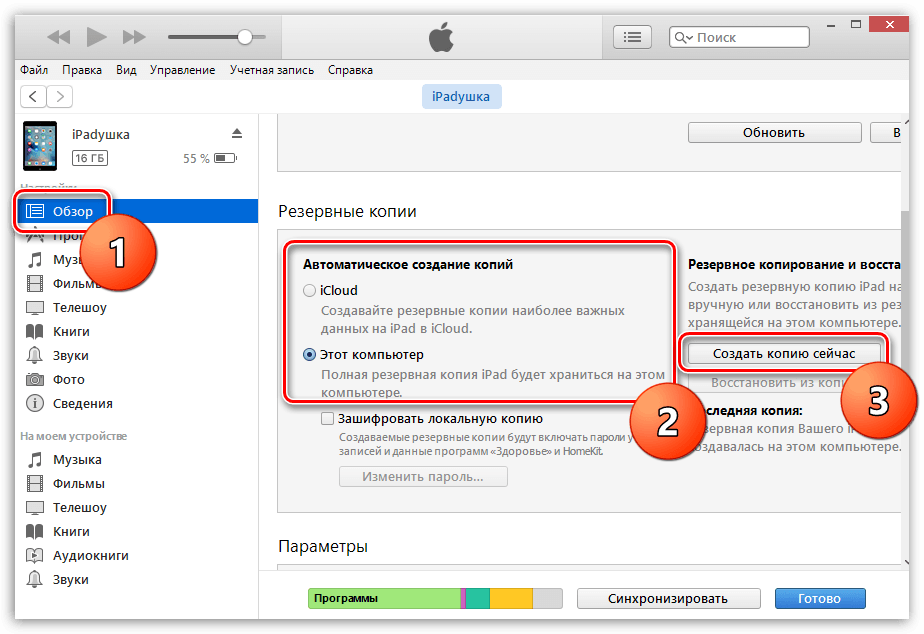
У пользователя не получится сохранить:
- музыку из iTunes Store;
- игры и программы, установленные из App Store;
- загруженные с помощью iTunes фото, книги и программы;
- настройки отпечатка пальца – Touch ID;
- данные Apple Pay.
Альтернативные способы копирования Айфона
Если по какой-то причине приведенные выше способы создания резервных копий вам не подходят или вы находитесь в поиске лучшего альтернативного решения, то можете попробовать на практике любой из приведенных ниже вариантов.
Автоматический перенос через iCloud
Чтобы настроить бэкап в автоматическом режиме посредством облачного сервиса, нужно следовать приведенным ниже инструкциям.
Последние представляют собой следующий алгоритм:
- Переходим в меню настроек, выбираем пункт «Ваше имя» в самом верху и вкладку iCloud, в которой настраиваем резервную копию.
- На следующем этапе подключаем смартфон к источнику питания.
- Подключаемся по Wi-Fi.
- Потребуется убедиться в том, что экран iPhone заблокирован – создание резервной копии произойдет в автоматическом режиме.
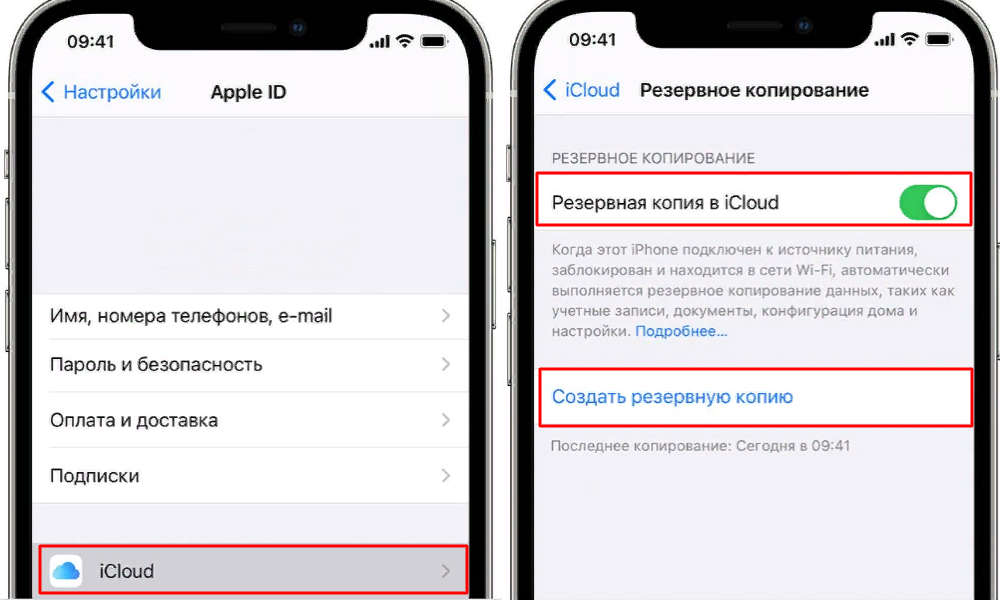
Еще проще скопировать данные прямо с Айфона в облачное хранилище, если, конечно, у вас для этого достаточно данных или вы готовы покупать лишние гигабайты
Если размер образа больше, чем места в хранилище, может появиться предупреждение о необходимости освободить облачное пространство. Можно докупить место, следуя инструкциям.
На Mac
На ноутбуках от Apple с macOS Mojave и более ранних версиях есть iTunes, поэтому механизм действий понятный.
Потребуется выполнить несколько простых шагов:
- Открываем iTunes.
- Подключаем смартфон к ноутбуку через кабель.
- Соглашаемся доверять компьютеру и вводим пароль при необходимости.
- Выбираем подключенный iPhone.
- Шифруем локальную копию и создаем ключ доступа, который лучше записать, чтобы не потерять.
- Кликаем на пункт с созданием бэкапа прямо сейчас и ждем завершения процесса.
На macOS Catalina и более поздних версиях действуем по аналогии с разделом «Без iTunes».
На WindowsOS
Тут механизм действий не сильно отличается от вышеупомянутого способа с iTunes.
Чтобы создать резервную копию, достаточно:
- Открыть iTunes, предварительно скачав его с сайта Apple.
- Подключить смартфон через USB-кабель.
- Выбрать устройство доверенным и ввести пароль iPhone.
- Перейти на вкладку «Обзор».
- Поставить галочку на пункте с шифрованием локальной копии.
- Дождаться создания бэкапа.
В самом финале можно аналогичным образом удостовериться, что последняя резервная копия была создана только что.
По воздуху без проводов
При желании можно настроить процесс резервного копирования посредством Wi-Fi без подключения проводов.
Для этого необходимо придерживаться следующей инструкции:
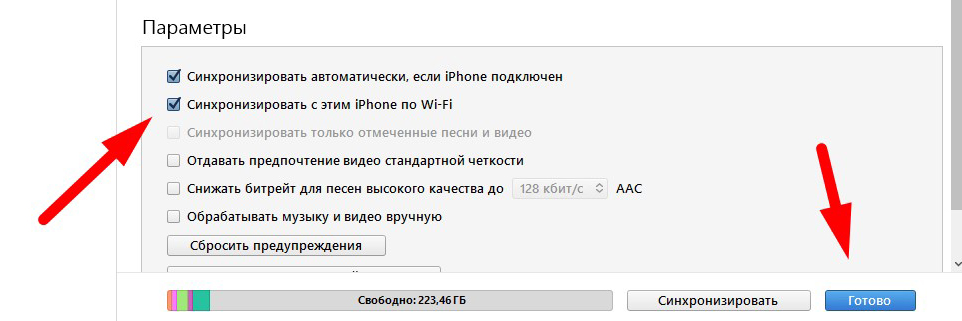
- Подключить iPhone к ноутбуку через кабель USB и выбрать раздел со смартфоном в iTunes или Finder.
- Перейти в «Параметры» и поставить галочку рядом с синхронизацией устройства по Wi-Fi.
- Подтвердить выбор, кликнув на кнопку «Готово» внизу.
- Отключить от телефона USB-кабель.
- Удостовериться, что смартфон и компьютер работают через одну сеть Wi-Fi.
Если все сделать правильно, ПК или ноутбук продолжат видеть смартфон даже без кабеля.
После достаточно перейти к созданию бэкапа прямо сейчас, происходить это будет уже по беспроводной сети.
В старых iTunes
Делается это достаточно просто, всего-лишь нужно выполнить следующие шаги:
- Подключить ваше устройство к компьютеру.
- Выбрать ваш девайс слева в колонке выбора разделов.
- В открывшемся окне устройства прокрутить до пункта «Резервное копирование».
- Выбрать путь выполнения копирования: либо это будет iCloud, либо классическая копия на компьютере.
- Дождаться завершения процесса бекапа.
Все и сразу для минимизации риска потерять важные записи

Сам я настолько сильно погрузился в облачные сервисы, что резервные копии устройства целиком делаю только в крайнем случае. И все, что я потеряю — только настройки своего iPhone. Хотя риски все-таки остаются.
И для максимальной уверенности в сохранности личных данных можно использовать все описанные способы вместе — регулярно делать резервные копии в iTunes и iCloud, а также продублировать всю самую важную информацию в облачные сервисы (можно даже сразу в несколько). Это оптимальный вариант, ведь правило «не храните яйца в одной корзине» еще никто не отменял.

В закладки
iTunes, iCloud, альтернативный софт и сторонние облачные сервисы. Тестовые версии iOS, эксперименты с джейлбрейком, постоянный переход с устройства на устройство, краш-тесты, а также тонны софта из App Store и в обход него — это далеко не все причины, почему я когда-либо терял важные личные данные с iPhone. Но с подобными трудностями сталкиваются не только прожженные.












