Что такое резервная копия и нужна ли она вашему iPhone 6?
Если Вы недавно приобрели iPhone, советуем с самого начала его использования приучить себя выполнять регулярное копирование имеющейся на нём информации. Данная процедура не требует много времени, а доведённая до автоматизма — вообще необременительна. Это как чистить зубы – скучно, но просто надо это сделать и всё тут. Благо, современные программные наработки от производителя позволяют создать их даже без непосредственного участия владельца.
Резервное копирование – залог сохранности Ваших персональных данных.
Ведь никто не застрахован от кражи, потери или непреднамеренной порчи смартфона. И зачем, помимо досадных сожалений об утрате любимого дорогостоящего гаджета, горевать ещё о навсегда потерянных, милых сердцу фотографиях или контактах. Лучше перестраховаться и быть уверенным, что в случае необходимости у Вас будет бэкап.
Резервная копия iphone, пригодится и после непредвиденного неудачного обновления ПО. Когда единственным методом спасения будет сбросить настройки смартфона, и тогда придется удалить всё, что «нажито непосильным трудом». А с помощью бэкапа легко сделать восстановление недавней версии. Кроме того, очень удобно таким образом переносить сразу все важные личные данные с предыдущего устройства — на новое.
Чаще всего используются два ресурса – фирменное хранилище данных iCloud и компьютерный «компаньон» айфона – программа iTunes. С их помощью совсем несложно создать копии нужных Вам настроек и ресурсов.
Как создать резервную копию iPhone на компьютере
Для того, чтобы создать резервную копию вашего iPhone на компьютере вам потребуется приложение iTunes. Его можно скачать с официального сайта Apple https://www.apple.com/ru/itunes/download/ или, если у вас Windows 10 — из магазина приложений.
После установки и запуска iTunes, подключите ваш iPhone к компьютеру или ноутбуку (если это первое подключение, потребуется подтвердить доверие этому компьютеру на телефоне), после чего выполните следующие действия.
- Нажмите по кнопке с изображением телефона в iTunes (отмечена на скриншоте).
- В разделе «Обзор» — «Резервные копии» выберите «Этот компьютер» и, желательно, отметьте пункт «Шифровать резервную копию iPhone» и задайте пароль для вашей резервной копии.
- Нажмите кнопку «Создать копию сейчас», а затем — «Готово».
- Подождите некоторое время, пока будет создаваться резервная копия iPhone на компьютере (процесс создания отображается вверху окна iTunes).
В результате на вашем компьютере будет сохранен бэкап вашего телефона.
Где хранится резервная копия iPhone на компьютере

Резервная копия iPhone, созданная с помощью iTunes может храниться в одном из следующих расположений на вашем компьютере:
Однако, если вам нужно удалить резервную копию, лучше делать это не из папки, а следующим образом.
Удаление резервной копии
Для того, чтобы удалить резервную копию iPhone с компьютера, запустите iTunes, после чего выполните следующие шаги:
Как восстановить iPhone из резервной копии iTunes
Для восстановления iPhone из резервной копии на компьютере, в настройках телефона отключите функцию «Найти iPhone» (Настройки — Ваше имя — iCloud — Найти iPhone). Затем подключите телефон, запустите iTunes, выполните шаги 1 и 2 из первого раздела этой инструкции.
Затем нажмите кнопку «Восстановить из копии» и следуйте указаниям.
Создание резервной копии iPhone на компьютере — видео инструкция
Видео: Как сделать резервную копию iPhone или iPad?
Эта программа подходит для тех, кто привык хранить личные данные только на ПК или сьемном носителе. Прежде чем подключаться надо сначала установить свежую версию программы, чтобы в будущем не было проблем с распознаванием.
- Подсоедините смартфон к ПК
- В приложении нажмите на свой девайс и нажмите на «Обзор»
- Найдите «Резервные копии»
- Выберите предложение выполнения операции вручную и включите копирование
Восстановление из резервной копии iTunes
Если вам нужно по чистить память своего компьютера и избавиться от старых копий, то через настройки найдите «Устройства», выберите данные и нажмите на «Удаление».
Чтобы не забыть о необходимости создания очередной копии создайте небольшое напоминание на любом своём устройстве.
Какие данные никогда не включаются в резервную копию iTunes или iCloud?
Следующие типы данных никогда не включаются ни в какую форму резервного копирования iPhone или iCloud.
- Сообщения электронной почты из стандартного приложения Apple Mail
- Ваши iTunes музыка и видео
- Файлы установки вашего приложения iOS ( .IPA )
- Touch ID и данные идентификации лица
Хотите узнать больше о содержимом резервной копии?
Apple описывает, что хранится в каждом типе резервной копии в своей базе знаний , но они не покрывают правила, которые влияют на то, что хранится и когда.
Как создать резервную копию iPhone или iPad в iCloud вручную
Шаг 1. На iPhone или iPad перейдите в меню «Настройки» → iCloud → «Резервная копия».
Шаг 2. Нажмите «Создать резервную копию» внизу страницы. Создание копии тут же начнется.
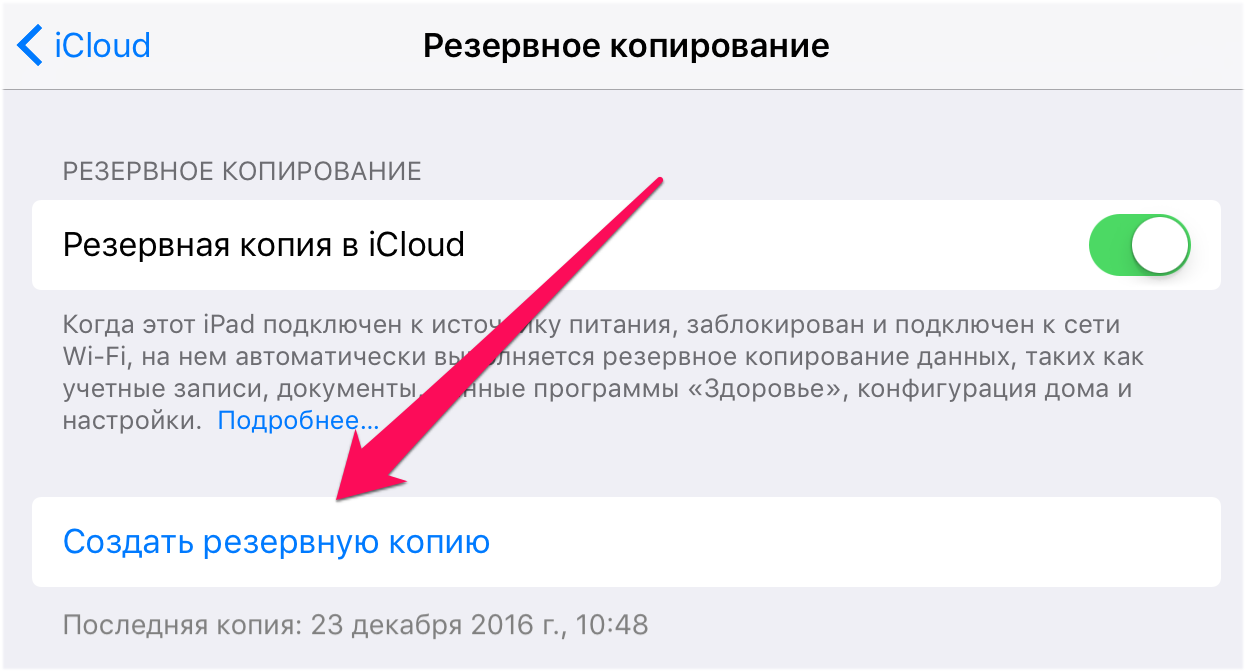
Отметить один момент стоит и здесь. Никакого уведомления об успешном создании резервной копии вашего устройства iOS не сделает. Убедиться в успехе операции вы сможете сами, перейдя в меню «Настройки» → iCloud → «Резервная копия». Там же будет отображаться и информация о том, сколько времени осталось до окончания создания копии, в том случае, если она всё еще создается.
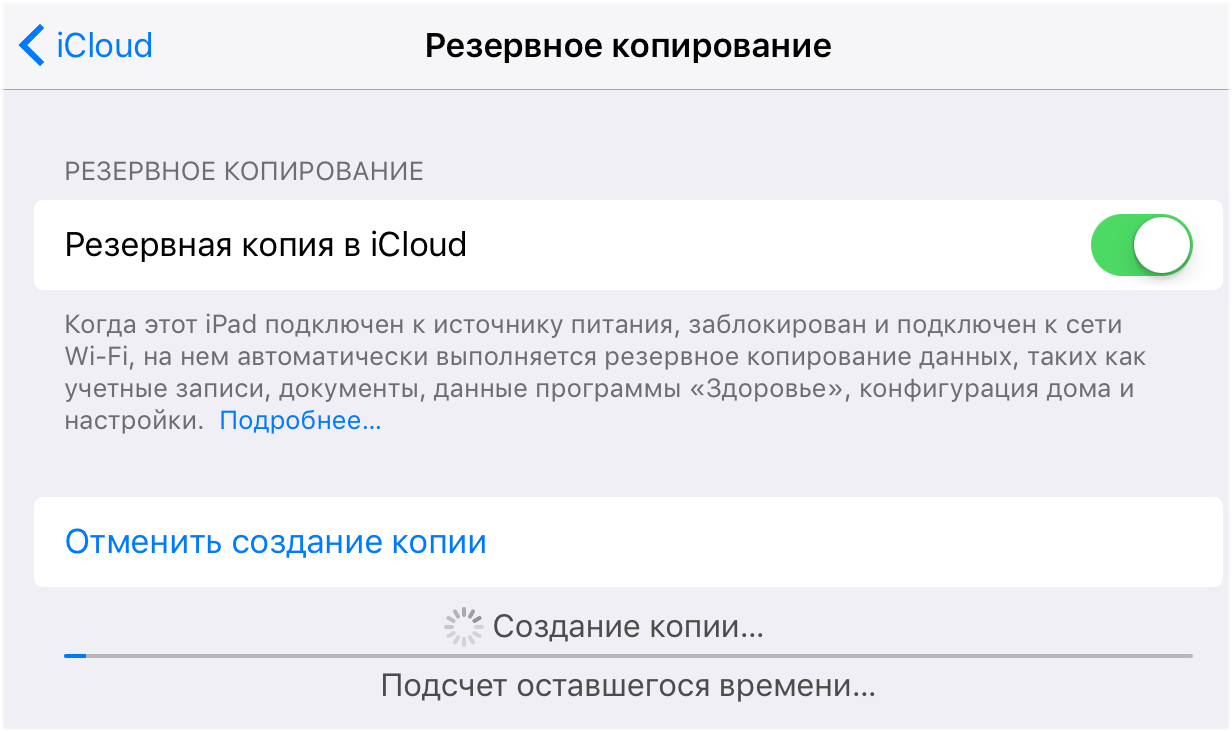
Что резервирует iTunes
iTunes может создавать резервные копии фотографий и картинок. И он может создавать резервные копии других различных данных с устройств iOS. Ниже приведены подробности.
Данные, которые iTunes может сохранить
Фотографии и изображения
Снимки с камеры, скриншоты, сохраненные изображения, обои и т. Д.
Фильмы, музыка, видео (другое приложение / устройство), мелодии и т. Д.
Сообщения и журналы вызовов
iMessage, SMS-сообщение, голосовое сообщение, контакты, история звонков и т. д.
• Настройки приложений, предпочтения, данные, документы и профили установки.
• Данные приложения, приобретенного в App Store
• Game Center и учетная запись Mail (сообщения не копируются)
• Связка ключей (пароли всех учетных записей для входа на веб-сайты или в приложения, включая пароли Wi-Fi)
• Расположение главного экрана, сопряженные устройства Bluetooth и т. Д.
• Сетевые настройки (точки доступа Wi-Fi, настройки VPN, настройки сети)
• Сохраненные тренировки и настройки Nike + iPod
Записи и календарь и закладки
• Заметки, голосовые заметки, голосовая почта
• Учетные записи календаря, подписанные календари, события и т. Д.
• Safari и закладка карты
• История Safari, автономные данные, кеш просмотра, кэш почты / сообщения / вложения, временные файлы и т. Д.
Другие данные, которые iTunes не может создать резервную копию
• Контент из iTunes и магазинов приложений или файлы PDF, загруженные непосредственно в iBooks.
• Контент, синхронизируемый из iTunes, например импортированные файлы MP3 или компакт-диски, видео, книги и фотографии.
• Фотографии, уже хранящиеся в облаке, например My Photo Stream и iCloud Photo Library.
• Информация и настройки Apple Pay.
• Настройки Touch ID
• Данные об активности, состоянии и связке ключей (для резервного копирования этого содержимого необходимо использовать зашифрованное резервное копирование в iTunes.)
Как проверить, есть ли у меня файлы резервных копий iPhone
И iCloud, и iTunes могут создавать для вас резервные копии устройств iOS. если вы не знаете, какой вариант вы выбрали для резервного копирования iPhone. Вы должны проверить вручную. Ниже приведены способы узнать, где вы создали резервную копию iPhone.
Как проверить, есть ли у меня резервная копия iCloud
Вы не смогли найти список резервных копий iPhone на iCloud.com. Чтобы узнать, есть ли у вас резервные копии iCloud, вы можете проверить следующие методы:
На iPhone или iPad:
- Используя iOS 11 или новее и iPadOS, перейдите в Настройки >[Ваше имя] >ICloud >Управление местом >Резервные копии.
- Используя iOS 10.3, перейдите в Настройки >[Ваше имя] >ICloud. Коснитесь графика, показывающего ваше использование iCloud, затем коснитесь «Управление хранилищем».
На Mac с macOS Catalina 10.15 или новее:
- Выберите Меню Apple >Системные настройки.
- Нажмите Идентификатор Apple.
- Нажмите ICloud.
- Нажмите Управление.
- Выберите Резервные копии.
На Mac с macOS Mojave 10.14 или более ранней версии:
- Выберите Меню Apple >Системные настройки.
- Перейдите в ICloud.
- Нажмите Управление.
- Выберите Резервные копии.
На вашем ПК:
- Откройте iCloud для Windows, если у вас его нет, просто сначала установите его.
- Перейдите в Память.
- Выберите Восстановление.
Как проверить, есть ли у меня резервная копия iTunes
Если у вас есть устройство iPhone:
- Подключите свой iPhone к компьютеру.
- На странице «Сводка» перейдите к Резервные копии в столбце под заголовком «Последнее резервное копирование», если вы видите записи там, у вас есть резервное копирование iPhone с помощью iTunes.
Если у вас нет устройства:
Если у вас больше нет доступа к вашему iPhone, вы должны перейти в место, где iTunes хранит файлы резервных копий iPhone. Или попробуйте использовать наш iPhone Backup Extractor, чтобы проверить, есть ли у вас резервная копия iTunes.
Есть два возможных места.
C:Users[Your username]AppDataRoamingApple ComputerMobileSyncBackup
Вы можете войти в папку «AppData», введя% appdata% в строке поиска.
Поиск ~/Library/Application Support/MobileSync/Backup/ с функцией поиска в macOS.
Проверьте iTunes Backup с помощью нашего инструмента
С помощью нашего iPhone Backup Extractor (UltData) вы можете легко проверить все резервные копии iOS. Установите и запустите программу, выберите пункт «Восстановить данные» в модуле «Резервное копирование». Эта программа обнаружит все резервные копии iTunes и перечислит их в таблице.
Как уменьшить размер резервной копии iPhone

Бекап может занимать достаточно много места на компьютере, что может оказаться критичным для современных Mac с небольшим объемом накопителя. Так получится сохранить лишь ограниченное число бекапов, а при наличии у пользователя нескольких мобильных яблочных гаджетов места для резервного копирования каждого может не остаться.
Не лучше ситуация и с облачным бекапом в iCloud. Он хоть и занимает меньше места за счет исключения программ и игр, но даже при этом трудно вписывается в бесплатный лимит 5 ГБ, который выдается всем пользователям яблочной техники при создании учетной записи Apple ID.
Уменьшить размер резервной копии iPhone можно одним из следующих способов:

Во-первых, можно сгрузить неиспользуемые приложения. Это позволит освободить место на самом устройстве при этом не теряя данные и настройки приложений, а еще после этого серьезно уменьшится локальный бекап iPhone на компьютере.
Нужно лишь правильно выбрать приложения, которые следует сгрузить. Перейдите по пути Настройки – Основные – Хранилище iPhone и найдите программы или игры, занимающие много места. При открытии карточки каждого приложения, увидите, сколько места занимает сама программа, а сколько ее контент.
После сгрузки контент все-равно останется на iPhone и будет попадать в резервную копию. В итоге для уменьшения места бекапа и освобождения пространства на смартфоне сгружайте большие программы с небольшим объемом хранимых данных .
Разумеется, не стоит сгружать приложения, которыми вы регулярно пользуетесь.

Во-вторых, удалите из бекапа данные приложений Почта и Файлы. Активные пользователи iPhone могут запросто заполнить часть памяти гаджета почтовыми вложениями или сохраненными для локального использования файлами.
Такие данные не получится полностью удалить из бекапа, но можно запросто переместить их из резервной копии одного вида в копию другого.
Как вы помните, при включенной синхронизации почтового ящика или файлового хранилища через iCloud, эти данные не будут занимать место в облачной копии iPhone. В противоположном случае (если отключить синхронизацию через iCloud) данные не попадут в облако, но увеличат размер локального бекапа.
Подобное переключение можно осуществить по пути Настройки – Учетная запись Apple ID – iCloud.
Так можно выбрать более предпочтительный способ сохранения вложений и файлов с iPhone и при этом уменьшить размер бекапа либо в облаке, либо локально на компьютере.

В-третьих, используйте сторонние облачные сервисы для хранения фото и видео. Мы уже рассказывали обо всех способах хранения фото и видео, разумной альтернативной сервису iCloud станут облака других компаний и брендов.
Можно запросто настроить выгрузку фото в любое понравившееся облачное хранилище и при этом исключить этот контент из бекапа iCloud. Получите сохраненную медиатуку в любом понравившемся облаке и бекап iPhone, который поместится даже в базовые 5 Гб бесплатного аккаунта .
Для настройки такого способа копирования нужно сделать следующее:
◉ Перейдите по пути Настройки – Учетная запись Apple ID – iCloud – Управлять хранилищем.
◉ Откройте раздел Резервные копии и найдите текущее устройство в списке.
◉ В параметрах резервной копии отключите переключатель Медиатека.
◉ Выберите любой сторонний облачный сервис и настройте автовыгрузку фото в параметрах официального клиента.
После этого бекап начнет занимать совсем немного места и поместится даже в бесплатный объем iCloud.
Вот так можно влиять на размер бекапа и точно понимать, какие данные будут оставаться в копии, а какие – в облачном хранилище Apple.

В закладки












