Мощное руководство по резервному копированию iTunes
Когда вы используете iTunes для резервного копирования iPhone, вы можете столкнуться со многими проблемами, такими как изменение расположения резервной копии iTunes, восстановление файлов из резервной копии iTunes, повреждение резервной копии iTunes и многое другое. Здесь полное руководство предоставит вам все решения быстро и правильно.
iTunes, без сомнения, является одним из часто используемых инструментов для резервного копирования iPhone. Чем больше вы его используете, тем больше проблем вы встретите. Подобно:
«Где мне найти резервную копию моего iPhone?»
«Как мне изменить место хранения резервной копии на моем iPhone?»
«Что хранится в iTunes?»
«Как сделать резервную копию iPhone?»
«Есть ли в iTunes резервное копирование музыки?»
Конечно, и вы можете столкнуться с большим количеством вопросов, кроме вышеперечисленного.
Не паникуйте. Этот пост посвящен всестороннему руководству, чтобы вы могли легко и точно справиться с проблемами резервного копирования iTunes.

Долгое, но общее руководство требует от вас большего терпения.
Мы также собираем простой список этого руководства, чтобы вы могли быстро найти интересную часть.
Теперь давайте посмотрим.
Как создать резервную копию iPhone на компьютере
Для того, чтобы создать резервную копию вашего iPhone на компьютере вам потребуется приложение iTunes. Его можно скачать с официального сайта Apple https://www.apple.com/ru/itunes/download/ или, если у вас Windows 10 — из магазина приложений.
После установки и запуска iTunes, подключите ваш iPhone к компьютеру или ноутбуку (если это первое подключение, потребуется подтвердить доверие этому компьютеру на телефоне), после чего выполните следующие действия.
- Нажмите по кнопке с изображением телефона в iTunes (отмечена на скриншоте).
- В разделе «Обзор» — «Резервные копии» выберите «Этот компьютер» и, желательно, отметьте пункт «Шифровать резервную копию iPhone» и задайте пароль для вашей резервной копии.
- Нажмите кнопку «Создать копию сейчас», а затем — «Готово».
- Подождите некоторое время, пока будет создаваться резервная копия iPhone на компьютере (процесс создания отображается вверху окна iTunes).
В результате на вашем компьютере будет сохранен бэкап вашего телефона.
Где хранится резервная копия iPhone на компьютере

Резервная копия iPhone, созданная с помощью iTunes может храниться в одном из следующих расположений на вашем компьютере:
Однако, если вам нужно удалить резервную копию, лучше делать это не из папки, а следующим образом.
Удаление резервной копии
Для того, чтобы удалить резервную копию iPhone с компьютера, запустите iTunes, после чего выполните следующие шаги:
Как восстановить iPhone из резервной копии iTunes
Для восстановления iPhone из резервной копии на компьютере, в настройках телефона отключите функцию «Найти iPhone» (Настройки — Ваше имя — iCloud — Найти iPhone). Затем подключите телефон, запустите iTunes, выполните шаги 1 и 2 из первого раздела этой инструкции.
Затем нажмите кнопку «Восстановить из копии» и следуйте указаниям.
Создание резервной копии iPhone на компьютере — видео инструкция
Делаем бэкап iPhone на компьютер с помощью iTunes
Не будем далее лить воду и вот вам пошаговая инструкция, как сделать резервную копию iPhone на компьютер через iTunes:
- Запустите приложение Айтюнс.
- Возьмите USB-кабель и подключите смартфон к одному из портов компьютера. На всякий случай напоминаем – USB подключается «по горячему», то есть, к включенным, работающим устройствам.

Примечание. Иногда Айтюнс не обнаруживает iPhone. Для начала попытайтесь взять другой кабель, перезагрузить компьютер и смартфон. Затем попробуйте подключиться заново. Если Айфон все равно не отображается в iTunes, узнайте здесь , что нужно делать.
Во вкладке «Обзор», справа, вы увидите интерфейс «Резервные копии».
- Можно выбрать направление сохранения бэкапов – в облачное хранилище iCloud или «Этот компьютер».
- Установите галочку в чек-боксе «Компьютер».
- При необходимости можно задать пароль и создать зашифрованную копию устройства.
- Нажмите кнопку «Создать копию сейчас».
В нижней части вы увидите, как протекает процесс сохранения копии Айфона на компьютер с указанием процентов готовности.
Не знаете, почему iphone быстро разряжается, читайте здесь ->> .
3 Как сделать резервную копию iPhone на компьютер
Если вы ищете более удобный и простой способ резервного копирования, я в первую очередь рекомендую iPhone Data Backup & Restore. Вот некоторые из его преимуществ.
- Один клик для резервного копирования всего iPhone на компьютер.
- Предварительный просмотр и восстановление любого элемента из резервной копии на iPhone.
- Экспортируйте то, что вы хотите из резервной копии на свой компьютер.
- Отсутствие потери данных на устройствах во время восстановления из резервной копии.
- Выборочное резервное копирование и восстановление данных, которые вы хотите.
Это означает, что мы можем сэкономить больше времени и повысить эффективность резервного копирования. Функция резервного копирования и восстановления данных iPhone совместима с любой версией iOS и работает в Windows и Mac OS.
Чтобы узнать, как выполнить резервное копирование iPhone с помощью функции резервного копирования и восстановления данных iPhone, выполните следующие действия.
Шаг 1 Загрузить и установить. Скачайте набор инструментов dr.fone для iOS на свой компьютер. Затем подключите ваш iPhone к компьютеру.
Шаг 2 Запустить программу. Нажмите на Резервное копирование и восстановление данных кнопку.


Шаг 3 Выберите файлы данных, которые вы хотите создать резервную копию. Затем нажмите на Восстановление кнопка, чтобы начать процесс.

Шаг 4 Немного подождать. iPhone Data Backup & Restore запустит процесс резервного копирования, и ваши данные будут сохранены.
В течение этого времени, пожалуйста, убедитесь, что ваше устройство подключено к компьютеру.
Шаг 5 Наконец, приложение уведомит вас, когда процесс будет завершен.
Затем вы можете просмотреть и восстановить ваши данные на любом устройстве iOS.
Поддерживается iPhone:
iPhone X
iPhone 8 / 8 Plus
iPhone 7 / 7 Plus
iPhone SE
iPhone 6s / 6s Plus
iPhone 6 / 6 Plus
iPhone 5s
iPhone 5c / 5 / 4 / 4s
Поддерживаемая версия iOS: iOS 11
Система IOS 10
Система IOS 9
Система IOS 8
Система IOS 7
Система IOS 6
Система IOS 5
Система IOS 4
Теперь у вас есть способы резервного копирования и восстановления, вы можете легко сохранить ваши данные. Поделитесь этим со своими друзьями и семьями.
Что можно сохранить и что не входит в резервную копию
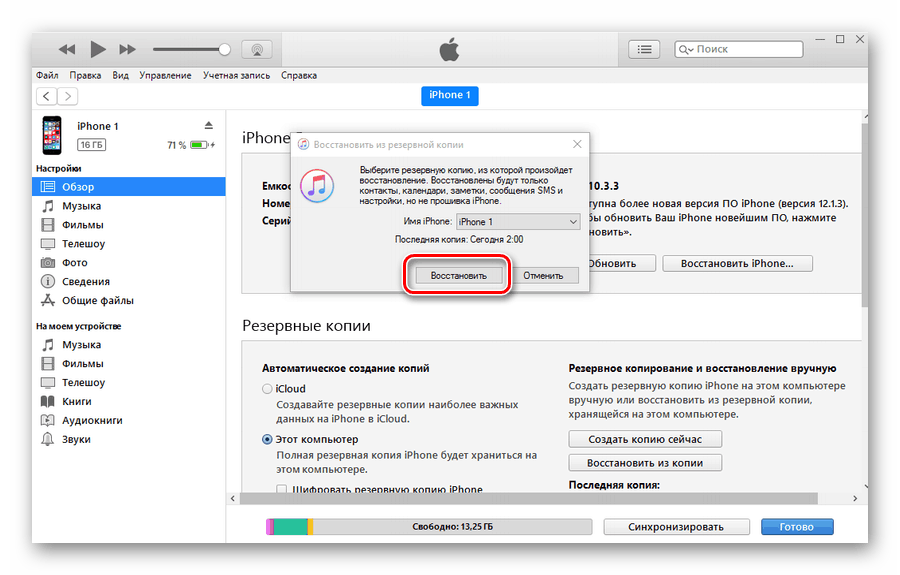
В резервную копию, которая создается через iTunes, входят:
- фото и скриншоты экрана;
- заметки;
- учетные записи электронной почты;
- все записи контактов, а также история входящих и исходящих звонков;
- заметки в приложении «Календарь»;
- все данные браузера Safari;
- все сообщения, включая вложенные в них видео/фото;
- записи, произведенные в приложении «Диктофон»;
- данные Wi-Fi-точек, к которым подключался пользователь;
- сохранные пароли от аккаунтов;
- информация об установленных на iPhone или iPad играх и приложениях;
- покупки;
- обои;
- устройства Bluetooth, с которыми ранее была проведена синхронизация.
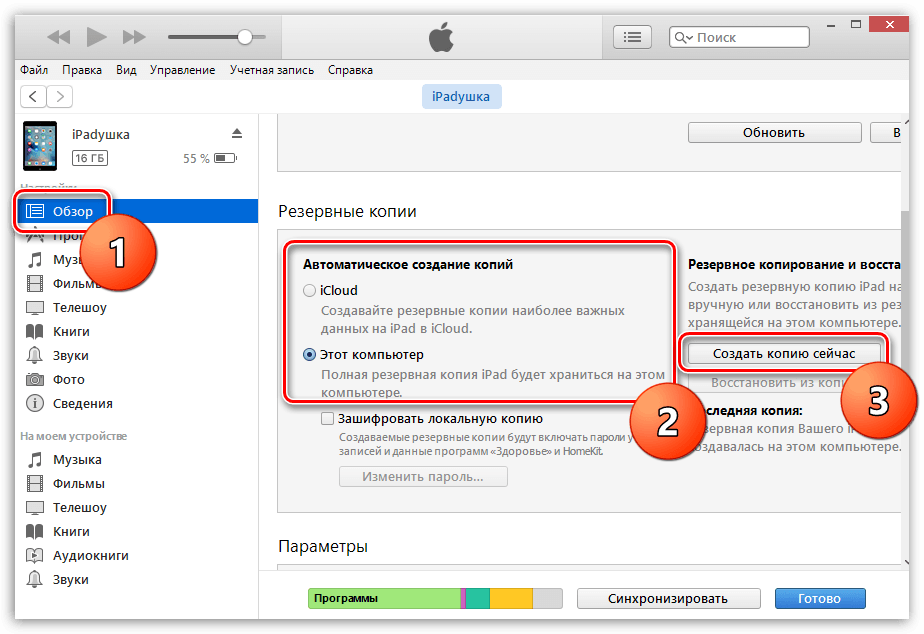
У пользователя не получится сохранить:
- музыку из iTunes Store;
- игры и программы, установленные из App Store;
- загруженные с помощью iTunes фото, книги и программы;
- настройки отпечатка пальца – Touch ID;
- данные Apple Pay.
Резервное копирование iPhone в iTunes
Этот вариант резервного копирования осуществляется с помощью приложения iTunes на компьютере с Windows или Mac (скачать здесь). Есть возможность организации процесса и по беспроводной сети при условии, что и компьютер, и iPhone находятся в одной сети. Но куда быстрее и надежнее использовать кабель.
Главными проблемами при использовании iTunes станут – необходимость каждый раз вспоминать о проведении этой процедуры и наличие свободного дискового пространства на компьютере.
iTunes создает копии всех хранимых на устройстве данных. Данные «Фотопленки», то есть сделанные лично фотографии, будут резервироваться, если эта опция не окажется отключенной вручную. Альбомы фотографий, вручную синхронизированные с устройством (папки с фото, которые хранятся на компьютере), придется синхронизировать заново, так как из резервной копии они исключены.
Все и сразу для минимизации риска потерять важные записи

Сам я настолько сильно погрузился в облачные сервисы, что резервные копии устройства целиком делаю только в крайнем случае. И все, что я потеряю — только настройки своего iPhone. Хотя риски все-таки остаются.
И для максимальной уверенности в сохранности личных данных можно использовать все описанные способы вместе — регулярно делать резервные копии в iTunes и iCloud, а также продублировать всю самую важную информацию в облачные сервисы (можно даже сразу в несколько). Это оптимальный вариант, ведь правило «не храните яйца в одной корзине» еще никто не отменял.

В закладки
iTunes, iCloud, альтернативный софт и сторонние облачные сервисы. Тестовые версии iOS, эксперименты с джейлбрейком, постоянный переход с устройства на устройство, краш-тесты, а также тонны софта из App Store и в обход него — это далеко не все причины, почему я когда-либо терял важные личные данные с iPhone. Но с подобными трудностями сталкиваются не только прожженные.
Часто задаваемые вопросы о резервном копировании iPhone
Зашифрована ли резервная копия iPhone с помощью паролей?
По умолчанию файлы резервных копий не защищены паролем. Однако некоторые инструменты, такие как FoneLab для iOS — Резервное копирование и восстановление данных и iTunes, дают вам возможность зашифровать файлы резервных копий и защитить их паролем. С другой стороны, iCloud автоматически шифрует данные резервного копирования.
Сколько времени нужно для резервного копирования iPhone?
Продолжительность резервного копирования iPhone зависит от разных методов и зависит от размера и количества данных iPhone, которые вы планируете резервировать. Обычно резервное копирование iPhone занимает от 30 минут до 2 часов. Есть и другие факторы, которые следует учитывать при резервном копировании iPhone. Вот определяющие факторы для продолжительности резервного копирования:
- Размер и количество данных для резервного копирования.
- Скорость интернета к моменту резервного копирования iPhone.
- Состояние вашего iPhone.
- Текущая операционная система, которую вы используете.
Почему передача iPhone занимает так много времени?
Если на выполнение требуется так много времени, вероятно, вы выполняете резервное копирование данных большого размера или слишком большого количества данных за один раз. Продолжительность процесса резервного копирования зависит от различных факторов, но главным определяющим фактором является размер и количество данных, которые вы копируете.
Можете ли вы остановить выполнение резервного копирования iPhone?
Вы, безусловно, можете остановить или отменить процесс резервного копирования. Обратите внимание, что вы можете сделать это соответственно и в зависимости от ваших обстоятельств. Будьте уверены, данные вашего iPhone в безопасности, так как вы просто создаете копию.
Весь процесс резервного копирования совсем не сложен. Будьте уверены, это легко и удобно, если у вас есть правильные инструменты и решения. Узнайте, как сделать резервную копию iPhone на Google Диске, iCloud, iTunes и, наконец, с FoneLab для iOS. Кроме того, FoneLab для iOS — Резервное копирование и восстановление данных является наиболее рекомендуемым инструментом из-за его универсальности и удобных функций.
FoneLab позволяет выполнять резервное копирование и восстановление iPhone / iPad / iPod без потери данных.












