Как найти и изменить расположение резервной копии iTunes в Windows 10
С тех пор, как он был создан Apple, iTunes изменил способ организации и воспроизведения музыки и видео. iTunes позволил миллионам пользователей загружать свои любимые треки, песни и видео через iTunes Store.
К счастью, iTunes имеет усовершенствованную систему резервного копирования, способную выполнять резервное копирование и восстановление важных файлов на компьютерах Iphone, Ipad, Ipod или Mac.
Использование iTunes также возможно на компьютерах или других устройствах под управлением Windows 10. Если вы являетесь пользователем iTunes, эта статья будет вам полезна. Это поможет вам найти резервную копию iTunes в Windows 10 и узнать, как ее изменить.
Что такое файлы резервных копий iTunes?
Резервные файлы – это копии файлов, созданных с помощью iTunes и хранящихся локально на вашем компьютере.
Обычно вам не нужно знать точное местоположение файлов резервных копий iTunes, потому что сам iTunes будет показывать их автоматически при необходимости.
Тем не менее, если вы покупаете новый компьютер и хотите перенести файлы резервных копий iTunes со старого компьютера на новый, необходимо знать точное местоположение файла резервной копии, чтобы создать копию.
Иногда пользователю может потребоваться сэкономить место на компьютере. Поэтому лучшей идеей может быть удаление файлов резервных копий iTunes или перемещение важных резервных копий в другое место или на диск. В этом случае вы также должны знать, где хранятся файлы резервных копий iTunes на вашем компьютере.
У вас есть два решения, чтобы найти список резервных копий, если они используют Windows 10.
Как создать резервную копию iPhone на компьютере
Для того, чтобы создать резервную копию вашего iPhone на компьютере вам потребуется приложение iTunes. Его можно скачать с официального сайта Apple https://www.apple.com/ru/itunes/download/ или, если у вас Windows 10 — из магазина приложений.
После установки и запуска iTunes, подключите ваш iPhone к компьютеру или ноутбуку (если это первое подключение, потребуется подтвердить доверие этому компьютеру на телефоне), после чего выполните следующие действия.
- Нажмите по кнопке с изображением телефона в iTunes (отмечена на скриншоте).
- В разделе «Обзор» — «Резервные копии» выберите «Этот компьютер» и, желательно, отметьте пункт «Шифровать резервную копию iPhone» и задайте пароль для вашей резервной копии.
- Нажмите кнопку «Создать копию сейчас», а затем — «Готово».
- Подождите некоторое время, пока будет создаваться резервная копия iPhone на компьютере (процесс создания отображается вверху окна iTunes).
В результате на вашем компьютере будет сохранен бэкап вашего телефона.
Где хранится резервная копия iPhone на компьютере

Резервная копия iPhone, созданная с помощью iTunes может храниться в одном из следующих расположений на вашем компьютере:
Однако, если вам нужно удалить резервную копию, лучше делать это не из папки, а следующим образом.
Удаление резервной копии
Для того, чтобы удалить резервную копию iPhone с компьютера, запустите iTunes, после чего выполните следующие шаги:
Как восстановить iPhone из резервной копии iTunes
Для восстановления iPhone из резервной копии на компьютере, в настройках телефона отключите функцию «Найти iPhone» (Настройки — Ваше имя — iCloud — Найти iPhone). Затем подключите телефон, запустите iTunes, выполните шаги 1 и 2 из первого раздела этой инструкции.
Затем нажмите кнопку «Восстановить из копии» и следуйте указаниям.
Создание резервной копии iPhone на компьютере — видео инструкция
В новых iTunes
В новом iTunes 11 версии (если он у вас установлен и вы отключили автобекап, забыв последний сделать) вам нужно лишь:
Это место зависит от установленной на вашем компьютере операционной системы:
- Windows XP: Документы и настройкиИмя пользователяApplication DataApple ComputerMobileSyncBackup.
- Vista или Windows 7: ПользователиИмя пользователяAppDataRoamingApple ComputerMobileSyncBackup .
- Mac OS: ПользователиИмя пользователяБиблиотекиApplication SupportMobileSyncBackup .
Часть 3. Восстановление iTunes Backup (Просмотр и Извлечение)
В этой части вы легко сможете восстановить iPhone из резервной копии iTunes.
Восстановить все данные из резервной копии iTunes (стереть существующие данные на iPhone)
Тем не менее, подготовьте свой iPhone, компьютер, который синхронизировался с iPhone через iTunes раньше, USB-кабель.
Шаг 1 Подключите iPhone к компьютеру, щелкните значок iPhone и перейдите к «Сводка».
Шаг 2 Нажмите Восстановить резервную копию в разделе Резервное копирование и восстановление вручную, и вам просто нужно дождаться процесса восстановления.

1. Все существующие данные вашего iPhone будут заменены восстановленной резервной копией iTunes.
2. Вы должны восстановить все данные без выбора.
Там нет бесплатного обеда.
Свободный способ полностью сотрет предыдущие данные.
Таким образом, некоторые из вас могут получить вопрос:
«Можно ли выборочно восстановить данные iPhone из резервной копии iTunes?»
«Как я могу извлекать заметки только из резервной копии iTunes без iPhone?»
Используйте этот метод ниже, чтобы удовлетворить ваши требования.
Просмотр и извлечение файлов из резервной копии iTunes (выборочно без очистки данных iPhone в настоящее время)
Для получения выборочных файлов из резервной копии iTunes вам просто понадобится FoneLab — iTunes Backup Recovery и компьютер, синхронизированный с iPhone через iTunes.
- Доступ и просмотр типов данных резервного копирования iTunes на компьютере.
- Извлеките резервную копию iPhone из iTunes на компьютер или внешний диск.
- Восстановление фотографий, SMS, контактов, истории звонков, музыки, плейлистов, заметок и почти всех других потерянных данных из файлов резервных копий iTunes.
- Поддерживайте все устройства iOS, синхронизированные с iTunes на вашем компьютере, такие как iPhone X / 8/7, iPad Pro, iPod и т. Д.
Шаг 1 Загрузите и установите программу резервного копирования iTunes на компьютер, где сохранены файлы резервных копий iTunes. Запустите этот инструмент iTunes Backup Recovery, вы увидите основной интерфейс, как показано ниже.

Шаг 2 Нажмите второй режим восстановления — Восстановление из файла резервной копии iTunes, Все файлы резервных копий на вашем локальном диске будут отсканированы и перечислены.
Из интерфейса вы замечаете, что какая-то резервная копия с изображением блокировки рядом с именем резервной копии. Эти помеченные резервные копии изображений защищены паролем. Если вы хотите сканировать такие резервные копии, вам нужно ввести пароль, чтобы разблокировать его. Если забыли пароль iTunes? Исправь это сейчас же.

Шаг 3 Нажмите на название файла резервной копии, который вам нужен, и нажмите Начать сканирование.
Через несколько секунд вы можете найти все данные в файле резервной копии

Шаг 4 Нажмите на название определенного файла, и вы можете просмотреть его в главном интерфейсе. Делая это, вы можете быть уверены, что сможете получить именно то, что вам нужно.
Проверьте, что вы хотите, и нажмите Recover Кнопка для извлечения данных из iTunes резервного копирования на компьютер.

Не только восстановить из iTunes, вы также можете восстановить iPhone из резервной копии iCloud. Проверьте это видео ниже:

После того, как вы извлечете резервную копию iTunes на свой компьютер, вы можете легко переносить данные на новый iPhone.
Как изменить расположение резервной копии iPhone на Windows 7 / 8 / 10
iTunes по умолчанию сохраняет папку резервных копий iOS на системном диске. Который будет постоянно уменьшать системное хранилище с расширяющимися файлами резервных копий iOS, которые вы создаете.
Поэтому рекомендуется изменить расположение резервной копии iTunes. Вы можете следовать приведенному ниже пошаговому руководству, чтобы изменить местоположение резервной копии iTunes в окнах 10, 8 или 7.
Шаг 1 Найдите хранилище резервных копий iTunes по указанному выше пути, затем перетащите Восстановление папку с новым желаемым местом назначения, как диск D.
Шаг 2 После оригинала Восстановление папка полностью скопирована на новый целевой диск, вы можете удалить ее или переименовать в Старый бэкап.
Шаг 3 Измените расположение резервной копии iTunes, выполнив следующие действия. Эти шаги могут быть немного сложными и техническими. Но ты достигнешь этого наконец.
- В исходном месте папки нажмите Shift ключ и щелкните правой кнопкой мыши на MobileSync папку.
- В раскрывающемся меню выберите «Открыть окно команд здесь».
- Вручную введите следующее предложение во всплывающем командном окне.
mklink / J «% APPDATA% Apple Computer MobileSync Backup» «D: Backup»
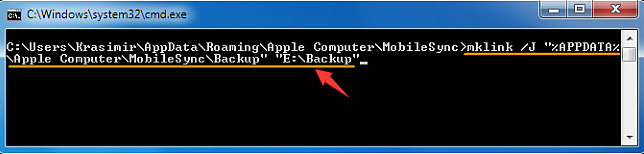
Примечание. D-диск — это новое место резервного копирования iTunes. Восстановление имя папки резервной копии iOS, которую вы только что переместили.
Вы все настроены!
Большим преимуществом изменения расположения резервных копий iPhone является сохранение ценного системного хранилища и повышение производительности системы.
В заключение, это немного сложно для простых пользователей. Поэтому я настоятельно рекомендую вам использовать инструмент резервного копирования данных iOS для резервного копирования устройства iOS на компьютер или внешний жесткий диск без каких-либо хлопот.
Часть 1: Как Поменять Папку Создания Резервных Копий iTunes В Windows
Изменение местоположения резервной копии iTunes — настоятельная потребность пользователей, у которых недостаточно места на диске C. Далее приводится подробное руководство: как изменить место хранения резервной копии iPhone.
-
01 Найдите текущую папку резервных копий iTunes.
-
Нажмите Win + R, чтобы открыть окно.

Затем здесь появится командное окно.
iTunes успешно изменила местоположение резервной копии! Теперь вы можете создать резервную копию своего устройства в желаемом месте, не занимая диск C.
Примечание: Для пользователей Windows 7 и Windows 8 необходимо выбрать «Открыть окно команд здесь» и ввести mklink / J «% APPDATA% Apple Computer MobileSync Backup» « E: Backup » для классического iTunes или mklink / J«% USERPROFILE% Apple MobileSync Backup »« E: Backup» для Microsoft Store iTunes во всплывающем окне.
Как сделать резервную копию iPhone в iTunes
При обновлении iPhone до новой модели этот способ переноса данных со старого смартфона Apple является самым быстрым. Для формирования бэкапа в iTunes проделайте следующее:
1. Скачайте iTunes для Windows или убедитесь в присутствии актуальной версии iTunes на вашем Mac.
2. Запустите iTunes и подключите к компьютеру при помощи кабеля iPhone, iPad или другое устройство с iOS.
3. Нажмите на появившийся значок устройства в верхней левой части окна, а затем выберите из списка свое устройство. Это может быть iPad, iPhone или iPod Touch.

4. На вкладке «Обзор» нажмите «Создать копию сейчас» и дождитесь завершения процесса.
Примечание: Для того, чтобы резервная копия содержала сохраненные пароли, информацию о сетях Wi-Fi, а также данные программ «Здоровье» и «Активность», активируйте опцию «Зашифровать резервную копию iPhone» и укажите пароль, который необходимо будет ввести при восстановлении копии.
Если вы используете ноутбук или другой компьютер с недостатком места для хранения архива, то локальное резервное копирование может оказаться невозможным.
В чем дело?
Вы можете спросить, почему вы можете использовать этот метод для резервного копирования вашего iPhone на внешний диск, но не можете изменить место резервного копирования через iTunes.
Это связано с тем, что в отношении iTunes все еще выполняется резервное копирование вашего iPhone в исходное местоположение, которое он выбрал.
Соединительная ссылка – это то, что перенаправляет файлы на другой диск и в другое место.

-
(48) (12) (98) (27) (2 093) (66) (39) (23) (771) (33) (3) (107) (316) (81) (17)

Anything in here will be replaced on browsers that support the canvas element
Что такое JWT (JSON Web Token)? JSON Web Token (JWT) – это открытый стандарт (RFC 7519) для безопасной передачи информации между сторонами в виде объекта JSON. Он компактен, доступен для чтения и подписан цифровой подписью с использованием закрытого ключа или пары открытых ключей провайдера идентификации (IdP). Таким образом, целостность и подлинность токена может быть проверена […]
Всемирная паутина изменила способ ознакомления людей с новостями. Вместо чтения бумажных газет можно загрузить в свой смартфон новостные приложения и максимально оперативно узнавать о самых актуальных событиях. Ниже описано несколько наиболее популярных приложений, используемых в этих целях. Приложение Google Все существующие новостные приложения условно делятся на специализированные и универсальные. Первые акцентируют внимание на какой-то одой […]
Ubuntu – это операционная система на базе Linux, принадлежащая к семейству Debian. Поскольку она основана на Linux, она свободно доступна для использования и имеет открытый исходный код. Она была разработана командой “Canonical” под руководством Марка Шаттлворта. Термин “ubuntu” происходит от африканского слова, означающего “человечность для других”. Китайская версия Ubuntu используется для работы самого быстрого в […]
Shell – это программа, которая интерпретирует наши команды и отдает их операционной системе. Она действует как интерфейс между пользователем и операционной системой. Она принимает ввод с клавиатуры и отдает его ОС, а терминал позволяет вводить команды и взаимодействовать с оболочкой. Некоторые популярные оболочки: Windows PowerShell Командная строка Windows bash sh dash Born Korn Порт Простыми […]
Это очень интересный трюк оболочки bash. Вы можете использовать оператор . чтобы отредактировать ошибочно написанную команду в истории bash и повторно выполнить ее правильно. Это позволяет исправить ошибку, допущенную в предыдущей команде, как показано ниже. ehco hello -bash: ehco: command not found Как мы видим, это легко исправить. . gs/ehco/echo/ echo hello hello Это повторное выполнение […]












