Резервная копия iPhone на компьютере и в iCloud

В этой пошаговой инструкции подробно о том, как сделать резервную копию iPhone на компьютере или в iCloud, где хранятся резервные копии, как восстановить телефон из неё, как удалить ненужную резервную копию и некоторая дополнительная информация, которая может быть полезна. Способы подойдут также и для iPad.
Резервная копия iPhone содержит почти все данные вашего телефона, кроме параметров Apple Pay и Touch ID, данных, которые уже синхронизированы с iCloud (фото, сообщения, контакты, заметки), установленных приложений. Также, если вы создаете резервную копию на компьютере, но без шифрования, она не будет содержать данных приложения «Здоровье», сохраненных в «Связка ключей» паролей.
Что можно сохранить и что не входит в резервную копию
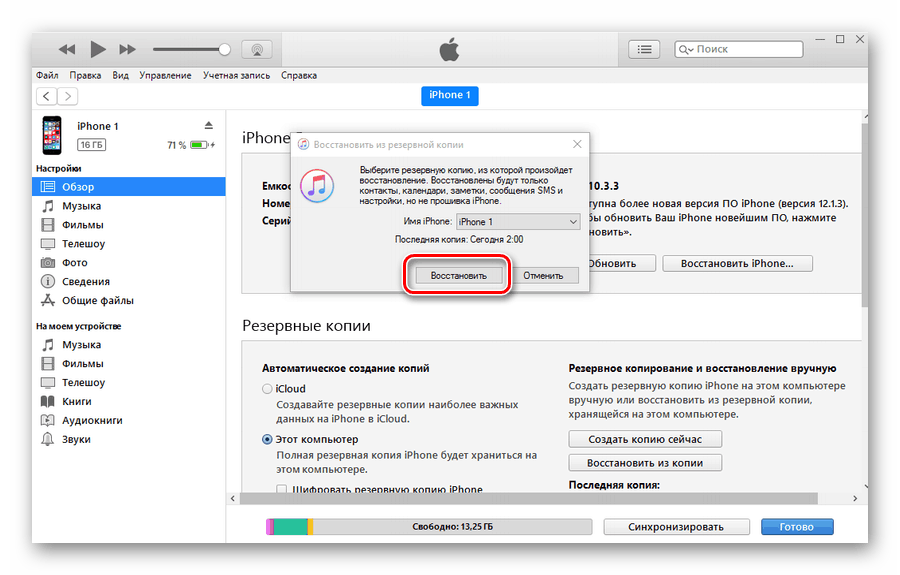
В резервную копию, которая создается через iTunes, входят:
- фото и скриншоты экрана;
- заметки;
- учетные записи электронной почты;
- все записи контактов, а также история входящих и исходящих звонков;
- заметки в приложении «Календарь»;
- все данные браузера Safari;
- все сообщения, включая вложенные в них видео/фото;
- записи, произведенные в приложении «Диктофон»;
- данные Wi-Fi-точек, к которым подключался пользователь;
- сохранные пароли от аккаунтов;
- информация об установленных на iPhone или iPad играх и приложениях;
- покупки;
- обои;
- устройства Bluetooth, с которыми ранее была проведена синхронизация.
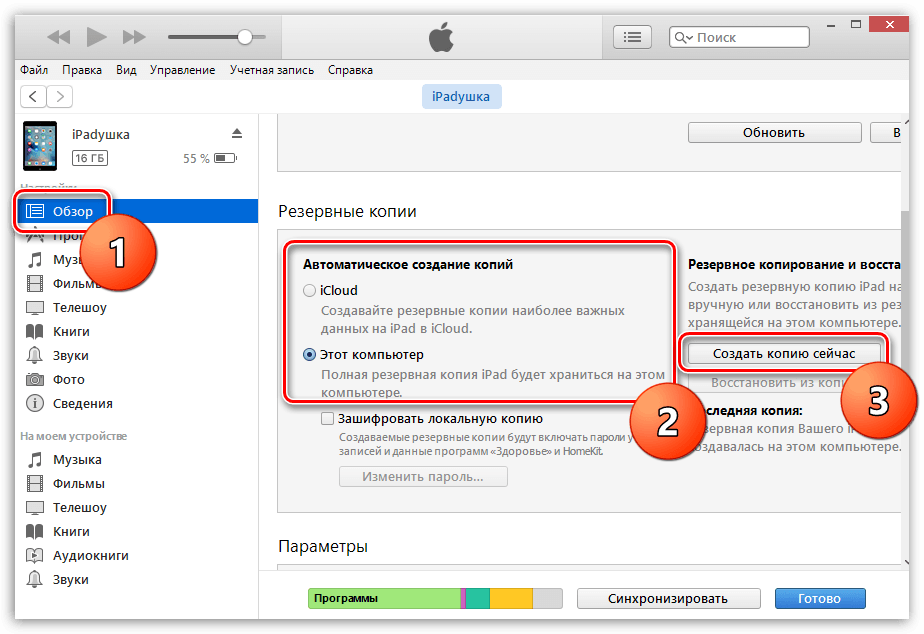
У пользователя не получится сохранить:
- музыку из iTunes Store;
- игры и программы, установленные из App Store;
- загруженные с помощью iTunes фото, книги и программы;
- настройки отпечатка пальца – Touch ID;
- данные Apple Pay.
Как создать локальную резервную копию iPhone на Windows
◈ Установите приложение iTunes для Windows на свой компьютер.
◈ Подключите гаджет, локальный бекап которого хотите сделать, к компьютеру при помощи кабеля.
◈ Разблокируйте смартфон и нажмите кнопку Доверять этому компьютеру в диалоговом окне.

◈ Запустите iTunes и нажмите кнопку iPhone в верхней панели приложения.
◈ В боковом меню выберите раздел Обзор.
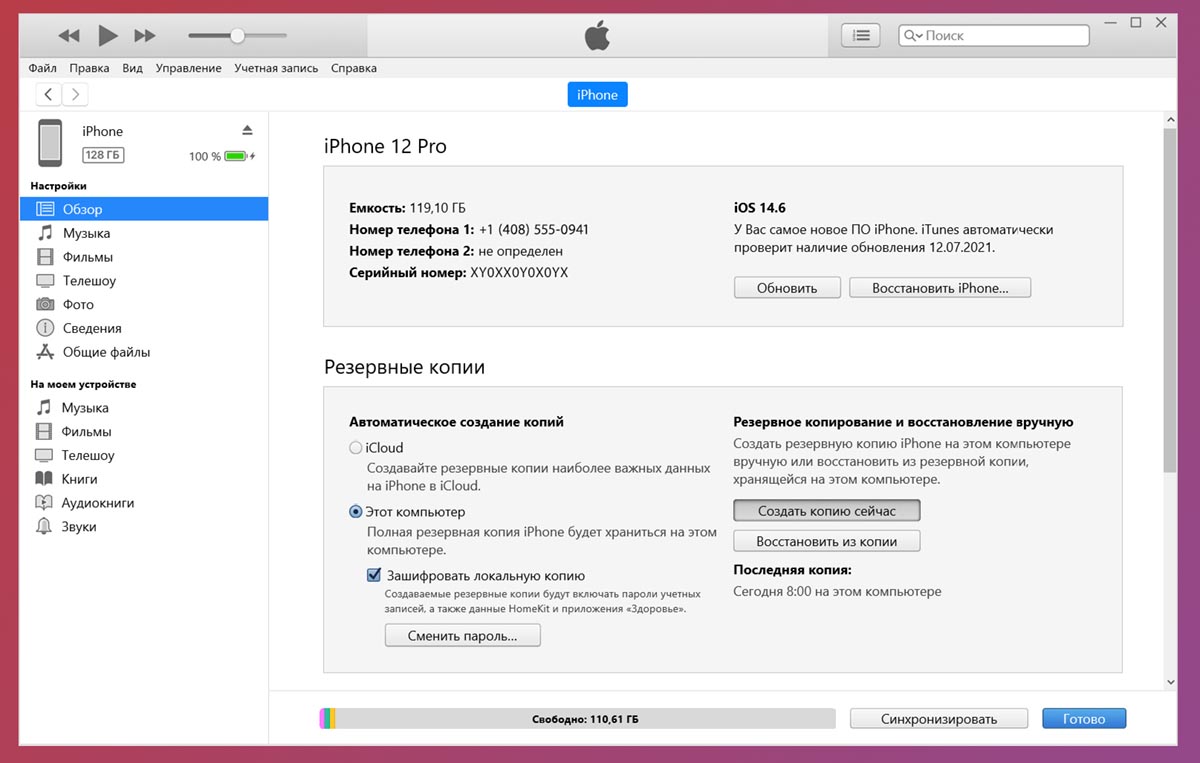
◈ Отметьте опцию Зашифровать резервную копию. Без этого туда не будут помещены все конфиденциальные данные с устройства.
◈ Придумайте и введите пароль для шифрования резервной копии, его нужно обязательно запомнить или записать. Без данного кода вы не сможете восстановить данные из зашифрованной копии.
◈ Нажмите кнопку Создать резервную копию сейчас и дождитесь окончания создания бекапа.
Резервное копирование iPhone в iCloud
После активации этого способа резервирования, бэкапы будут создаваться автоматически при подключенном к iPhone адаптеру питания через сеть Wi-Fi. При этом устройство не должно использоваться. У большинства людей устройство ведет работу по резервированию данных ночью, во время своей зарядки.
Создание первоначальной резервной копии в iCloud займет некоторое время – iPhone оно потребуется для загрузки большого объема данных на сервер. В зависимости от скорости доступа к Интернету этот процесс может растянуться на несколько дней. Впоследствии в резервную копию будут передаваться только новые или измененные данные, поэтому происходить это будет быстрее. В бэкапы iCloud попадают следующие данные:
- Данные приложений.
- Резервные копии Apple Watch.
- Настройки iOS.
- Конфигурация HomeKit.
- Сообщения.
- Библиотека фотографий.
- История ваших заказов.
- Рингтоны.
- Пароль визуальной голосовой почты.
Но при этом не формируются резервные копии контактов, календарей, закладок, почты, заметок, голосовых заметок, расшаренных фото, библиотеки «Фото iCloud», данных приложения «Здоровье». А история звонков и так уже хранится в iCloud.
Как включить беспроводное резервное копирование iPhone
Чтобы настроить iPhone или iPad для резервного копирования по Wi-Fi, необходимо выполнить следующие шаги:
- Подключите ваш iPhone или iPad к компьютеру через USB и откройте раздел iPhone в iTunes или Finder.
- Tick Sync with this iPhone over Wi-Fi


1 Как сделать резервную копию iPhone в iTunes
ITunes это инструмент, разработанный Apple. Он предоставляет пользователям Apple два способа резервного копирования. Он включает в себя проводные и беспроводные способы, которые будут подробно описаны ниже.
Первый: Как я могу сделать резервную копию iPhone в iTunes с помощью кабеля?
Шаг 1 Для начала запустите обновленную версию iTunes на вашем компьютере.
Шаг 2 Подключите iPhone к компьютеру с помощью кабеля и подождите некоторое время.
Шаг 3 Нажмите на значок телефона, как только iTunes обнаружит ваш iPhone.
Шаг 4 Нажмите на Заключение Вкладка. Это на левой панели.
Шаг 5 Раздел резервного копирования появится. Отметьте Этот компьютер. Затем нажмите Резервное копирование сейчас, Начнется процесс резервного копирования. Полная резервная копия вашего iPhone будет храниться на этом компьютере.

Хотя данные могут быть эффективно сохранены таким способом, но вам очень неудобно использовать кабель. Но вам не нужно об этом беспокоиться, мы предоставим вам более удобный способ, как указано ниже.
Второй: Как сделать резервную копию iPhone / iPad в iTunes без проводов.
Таким образом, мы выполняем резервное копирование с помощью синхронизации Wi-Fi. Но не все версии для iOS и iTunes могут это сделать. Вот некоторые требования:
IOS По крайней мере, iOS 5 или позже.
ITunes По крайней мере, iTunes 10.5 или более новая версия.
Когда ваше оборудование отвечает всем этим условиям, мы можем начать.
Шаг 1 Запустите обновленную версию iTunes на вашем компьютере.
Шаг 2 Подключите устройство iOS к компьютеру с помощью кабеля и подождите некоторое время.
Шаг 3 Нажмите на Заключение Вкладка. Далее выберите Синхронизация с этим iPhone через Wi-Fi вариант. Тогда сохраните свой выбор.

Шаг 4 После этого вы можете синхронизировать данные через iTunes, не подключая iPhone к компьютеру с помощью кабеля.
Шаг 5 Наконец, перейдите в настройки на вашем iPhone. Нажмите на Общие→iTunes Wi-Fi Sync →Синхронизировать сейчас варианты подключения вашего устройства.
iTunes действительно хороший способ сделать резервную копию, но если вы хотите иметь больше вариантов. Вот другой способ.
В старых iTunes
Делается это достаточно просто, всего-лишь нужно выполнить следующие шаги:
- Подключить ваше устройство к компьютеру.
- Выбрать ваш девайс слева в колонке выбора разделов.
- В открывшемся окне устройства прокрутить до пункта «Резервное копирование».
- Выбрать путь выполнения копирования: либо это будет iCloud, либо классическая копия на компьютере.
- Дождаться завершения процесса бекапа.
Часть 4. Как сделать резервную копию iPhone на компьютер (Best Way)
Как видите, вы можете легко скопировать файлы iPhone на компьютер с помощью описанных выше способов. Но вы хотите знать единственное решение для резервного копирования данных iOS? Здесь мы познакомим вас с FoneLab чтобы помочь вам сделать резервную копию iPhone на компьютер. Он позволяет создавать резервные копии данных iPhone на ПК / Mac с устройства iOS, файлов резервных копий iTunes и iCloud. Кроме того, он имеет возможность восстанавливать и передавать удаленные / потерянные данные iPhone. Вы можете бесплатно скачать его и попробовать.
Шаг 1 Запустить FoneLab

Установите и запустите на своем компьютере полнофункциональное программное обеспечение для резервного копирования данных iPhone. Нажмите «Восстановить с устройства iOS» и подключите к нему свой iPhone. Он предоставил три способа резервного копирования iPhone на компьютер. Здесь вы также можете выбрать «Восстановить из файла резервной копии iTunes» или «Восстановить из файла резервной копии iCloud».
Шаг 2 Сканирование данных iPhone

Нажмите кнопку «Начать сканирование», чтобы сканировать все типы файлов iOS на вашем iPhone. После сканирования все данные на iPhone будут классифицированы по категориям в левом списке.
Шаг 3 Резервное копирование данных iPhone на компьютер
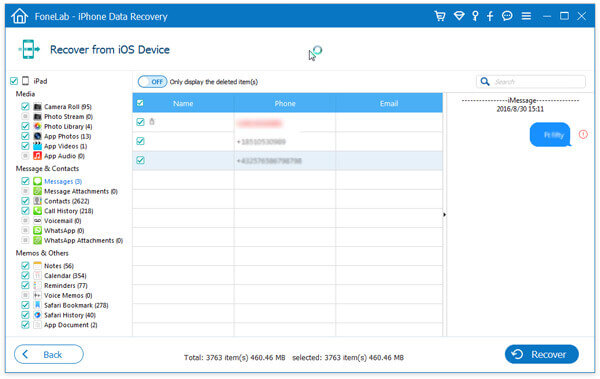
Нажмите тип данных слева, и вы сможете проверить подробную информацию о каждом существующем / удаленном файле iPhone в правом окне. Найдите и отметьте файлы, которые вы хотите сохранить, и нажмите кнопку «Восстановить».
Через некоторое время все выбранные данные iPhone будут скопированы на ваш компьютер. Это лучший способ сделать резервную копию данных iPhone. Если у вас есть подходящая резервная копия iTunes или iCloud, вы также можете положиться на это программное обеспечение для резервного копирования ваших данных на компьютер из iTunes или iCloud.
Узнайте, как сделать резервную копию iPhone на компьютер из видео ниже:

Почему вы хотите сделать резервную копию iPhone на компьютер
Есть много других причин, по которым люди регулярно делают резервные копии своих айфонов, как показано ниже:
1. Вы хотите обновить iPhone до последней iOS 15;
2. переустановите ваш iTunes;
3. Купили новый iPhone и нужно перенести все данные со старого iPhone на новый;
4. Случайное повреждение или потеря вашего iPhone;
5. Пересоздайте медиатеку iTunes
Поэтому резервное копирование вашего iPhone необходимо. Люди не любят использовать iTunes для резервного копирования своего iPhone, поскольку он не позволяет пользователю iPhone делать выборочное резервное копирование. Не вся информация полезна. Когда мы используем приложения, выполняем поиск в Safari, появляется много ненужных файлов. Кроме того, iTunes не позволяет людям просматривать синхронизированное содержимое. резервное копирование ICloud это не хороший способ сделать резервную копию вашего iPhone, либо. Мы все знаем причину, по которой использование iCloud может привести к утечке личной информации, и это действительно произошло.
Отказываясь от двух распространенных способов резервного копирования iPhone, вы должны спросить: как сделать резервную копию моего iPhone, есть ли другой способ сделать резервную копию моего iPhone на компьютер? Теперь вы должны найти свой предпочтительный метод.
Зайдите в эту статью, вы найдете свой удобный и безопасный способ резервное копирование iPhone на компьютер, Надеюсь, что вы сможете лучше управлять и создавать резервные копии важных данных после прочтения этого поста.
Что вы думаете об этом посте.
Рейтинг: 4.7 / 5 (на основе рейтингов 40)
18 декабря 2020 г. 15:40 / Обновлено Луиза Уайт в Устранение неполадок iPhone
Этот пост покажет вам 4 способа сделать резервную копию iPhone X / 8/7/6/5/4 для iTunes, iCloud и компьютера.
Сделав резервную копию iPhone в iTunes, вы можете поучиться в этом руководстве, чтобы просмотреть резервную копию из iTunes.
Как управлять или очистить память iPhone? Эта статья даст вам несколько советов по управлению хранилищем iPhone.
Как освободить место для хранения iCloud, когда хранилище iCloud заполнено? В этой статье рассказывается, как управлять хранилищем iCloud.
Хотите сбросить iPhone до заводских настроек? Прочтите эту статью, чтобы узнать, как выполнить сброс iPhone X / 8/7/6/5/4.
Хотите узнать что-нибудь о новом iPhone X и iPhone 8/8 Plus? Прочитайте эту статью и найдите вещи, которые могут вас заинтересовать в следующем iPhone.












