Полное Руководство: Как Поменять Папку Создания Резервных Копий iTunes
Мой диск C заполнен, но iTunes постоянно пытается хранить резервные копии устройств на диске C: независимо от того, где он установлен. Мне нужно изменить это местоположение, чтобы сделать резервную копию устройств на моем ПК. Как поменять папку создания резервных копий iTunes?
Вы сталкиваетесь с той же проблемой, что iTunes хранит папку резервных копий iOS непосредственно на системном диске, обычно на диске C, несмотря на его емкость. Если это так, нет необходимости искать iTunes для изменения местоположения резервной копии, просто прочтите эту статью.
Как создать резервную копию iPhone на компьютере
Для того, чтобы создать резервную копию вашего iPhone на компьютере вам потребуется приложение iTunes. Его можно скачать с официального сайта Apple https://www.apple.com/ru/itunes/download/ или, если у вас Windows 10 — из магазина приложений.
После установки и запуска iTunes, подключите ваш iPhone к компьютеру или ноутбуку (если это первое подключение, потребуется подтвердить доверие этому компьютеру на телефоне), после чего выполните следующие действия.
- Нажмите по кнопке с изображением телефона в iTunes (отмечена на скриншоте).
- В разделе «Обзор» — «Резервные копии» выберите «Этот компьютер» и, желательно, отметьте пункт «Шифровать резервную копию iPhone» и задайте пароль для вашей резервной копии.
- Нажмите кнопку «Создать копию сейчас», а затем — «Готово».
- Подождите некоторое время, пока будет создаваться резервная копия iPhone на компьютере (процесс создания отображается вверху окна iTunes).
В результате на вашем компьютере будет сохранен бэкап вашего телефона.
Где хранится резервная копия iPhone на компьютере

Резервная копия iPhone, созданная с помощью iTunes может храниться в одном из следующих расположений на вашем компьютере:
Однако, если вам нужно удалить резервную копию, лучше делать это не из папки, а следующим образом.
Удаление резервной копии
Для того, чтобы удалить резервную копию iPhone с компьютера, запустите iTunes, после чего выполните следующие шаги:
Как восстановить iPhone из резервной копии iTunes
Для восстановления iPhone из резервной копии на компьютере, в настройках телефона отключите функцию «Найти iPhone» (Настройки — Ваше имя — iCloud — Найти iPhone). Затем подключите телефон, запустите iTunes, выполните шаги 1 и 2 из первого раздела этой инструкции.
Затем нажмите кнопку «Восстановить из копии» и следуйте указаниям.
Создание резервной копии iPhone на компьютере — видео инструкция
Выводы
Теперь у вас есть информация, где программа iTunes хранит свои резервные копии на операционной системе под названием Windows 7. Процесс достаточно не сложный и не требует особых усилий.
Кстати не забудьте отключить видимость скрытых папок, а то потом они будут вам мешать при использовании компьютера.
Удаление и копирование резервных копий на компьютере Mac или компьютере с Windows
Запрещается редактировать, переносить, переименовывать и извлекать содержимое файлов резервного копирования, так как указанные действия могут привести к повреждению файлов. Вы можете копировать резервные копии или удалять резервные копии, которые больше не нужны.
Копирование резервных копий в другое место
Если необходимы дубликаты резервных копий, можно найти папку резервного копирования и скопировать ее целиком (а не отдельную ее часть) в другое место, например на внешний диск или в каталог сетевого хранилища.
Приложение Time Machine автоматически копирует папку резервного копирования, когда вы создаете резервную копию папки пользователя на компьютере Mac.
Удаление резервных копий
На компьютере Mac с macOS Catalina или более поздней версией выполните указанные ниже действия.
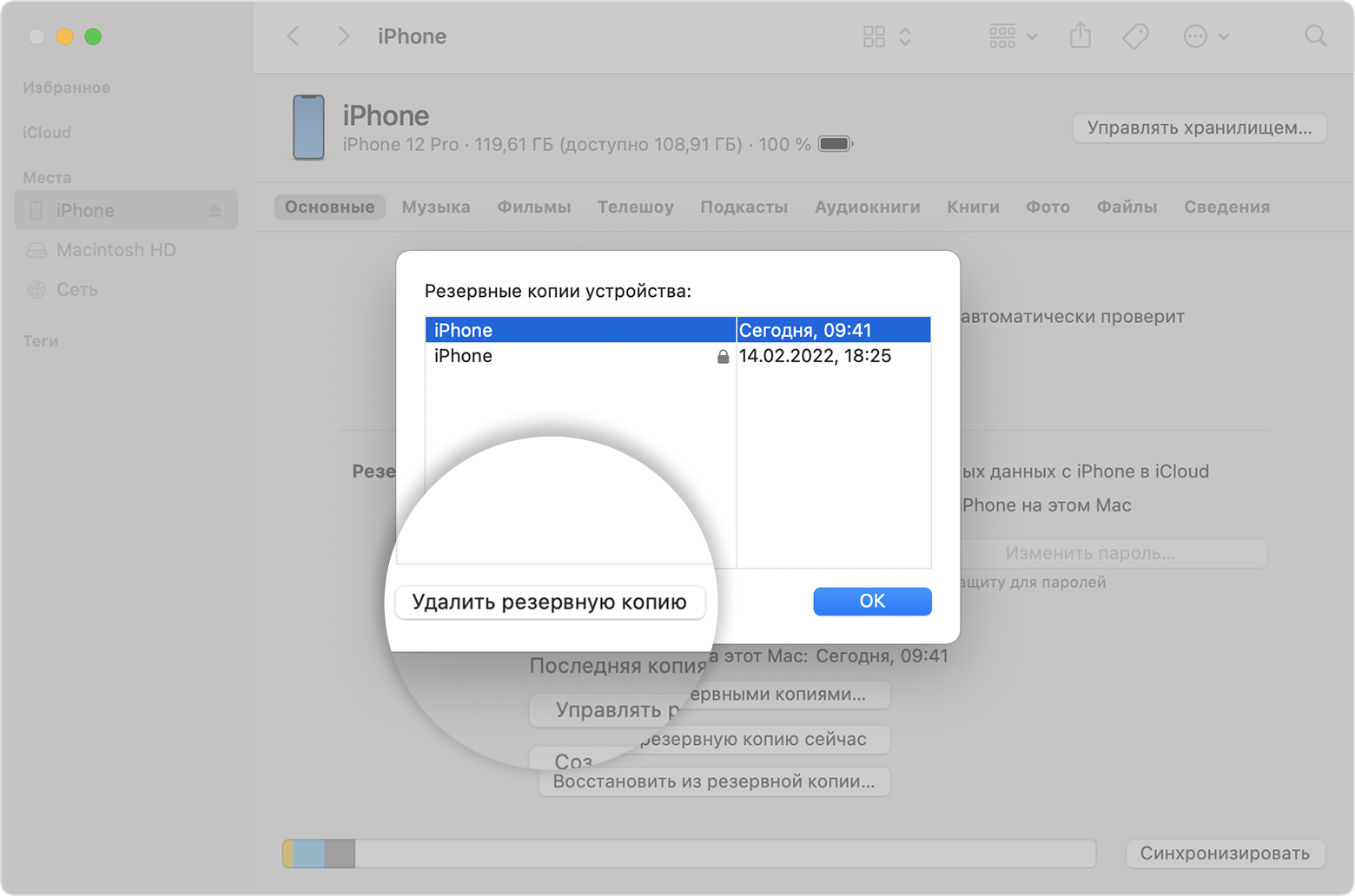
- Откройте Finder. Щелкните ваше устройство.
- На вкладке «Основные» щелкните «Управлять резервными копиями», чтобы посмотреть список резервных копий. Нажмите правой кнопкой мыши необходимую резервную копию, а затем выберите «Удалить» или «В архив».
- Нажмите «Удалить резервную копию», а затем подтвердите действие.
На компьютере Mac с macOS Mojave или более ранней версией либо на компьютере с Windows:
- Откройте приложение iTunes. Щелкните ваше устройство.
- Выберите «Настройки», затем «Устройства». Нажмите правой кнопкой мыши необходимую резервную копию, а затем выберите «Удалить» или «В архив». По завершении нажмите «ОК».
- Нажмите «Удалить резервную копию», а затем подтвердите действие.
Где iTunes хранит резервные копии в Windows?
В отличие от Mac OS X, хранилище резервных копий iTunes отличается от используемой системы Windows.
Для пользователей Windows XP найдите каталог для резервных копий в: C: Documents and Settings (имя пользователя) Данные приложения Apple Computer MobileSync Backup
Вы также можете быстро найти целевую папку, выполнив поиск.
Шаг 1 Нажмите Start, а затем выберите Run в меню.
Шаг 2 Введите «% appdata%» в поле Откройте бар.
Шаг 3 Нажмите OK, Затем дважды щелкните эти папки: Apple Computeр — MobileSync – Восстановление.
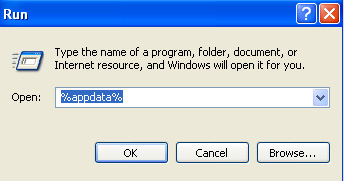
Для пользователей Windows Vista, 7, 8 и 10 резервные копии iTunes можно найти по следующему пути каталога:
C: Users (имя пользователя) AppData Roaming Apple Computer MobileSync Backup
Вы также можете быстро найти целевую папку, выполнив поиск.
Шаг 1 Сначала найдите строку поиска:
Для пользователей Windows Vista или Windows 7: нажмите Start в левом нижнем углу.
Для пользователей Windows 8: нажмите увеличительное стекло в верхнем правом углу.
Для пользователей Windows 10: нажмите на строку поиска рядом с Start кнопку.
Шаг 2 Введите «% appdata%» в строке поиска.
Шаг 3 Нажмите Return ключ.
Шаг 4 Дважды щелкните эти папки: Компьютер Apple – MobileSync – Восстановление.
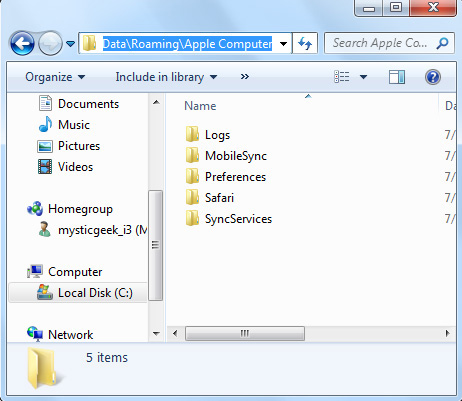
Некоторые каталоги, такие как Данные приложения и AppData по умолчанию скрыты в системах Windows, вы не увидите их, если Показать скрытые файлы включен. Посмотрите ниже шаги, чтобы показать их.
В Windows 7 или Windows Vista: нажмите на организовать в любой папке, а затем выберите Свойства папок и поиска в контекстном меню. Проверьте Показать скрытый файл, папки и диски на вкладке «Просмотр» вместо Не показывать скрытые файлы, папки или диски.
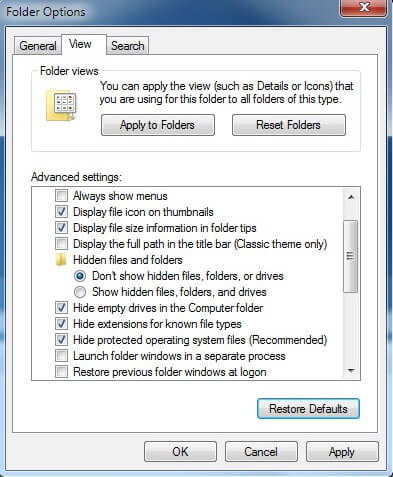
В Windows 8, 10 или Windows XP: используйте Вид ленты вкладка, чтобы перейти к параметрам. Нажмите на нее, а затем на вкладку «Просмотр». Проверьте Показать скрытый файл, папки и диски.
3 Как просматривать резервные копии iTunes / iPhone простым способом
В соответствии с методами, которые мы представили выше, пользователи из разных операционных систем могут просто знать, как найти резервные копии iTunes или iPhone на вашем ПК. Тем не менее, поскольку резервное копирование iTunes принадлежит к файлу SQLite, который вы не можете открыть, просмотр резервных копий — еще одна проблема, которую вы, возможно, захотите решить. Здесь мы представляем DataKit IOS Восстановление данных (ITunes Backup Viewer) для вас. Это программное обеспечение, совместимое с Windows и Mac, позволяет читать резервные копии iTunes и бесплатно удалять ненужные резервные копии. Кроме того, вы можете легко извлекать типы данных 22 из резервных копий iTunes.
Для пользователей Windows и Mac следуйте приведенным ниже инструкциям, чтобы просмотреть нечитаемую резервную копию iPhone.
Шаг 1 После запуска DataKit iOS Data Recovery нажмите Восстановление из резервной копии iTunes и нажмите Start.
Шаг 2 Выберите типы файлов, которые вы хотите, и нажмите Далее.
Затем выберите точную резервную копию iTunes, которую хотите просмотреть, и нажмите Scan.
Шаг 3 Вы можете увидеть несколько файлов резервных копий. Пожалуйста, просмотрите, а затем выберите именно те, которые вы хотите. Нажмите на Recover сохранить на свой компьютер. Затем вы можете перейти в созданную вами папку в качестве пути восстановления и просмотреть свои резервные копии.
DataKit iOS Data Recovery будет полезен в следующих аспектах:
- Помимо просмотра данных из резервной копии iTunes, вы можете считывать и получать точные данные непосредственно с iPhone или из резервной копии iCloud.
- Более 22 типы файлов могут быть восстановлены, в том числе данные из стороннего программного обеспечения.
- Поддерживаются все модели устройств iOS, и последняя версия iOS 11 полностью совместима с этим программным обеспечением.
- Ваши исходные данные не будут перезаписаны.
Практический результат:
Когда вы застряли в открытии резервных копий iPhone после выяснения, где хранятся резервные копии, почему бы не загрузить DataKit iOS Data Recovery, чтобы получить бесплатную пробную версию? Независимо от того, новичок вы в области вычислительной техники или компьютерный эксперт, вы будете удивлены, обнаружив, насколько простым и интуитивно понятным является это программное обеспечение.












