Как безопасно установить Linux совместно с Windows 10
Моё первое знакомство с Linux, началось лет 15 назад, помню свои мучения в установке, настройке и поиске драйверов, а также изучения командной строки “bash”. Главное, что меня тогда беспокоило, это трудность в установке, а точнее, сосуществование на одном жестком диске двух операционных систем, кардинально отличающихся друг от друга.
Сколько раз я переустанавливал Windows из-за невозможности нормальной загрузки, несколько раз терял все данные при разделении жесткого диска для ОС Linux, ошибочно указав не тот раздел, в общем понабрался опыта!
Уверен, что достаточно много желающих, делающие свои первые шаги в познании компьютера, хотели бы познакомится с операционными системами семейства Linux типа: Debian, Ubuntu, Fedora, Slackware и других. Однако Вас также, как и меня в те годы, возможно, останавливает боязнь испортить нормальную работу Windows.
Исходя из собственного опыта, хочу предложить Вам, совершенно безопасный способ установки, любой версии семейства Linux, совместно с Windows.
Суть безопасного метода заключается в установке, как загрузчика, так и данных ОС Linux в один раздел!
Выделяем место на жестком диске для Linux
На всякий случай, если что-то вдруг пойдет не так и вы не уверены в прямоте своих рук, желательно всё-таки сделать загрузочную флешку или диски восстановления Windows (программы для этого обычно предустановлены на ноутбуках).
Освободить место на жестком диске можно как штатными средствами Windows, так и воспользовавшись какой-нибудь бесплатной или платной программой для работы с разделами, полагаю это не проблема. Тут главное не навредить и не трогать раздел загрузки efi, восстановления RECOVERY и иные вспомогательные разделы (зависит от выдумки производителя).
Для Linux я отщипнул кусочек в 200Гб от диска D, у меня получилась неразмеченная область — туда и будем ставить наш дистрибутив. Кому удобнее, может сразу разметить освободившееся место под Linux, чуть ниже напишу какие именно разделы нам понадобятся.
Как установить Ubuntu вместе с Windows 10
Сам процесс абсолютно идентичен описанному выше. Разница заключается лишь в том, что теперь для системного загрузчика требуется отдельный раздел efi. Он уже создан, так как первоначально была установлена Windows 10. Поэтому после разделения диска в шаге 3 вышеперечисленных действий необходимо его выбрать. Обычно этот раздел занимает не более 100 Мб, а файловая система у него fat32.
Если по какой-то причине efi отсутствует, его легко создать средствами утилиты GParted для Linux. После запуска Ubuntu без установки откроется рабочее пространство, где в поиске Dash необходимо ввести Gparted.
В программе нужно открыть подменю Devices, в нем – «Create Partition Table». В открывшемся окне необходимо выбрать параметр gpt. Далее по обычному принципу создания раздела, только теперь его метка – Label, а файловая система FAT32.


Установка Ubuntu
Теперь осталось установить Linux Ubuntu. Жмем на рабочем столе LiveDisk ярлык установки системы.

Выбираем русский язык.

В нашем случае от загрузки обновлений во время установки системы откажемся с целью экономии времени. Это можно сделать позднее. А вот галочку установки стороннего ПО для комплектующих компьютера и обеспечения воспроизведения медиаконтента поставим.

В окне типа установка выбираем «Другой вариант».

Откроется окно с таблицей разделов. Здесь сначала кликаем раздел подкачки и в появившемся мини-окошке в графе «Использовать как» ставим значение, соответственно, «раздел подкачки». Жмем «Ок».

Затем в таблице кликаем раздел, подготовленный для самой Ubuntu, и выбираем для него значение «Журналируемая файловая система Ext4». Ставим ниже галочку «Форматировать раздел», а в графе «Точка монтирования» выбираем значение «/». Жмем «Ок».

После этого нажимаем кнопку «Установить сейчас».




создаем учетную запись Ubuntu.

Дожидаемся завершения установки.


После перезагрузки на экране появится меню загрузчика Grub, где в дальнейшем можно будет выбирать, какую из операционных систем необходимо запустить.
Загружаем Ubuntu 16.04 с загрузочного USB-накопителя
В предыдущем примере мы пользовались для установки ОС Linux оптическим диском. В этом примере мы опишем вариант загрузки установочных файлов ОС Linux с загрузочного USB-накопителя. Для примера нам понадобится один USB флеш-накопитель размером от 2 ГБ. Чтобы создать загрузочный накопитель из флешки, нам потребуется утилита UNetbootin. Эту утилиту можно скачать на ее официальном сайте https://unetbootin.github.io. UNetbootin распространяется для нескольких операционных систем, поэтому вы сможете создать загрузочную флешку, как в Windows, так и на Linux с Mac OS. После загрузки утилиту можно сразу же запустить, так как она портативная.

Теперь используем один из двух образов 32 или 64 разрядной ОС Ubuntu, скаченных на официальном сайте. Для этого в блоке «Образ диска» выбираем один из загруженных образов. Также в блоках «Тип» и «Носитель» выберем флешку. В нашем случае флеш-накопитель имеет букву «D:»

После проделанных настроек нажимаем кнопку OK , после чего начнется создание загрузочного USB-накопителя с операционной системой Ubuntu.

Зачем устанавливать две операционные системы на одном компьютере? Преимущества
Сегодня есть много пользователей, которые внедряют этот режим двух ОС на своих компьютерах. Обычно, когда это реализовано, это распределение между Linux и Windows . Поскольку установка двух систем Windows на ПК или установка некоторых из этих двух систем на MAC могут вызвать серьезные неудобства .
Возможность иметь двойную загрузку может иногда давать множество преимуществ, поскольку это все равно, что всегда иметь альтернативу выхода , хотя также важно упомянуть, что Это может стать чем-то сложным или ненужным в некоторых случаях . Но если вы посмотрите на хорошие вещи, это того стоит. Поэтому здесь мы представляем основные преимущества двойной загрузки .
Дополнительная система в случае проблем
Как мы знаем, ни одна из этих систем не является полностью надежной , поскольку в любое время они могут создавать некоторые проблемы и получать повреждения , не позволяя нам продолжать использовать машины.
Поэтому, если у нас есть этот метод, вы можете сэкономить много времени в поисках решения , поскольку нам просто нужно перейти на другую ОС , чтобы найти решение, ущерб, причиненный другому. Но это не помешает использованию ПК.
Доступ к вашей информации в случае повреждения Windows
Многие люди сталкивались с тем, что у них на компьютере много информации и файлов, и Windows не работает , и все исчезает или к ним невозможно получить доступ, что становится большим проблема, так как было бы лучше отформатировать устройство . Это может привести к потере важной и ценной информации .
Но в случае наличия двойной загрузки у вас будет два раздела, которые совместно используют всю информацию, то есть, если некоторые из них легко завершатся с ошибкой, вы можете извлечь все файлы и данные и, следовательно, позволяют избежать значительных потерь. Кроме того, это становится безопасным и простым решением для достижения.
Вы можете попробовать новую ОС
Одна из причин такой связи заключается в том, что пользователи решают начать тестирование системы пингвинов , поскольку ее использование немного сложнее. Поэтому использование его с помощью Windows может облегчить вам эту задачу, поскольку любые неудобства или проблемы, которые могут у вас возникнуть, могут возникнуть у другого человека и продолжить вашу совершенно нормальную деятельность .
Используйте разные программы
Сегодня существует множество программ, которые совместимы только с одной ОС, , поэтому, имея две, вы сможете приобрести большее количество программ на своем ПК. Кроме того, одну из них можно использовать только для использования важных программ в рабочей области , а другую-для установки игр или развлекательных приложений .
Что нужно сделать, чтобы установить Ubuntu:
1. Скачать установочный образ
Чтобы установить операционную систему, нужен её образ — файл, с расширением “.iso”. Скачать образ Ubuntu 20.04 можно на официальном сайте.
2. Создать установочный носитель
Когда образ загрузился, записываем его на флешку. Так у нас получится LiveUSB — операционная система, которая загружается со сменного носителя.
Для этого можно использовать инструмент Rufus. Запись образа автоматически удалит всю информацию с вашей флешки, поэтому заранее сохраните где-то все важные файлы.
Как сделать LiveUSB:
Вставляем флешку и запускаем программу Rufus. Появится такое окно:
Значение в поле “Схема раздела и тип системного интерфейса” выбираем в зависимости от типа разметки жесткого диска компьютера и есть ли загрузка в UEFI. Нам нужна “Схема разделов GPT для UEFI”.
* GPT — это стандарт формата размещения разделов на физическом жёстком диске. Это более современная схема раздела от Intel, которая заменила BIOS.
* UEFI — интерфейс между операционной системой и микропрограммами. Такой интерфейс для загрузки операционной системы использует большинство современных компьютеров и ноутбуков.
Рассказываем, как проверить схему раздела. Нажимаем Win + R и в открывшемся окне пишем diskpart. Дальше вводим команду list disk. В командной строке появится информация о жёстких дисках вашего компьютера. Выглядит это так:
Чтобы понять, какая у вас схема раздела, посмотрите столбец GPT. Если там есть звёздочки, значит у вас схема раздела GPT. Если звёздочек нет — у вас схема MBR (BIOS). В таком случае нужно отформатировать MBR в GPT.
Поля “Размер кластера”, “Файловая система” и “Новая метка тома” не меняем.
Нажимаем значок диска в правом нижнем углу и выбираем наш образ. Теперь можно смело нажимать кнопку “Старт”.
3. Создать резервную копию и подготовить место для Ubuntu
Перед тем, как установить Ubuntu, нужно освободить под неё место на системном диске. На всякий случай лучше сделать резервную копию системы и всех важных файлов. Это можно сделать в меню “Резервное копирование и синхронизация параметров”.
Сколько места нужно освободить, зависит от того, как вы будете использовать Ubuntu. Если вы не собираетесь использовать её в качестве основной системы и хранить там много данных, то 50 Гб будет достаточно.
Зайдите в меню “Управление дисками”. Там увидите список всех разделов. Кликните правой кнопкой мыши по диску С и выберите “Сжать том”. Размер сжимаемого пространства укажите, как посчитаете нужным.
В управлении дисками появится новая нераспределенная область диска. Кликните по ней правой кнопкой мыши и выберите пункт “Создать простой том”.
В открывшемся окне нужно ввести размер нового тома — оставьте полный размер диска D. Ещё укажите букву будущего диска. Остальное можно оставить по умолчанию.
4. Загрузить Ubuntu
Теперь всё готово к загрузке Ubuntu: флешка с образом, место на диске D и резервные копии. Можно перейти к загрузке.
Загружаем ОС с флешки. В открывшемся меню выбираем пункт “Install Ubuntu”.
5. Запустить программу установки
Выбираем язык и раскладку клавиатуры. После этого нужно выбрать приложения, которые мы будем устанавливать. Есть 2 варианта:
- Обычная установка — установка со стандартным набором приложений. Вариант для тех, кто хочет сразу получить всё необходимое для работы с компьютером.
- Минимальная установка — установка с минимумом приложений. Вариант подойдёт тем, кто хочет получить чистую систему, чтобы настроить её под себя и самостоятельно установить нужные приложения.
В блоке Другие опции лучше оставить все галочки. Это установит обновления Ubuntu и приложения, которые нужны для работы оборудования по типу Wi-Fi.
6. Создать разделы
Тут начинается самое интересное. На этом этапе выбираем “Другой вариант”.
Откроется список разделов. Нам нужно найти том, который мы заранее подготовили в пункте 3. Выбираем его и нажимаем на “+”.
Теперь нам нужно создать корневой раздел для системы и домашний раздел для данных пользователя. Раздел для подкачки SWAP создавать не будем, так как теперь используется файл подкачки.
Корневой раздел:
- Размер — минимум 10-15 Гб, но лучше указывать больше;
- Тип нового раздела — “Первичный”;
- Местоположение нового раздела — “Начало этого пространства”;
- Использовать как — выбираем “журналируемая файловая система Ext4”;
- Точка монтирования — указываем “/”.
Чтобы создать домашний раздел, снова выбираем “свободное место” и жмём плюсик.
Для домашнего раздела указываем почти то же самое. Меняется точка монтирования (пишем “/home”) и размер раздела. Можно указать всё оставшееся место, потому что там будут храниться все ваши файлы.
Теперь нужно указать устройство для установки загрузчика Linux — раздел с EFI. Найти его несложно: это раздел с файловой системой FAT32 и размером около 100 Мб. В нашем случае это sda2, и он так и называется “Windows Boot Manager”.
Теперь осталось нажать “Установить сейчас” и мы почти у цели.
7. Настроить систему
Тут всё стандартно: вам предстоит выбрать часовой пояс и создать учётную запись. Когда всё настроите, система предложит перезагрузить компьютер. Тогда всё и будет готово.
Как установить линукс второй операционной системой
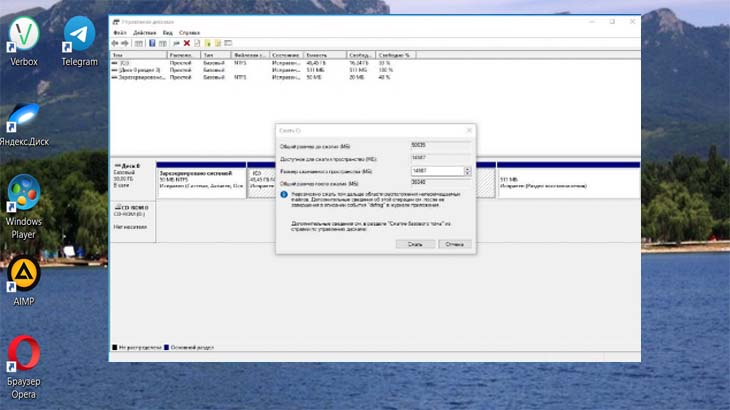
Для установки Линукс необходимо подготовить ваш компьютер, а именно: предоставить новой операционной системе свободное место. Поскольку мы планируем возможность запуска любой из двух операционных систем по выбору, необходимо разделить жёсткий диск на 2 раздела. Причин для этой операции несколько:
- Самая главная — несовместимость файловых систем. Как бы представители Windows ни рекламировали «всеядность» их ОС, корректной работы с линуксоидной файловой системой «ext» у них так и не получается.
- Разделение пространства для ОС. Намного удобнее, когда каждая операционная система работает со «своим» разделом на жёстком диске. Это позволит избежать путаницы: пользователь гарантированно не запутается, где какие файлы и него находятся.
- Безопасность и стабильность. Даже если один раздел «рухнет» (от неверных действий пользователя или вирусов), второй останется рабочим. Соответственно, хоть она операционная система будет стабильно запускаться и работать.
- Финансовая выгода. Домашняя версия Ubuntu полностью бесплатна. Огромное количество игр и программ для операционной системы выложены в общем доступе и совершенно бесплатны.
- Защита от вирусов. На Линукс нет вирусов как таковых. Точнее, навредить системе или пользовательским файлам они не в состоянии, пока пользователь сам это им не разрешит. Дело в том, что для любых серьёзных изменений в системе требуется ввод пароля root (аналог пароля администратора в Windows), что делает любую активность неблагонадёжных программ заметной для пользователя.
Конечно, гораздо проще, когда есть 2 жёстких диска: тогда один можно оставить под Windows, а второй диск полностью отдать под Linux. Но поскольку я не располагаю сразу двумя HDD, то мне пришлось прибегнуть к переразметке жёсткого диска. Процесс это несложный.
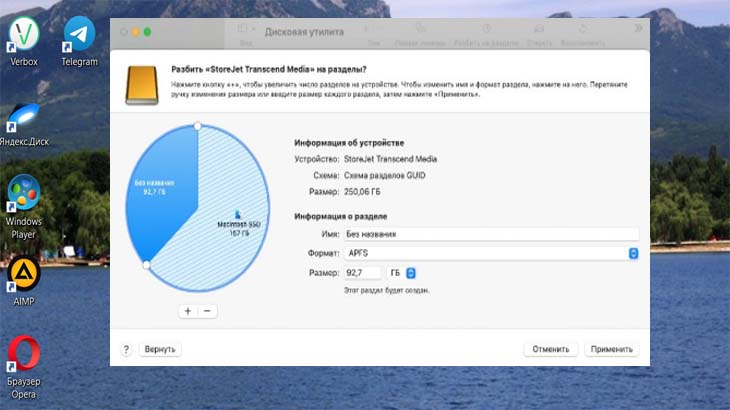
Разметка диска в OS Windows выполняется следующим образом:
- Нужно нажать правой кнопки мыши на кнопку «Пуск», затем в контекстном меню выбрать пункт «Управление дисками».
- Откроется менеджер управления локальными дисками Windows. В окне диска нужно выбрать раздел (по умолчанию он называется диск C), который нужно разделить.
- Далее необходимо кликнуть правой кнопкой мыши на диск C, затем в контекстном меню выбрать команду «Сжать том».
- По умолчанию при сжимании тома операционная система выделяет под новый раздел всё свободное пространство на диске. Но так делать не нужно — иначе как будет работать ваша Windows без свободного места. Обязательно оставляется минимум 15–20 Гб пространства на разделе C. Если ёмкость HDD позволяет, то можно оставить и больше. Главное помните, что для нормальной работы Linux ей потребуется раздел размером не меньше 30–50 Гб.
- После операции сжатия в менеджере управления диском появится новый неразмеченный раздел — на этом процедура переразметки диска закончена.
С новым разделом не нужно ничего делать — установщик Linux сам проведёт все необходимые операции и отформатирует его в нужную файловую систему. Поэтому следующим этапом идёт скачивание дистрибутива с ОС и подготовка загрузочной флешки.
Как скачать дистрибутив Linux Ubuntu
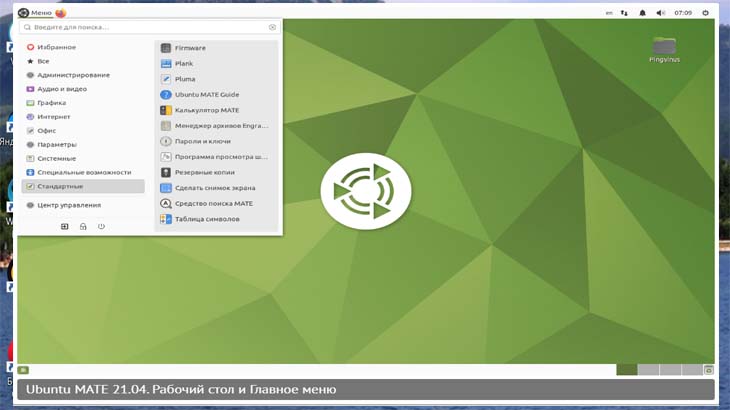
В качестве второй системы я выбрал Linux Ubuntu. И вам советую тоже начать своё знакомство с Unix-системами именно с этой операционки. Причин этому несколько:
- Рабочий стол Ubuntu, хоть и отличается от привычного пользователям Windows рабочего стола, но предельно прост и интуитивно-понятен. Для новичка он станет идеальным решением.
- Сообщество пользователей и разработчиков ПО Ubuntu одно из крупнейших в интернете. Соответственно, под эту ОС выпущено множество различных приложений и драйверов, а в случае какой-либо проблемы участники сообщества быстро помогут с её решением.
- Качественная русская локализация. Система Ubuntu полностью на русском языке, включая подсказки и многочисленные мануалы. Так что проблем с миграцией у пользователей, не знающих английского языка, не возникнет.
- Поддержка огромного количества оборудования. Эта версия Linux «из коробки» поддерживает все материнские платы, процессоры, видеокарты и другое оборудование. Настроить сеть, подключить принтер или веб-камеру в ней не составит труда — эти операции проходят в автоматическом режиме и зачастую даже не требует участия пользователя.
- Эта операционная система Linux отличается высокой стабильностью работы. В частности, мой рекорд — 98 дней работы ПК без перезагрузки. Причём это никак не влияет на производительность системы — она всегда работает быстро и без глюков.
Итак, какую будет ставить Linux под Windows, мы определились. Осталось только для установки ОС Linux Ubuntu скачать iso и сделать загрузочную флешку. Даже для неподготовленного пользователя это очень простая задача:
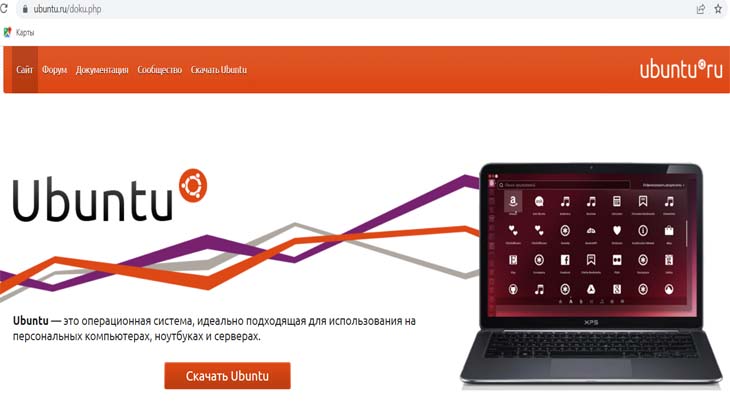
- Переходим на официальный сайт разработчика по адресу Ubuntu.ru.
- Затем переходим на страницу загрузки и скачиваем последнюю версию операционной системы. Скачать образ Linux Ubuntu можно по прямой ссылке (скорость скачивания может быть ограничена) или с помощью torrent-загрузки. Во втором случае скорость скачивания неограниченна, но потребуется дополнительное ПО — например, программа uTorrent.
После того как Linux Ubuntu iso будет загружен на ваш компьютер, можно переходить к созданию загрузочной флешки. Минимальный объём USB-Flash должен быть от 4Gb — именно столько нужно для размещения на флешке дистрибутива ОС и запуска системы в Live-режиме. Самый простой, надёжный и быстрый вариант создания загрузочной флешки — это использования программы YUMI (Multiboot USB Creator). Она поддерживает все виды USB-Flash и множество дистрибутивов Linux, и переделывает флешку в загрузочную полностью в автоматическом режиме.
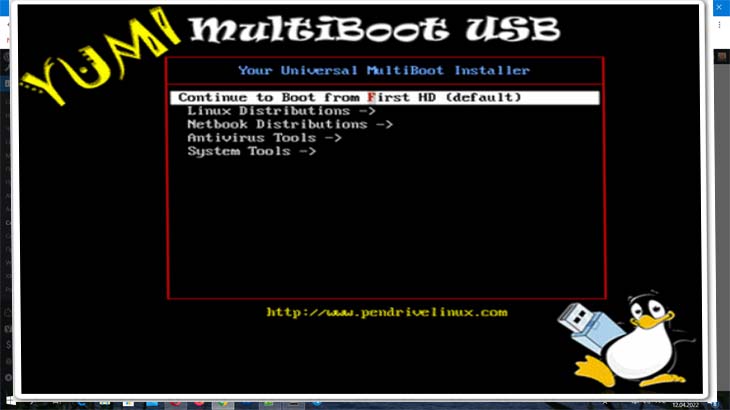
Для создания загрузочной флешки с помощью YUMI нам потребуется:
- Скачать приложение по ссылке .
- Вставить USB флешку в ПК.
- Затем запустить приложение от имени администратора (кликнуть на файл правой кнопкой мыши, затем в появившемся меню выбрать «запуск от имени администратора»).
- В окне приложения выбрать требуемый для создания загрузочной флешки диск из списка и версию операционной системы. Также можно поставить галочку в пункте автоматического форматирования флешки перед установкой дистрибутива.
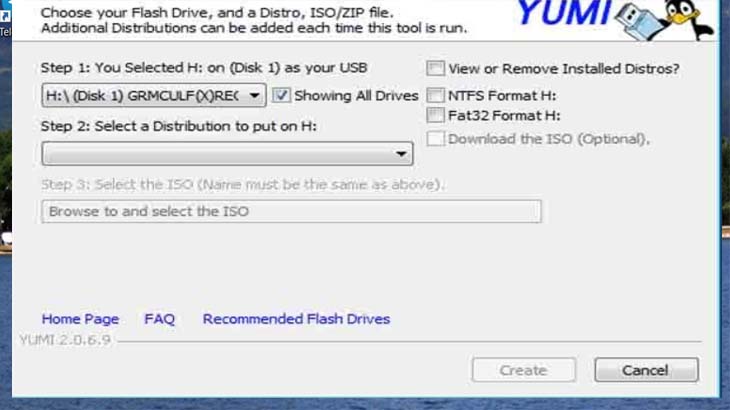
- Затем указываем программе путь, где лежит образ Linux Ubuntu (обычно он располагается в папке «Загрузки»), выделяем свободное пространство для Live-системы (не менее 2 Гб) и жмём на «Create».
- Далее программа всё сделает в автоматическом режиме и оповестит об окончании операции создания загрузочного диска.
YUMI можно использовать для Linux и Windows образов операционных систем, а также она поддерживает создание мультизагрузочных флешек. То есть с помощью этой программы вы можете создать флешку, позволяющую устанавливать сразу несколько операционных систем на выбор.
Установка linux рядом с windows 10
Установка Linux Ubuntu на ПК предельно проста. В чём-то она даже проще, чем установка Windows-систем. Хотя бы в том, что устанавливается она в Live-режиме. Но обо всём по порядку.
После создания загрузочной флешки с ОС Linux вам необходимо будет перезагрузить компьютер, не вынимая её из USB порта. Чтобы ваш ПК загрузился именно с неё, можно поступить следующим образом:
- При перезагрузке ПК зайти в BIOS и в очерёдности загрузки поставить флешку на первое место, затем сохранить изменения и перезагрузить компьютер.
- В момент перезагрузки ПК нажимать на кнопки выбора варианта загрузки (в зависимости от материнской платы, это могут быть кнопки F6, F10 или F12).

Итак, вне зависимости от способа, мы загрузились с флешки. Перед нами открывается штатное меню загрузчика Linux, в котором доступна установка системы и её загрузка в Live-режиме. Я рекомендую использовать именно второй вариант.
Во-первых, так вы сможете оценить работу и внешний вид операционной системы перед установкой.
Во-вторых, вы проверите, возможна ли вообще установка Linux на ваш ПК. Ведь если в Live-режиме Ubuntu загрузиться не сможет, то и в нормальном режиме вряд ли будет работать. Но это редкость.

Итак, система Linux в живом режиме загрузилась — в зависимости от мощности компьютера, это занимает не больше 5–15 минут. После изучения окружения рабочего стола можно переходить непосредственно к установке операционной системы параллельно Windows 10. Установка Ubuntu осуществляется следующим образом:
- На рабочем столе системы кликаем на иконку CD-диска с надписью «Установить Ubuntu» — запустится окно с параметрами установки системы Linux.
- В открывшемся окне менеджера установки выбираем регион (Россия) и локализацию операционной системы (Русскую).
- Далее переходим к настройке параметров Linux для установки на Windows систему. На следующей странице установщика меню выбираем установку вместе с действующей ОС Windows, а в качестве рабочего раздела выбираем размеченный ранее.
- Далее мы вводим имя пользователя системы и задаём пароль администратора.
- На финальном этапе задаются параметры подключения к сети (необязательно) и установки стороннего программного обеспечения.
Непосредственно установка Linux занимает не больше 15–20 минут. После завершения процесса инсталляции в окне программы-установщика появится соответствующее уведомление.
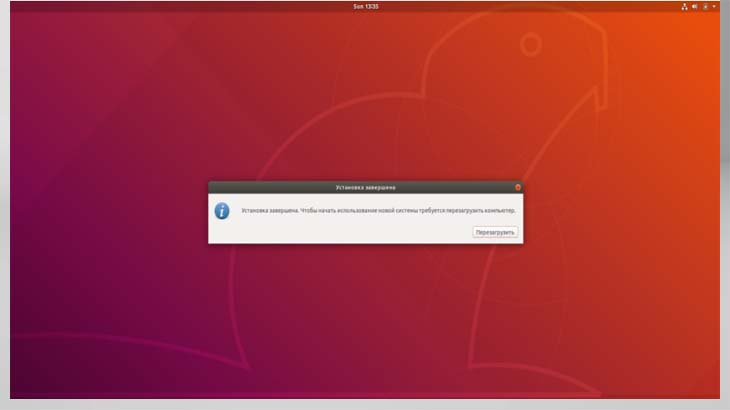
Принципиально установка Linux систем других версий с графическим оформлением не отличается. Так что, если вы вместо Ubuntu решите установить Mint, ROSA, Lubuntu или любую другую систему параллельно рабочей ОС Windows, ваши действия будут абсолютно аналогичны.
Запуск и использование Linux
После установки Linux и перезагрузки компьютера вам становится доступно новое меню загрузки, в котором вы можете выбрать, что именно загрузить: старую версию ОС Windows или новую Линукс-систему. Непосредственно настройка Linux после установки включают в себя всего несколько шагов:
- Установка программы-эмулятора Wine. Это приложение используется для запуска Windows-программ: от офиса и до игр. Кроме того, для запуска и корректной работы игр можно дополнительно установить пакет Play-on-Linux.
- Подключение периферийного оборудования. Как таковая установка драйверов в Linux не требуется — практически всё оборудование подключается в системе автоматически.
Linux пользователь получает доступ к менеджеру программ, где собраны сотни тысяч (если не миллионы) различных приложений и игр. В отличие от Windows, здесь их не нужно скачивать через сайты или загрузчики — достаточно ввести в поисковой строке менеджера программ название нужного вам пакета или запустить его установку.

Все необходимые файлы будут загружены автоматически. Аналогичная процедура установки приложений реализована в системе Android для смартфонов и планшетных ПК. Которая, кстати, не что иное, как одна из разновидностей Linux-систем.












