Steam Remote Play Together: советы и хитрости
Несколько лет назад мы могли играть в многопользовательскую игру с друзьями только путем подключения наших компьютеров к локальная сеть , Однако появление Интернета, развитие определенных технологий и появление специализированных платформ в видеоиграх означает, что сегодня большинство современных игр поддерживают онлайн и многопользовательские игры. Тем не менее, есть еще много любителей определенных игр, которые предлагают только локальный мультиплеер. Далее мы покажем вам, как наслаждаться этими играми с друзьями на любом устройстве с пар Удаленная игра вместе.
Любой любитель видеоигр знает и обязательно использует пар Платформа Valve с одним из самых обширных каталогов игр для ПК. С момента своего рождения в 2003 году он стал сайтом, куда миллионы пользователей приходят, чтобы насладиться всевозможными играми, от самых популярных из крупных студий до тех, которые разработаны маленькими разработчиками и которые также имеют место на платформе.

Поэтому в Steam мы можем найти много игр, которыми мы увлекались много лет назад и которые нам нравятся на нашем ПК. Титулы, которые имеют многопользовательскую поддержку, но только локально , Однако собственная платформа Valve разработала систему, известную под названием Steam Remote Play Together, которая позволяет «онлайн режим» к этим играм.
Исправление 1. Проверьте, поддерживает ли ваша игра удаленное воспроизведение.
Если вы не уверены, что игра, которую вы пытаетесь, share поддерживает Steam Remote Play, вы можете посетить страницу магазина игры , чтобы перепроверить его.
1) Откройте клиент Steam и выберите Вкладка «Магазин» . Затем нажмите на увеличительное стекло в правом верхнем углу и введите название игры, которой хотите поделиться, в строке поиска. Например, игра среди нас. В списке результатов щелкните свою игру.

2) На странице магазина вашей игры прокрутите вниз и с правой стороны вы увидите, поддерживает ли ваша игра Remote Play или нет.

После того, как вы убедитесь, что ваша игра поддерживает Remote Play, вы можете выполнить указанные ниже действия по устранению неполадок, чтобы устранить проблему.
Потоковое воспроизведение в домашних условиях (AKA Steam Remote Play)
Steam In-Home Streaming экспериментально доступна вне дома и теперь называется Steam Remote Play. Ваши клиенты Steam теперь могут передавать игры друг от друга, где бы они ни находились, при условии, что с обеих сторон имеется хорошее сетевое соединение, и они находятся близко к центру обработки данных Steam.
Настройки потоковой передачи в домашних условиях были переименованы в настройки удаленного воспроизведения.
Сопряженные устройства Steam Link теперь отображаются в настройках удаленного воспроизведения.
Теперь вы можете удалить все сопряженные устройства Steam Link.
Исправлена ошибка зависания клиента потоковой передачи данных с ПК на ПК при удалении от него alt-tab.
Добавлен значок состояния сети, указывающий, что подключение к сети медленное.
Возможные проблемы
Если Steam Remote Play лагает, нужно тщательно изучить список возможных трудностей – мы собрали известные и распространенные неполадки. Посмотрите на описание проблемы и способы решения (при наличии), воспользуйтесь нашим советом и больше не совершайте ошибок!
Трудности общего характера:
- Неизвестно, способен ли клиент закрепить за собой порт 27036 – если этого не произошло, в настройках функции не будут показаны другие компьютеры;
- Если окно с игрой становится неактивным, автоматически будет транслироваться рабочий стол компьютера, на котором она запущена. Это не ошибка, а особенность;
- Трансляция стороннего контента официально не поддерживается, могут быть трудности;
- Steam Remote Play нет звука по объемной технологии – только стереозвучание;
- Запись голоса поверх трансляции не поддерживается;
- Если игра долго загружается, сессия прервется, но трансляция запустится;
- Качество трансляции падает, если стрим идет на операционные системы с одно- или двухъядерным процессором и без поддержки аппаратного декодирования H264;
- Не поддерживаются устройства, работающие по технологии DirectInput, но работают устройства XInput;
- Не воспроизводятся игры, работающие на устаревших версиях DirectX.
- Не поддерживается Windows ХР;
- Окна контроля учётных записей прерывают трансляцию.
Особенности Mac OS:
- Не работает на компьютерах с Mac OS 10.8 и выше.
Особенности SteamOS / Linux:
- Недоступны настройки вибрации;
- Если хотите использовать игровые контроллеры на компьютере,с которого происходит трансляция, dev/uinput или /dev/input/uinput должны быть доступны для чтения и редактирования.
Чтобы хорошо понимать, как работает Steam Remote Play, рассматриваем другие ошибки.
- Трансляция работает только с UDP-портами 27031 и 27036, а также TCP-портами 27036 и 27037. Убедитесь, что брандмауэр поддерживает подобное соединение;
- Компьютеры, не использующие одну подсеть и UDP порт 27036 могут не видеть друг друга;
- Если при трансляции с видеокартой NVIDIA происходят сбои или появляется чёрный экран, нужно открыть панель управления NVIDIA и в «Управлении параметрами 3D» задать использование встроенного графического процессора, после чего перезапустить Steam;
- Постоянно видите черный экран? Обновите драйвера видеокарты на обоих устройствах, выключите аппаратное кодирование в расширенных настройках;
- Если в Windows 8-10 не виден курсор, подключите мышь к удаленному компьютеру;
- Искажения графики и черный экран? Обновите драйвера видеокарты через официальный источник;
- Если во время трансляции не слышен звук, необходимо проверить наличие записи об ошибке в logsstreaming_log.txt на удалённом компьютере и настройки громкости на основном устройстве.
Подробно рассказали, что такое Steam Remote Play. Новую функцию оценят активные игроки – теперь запускать игры можно на разных устройствах! Приглашайте друзей, играйте вместе и наслаждайтесь классными уровнями, которые можно проходить без ограничений.
Как использовать и настроить Steam Remote Play?
Использовать Steam Remote Play просто. В зависимости от типа устройства, которое вы планируете использовать, вам необходимо либо использовать приложение Steam Link, либо функцию Remote Play Together.
Remote Play Anywhere
Вы можете продолжайте играть в любимую игру где угодно, используя свой смартфон или планшет, если он правильно подключен к удаленному компьютеру, на котором размещена игра. Так, например, если вы находитесь вдали от дома, но хотите поиграть в игру Steam, все, что вам нужно сделать, это подключить свой телефон к компьютеру (необходимо сделать заранее), использовать приложение Steam Link и оттуда , играйте в игру.
Вот шаги, которые вы должны сделать, чтобы это произошло:
- На вашем компьютере (хост-устройстве) войдите в в приложение Steam. Это должен быть компьютер, на котором установлена игра.
- На своем мобильном устройстве (смартфоне или планшете с установленным приложением Steam Link) или компьютере вы можете запустить игру и начать играть.
Если вам нужна помощь в том, где скачать приложение Steam Link и как его настроить, перейдите по этой ссылке: https://store.steampowered.com/steamlink/about
Удаленное воспроизведение вместе

Если хотите чтобы играть вместе с друзьями, у которых нет копии игры Steam, которая у вас есть, вы можете использовать функцию удаленной совместной игры. Вот что вы должны сделать:
- На вашем компьютере откройте нужную игру Steam.
- На компьютере вашего друга или поддерживаемом мобильном устройстве он или она должна быть авторизована в Steam.
- На вашем компьютере откройте в игре Steam Overlay , нажав Shift + Tab .
- Найдите имя вашего друга в списке друзей, затем выберите Remote Play Together .
- Once your friend принимает приглашение, они будут в игре вместе с вами.
Другие интересные статьи:
- Как обновить контроллер Nintendo Switch | Легкие шаги | НОВИНКА 2020!
- Как исправить неработающую удаленную игру Steam | Не подключается | НОВИНКА 2020!
- Как использовать темный режим Nintendo Switch | Легкие шаги | НОВИНКА 2020!
- Как исправить ошибку Roblox 517 | Простые решения | НОВИНКА 2020!
Посетите наш канал TheDroidGuy на Youtube, чтобы увидеть больше видео и руководств по устранению неполадок.
Что делать, если Steam Remote Play не работает?
Steam Remote Play требует, чтобы разные устройства работали в тандеме, и возможно, вы столкнетесь с некоторыми проблемами. Есть несколько вещей, которые вы, возможно, захотите попробовать, прежде чем отказываться от всего предприятия.
- Убедитесь, что Steam или приложение Steam Link обновлены на всех используемых устройствах, включая ПК с установленной игрой.
- Убедитесь, что игра, которую вы хотите транслировать и играть, поддерживает функцию удаленного воспроизведения.
- По конкретным вопросам попробуйте отправлять запросы на Доски обсуждений Steam чтобы узнать, может ли кто-нибудь предложить вам решение.
- Убедитесь, что у всех есть хорошее подключение к Интернету, особенно компьютер, на котором размещена игра. Кроме того, вам понадобится высокая скорость загрузки в дополнение к высокой скорости загрузки. В идеале вам понадобится симметричная скорость загрузки и выгрузки 25 Мбит / с или выше.
Тестирование Remote Play
Можно использовать функцию Remote Play Together и настроить игру так, чтобы пользователи могли протестировать её вместе с разработчиками, не загружая файлы на свои компьютеры. This could be used for focus testing of new content, press walkthroughs, virtual trade shows, etc.
- Make sure the default branch has content that you’re comfortable with the public downloading and seeing. For an unreleased game, this should probably be an empty depot.
- Create or set a password protected branch with content that you’d like to invite people to test remotely.
- Перейдите на партнёрский сайт, измените настройки Steamworks вашего приложения и во вкладке «Приложение» выберите Steam Remote Play. Выберите ветку, которую хотите использовать для тестирования, затем сохраните и опубликуйте изменения.
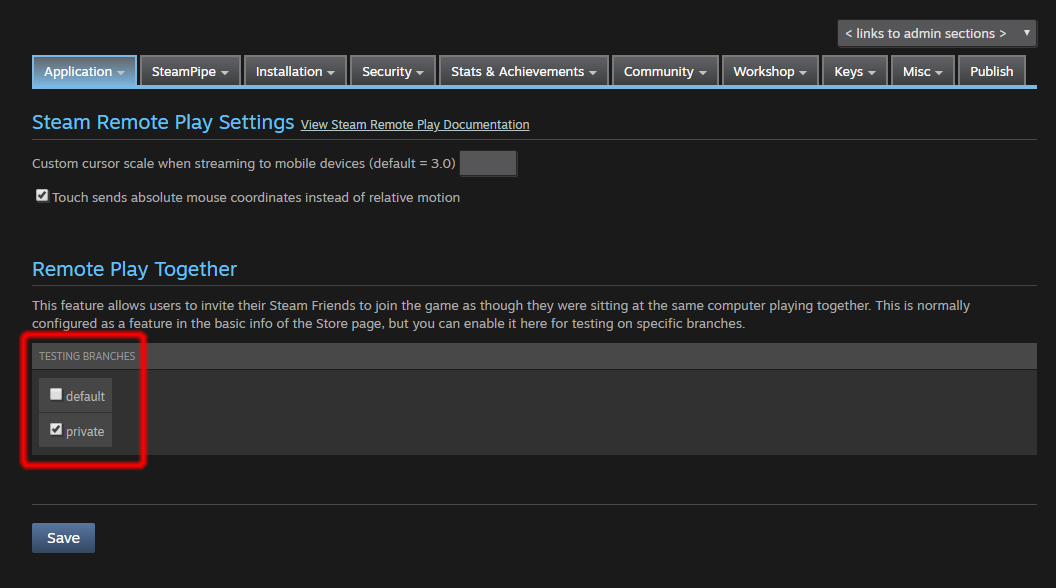
(NOTE: this feature requires that the test system be running a Steam client dated May 23, 2020 or newer)
Решение 8. Переустановите клиент Steam.
Если проблема не устранена даже после попытки решения вышеуказанных проблем, скорее всего, проблема с удаленным воспроизведением является результатом поврежденной установки самого клиента Steam. В этом случае переустановка клиента Steam может решить проблему.
- В хост-системе запустите проводник вашей системы и перейдите по следующему пути: C: Program Files Steam
- Теперь сделайте резервную копию папки Steamapps в безопасном месте.Скопируйте папку steamapps
- Затем убедитесь, что в диспетчере задач вашей системы не запущен процесс, связанный со Steam.
- Нажмите кнопку Windows, а затем нажмите «Настройки» (значок шестеренки).Откройте настройки вашей системы
- Затем откройте «Приложения» и разверните Steam.Откройте приложения в настройках Windows
- Теперь нажмите кнопку «Удалить» в Steam, а затем следуйте инструкциям на экране, чтобы удалить клиент Steam.Удалите клиент Steam
- Затем перезапустите вашу систему и после перезапуска запустите проводник вашей системы и перейдите в каталог установки Steam, чтобы удалить в нем любые остатки. Обычно это: C: Program Files Steam или C: Program Files Valve Steam.
- Затем нажмите кнопку Windows, а затем в строке поиска Windows введите «Редактор реестра». В списке результатов щелкните правой кнопкой мыши Редактор реестра, а затем в контекстном меню выберите Запуск от имени администратора.Откройте редактор реестра от имени администратора
- Теперь перейдите по следующему пути: Для 32-разрядной версии: HKEY_LOCAL_MACHINE SOFTWARE Valve Для 64-разрядной версии: HKEY_LOCAL_MACHINE SOFTWARE Wow6432Node Valve
- Теперь на левой панели окна редактора реестра удалите папку Valve.Удалить папку Valve
- Затем перейдите по следующему пути: HKEY_CURRENT_USER Software Valve Steam
- Теперь на левой панели окна редактора реестра удалите папку Valve.
- Затем выйдите из редактора реестра и перезапустите систему. Вы также можете использовать App Zapp (Mac) или IOBit Uninstaller (ПК), чтобы удалить любые остатки установки Steam.
- Повторите те же шаги в гостевой системе, чтобы удалить клиент Steam.
- После удаления переустановите клиент Steam, и, надеюсь, удаленный проигрыватель Steam работает нормально.
Если проблема не устранена даже после попытки всех решений, попробуйте вернуться к более старой версии Steam. Вы также можете попробовать другой сервис, такой как Parsec, TeamViewer или параллельный доступ и т. Д., Для потоковой передачи, а затем переключиться на Steam Remote Play. Более того, проверьте, можете ли вы транслировать на мобильные платформы, такие как версия Steam для Android или iOS. Если это так, то проверьте на гостевом рабочем столе, сохраняя потоковую передачу на мобильную версию. Также попробуйте запустить проблемную игру с помощью ярлыка, отличного от Steam.












