РЕШЕНО: Проигрывателю Windows Media не удается воспроизвести файл
При попытке воспроизвести аудио или видео файл стандартным мультимедиа проигрывателем появляется ошибка Проигрывателю Windows Media не удается воспроизвести файл. Возможно, проигрывателем Windows Media не поддерживается тип файла или кодек, использованный для сжатия файла». Что делать в таком случае?
- Данная ошибка может появится в случае, если файл, который вы хотите воспроизвести поврежден. Например вы не полностью его скопировали, либо копирование завершено с ошибкой. Тоже самое может быть при неполном скачивании файла из интернета.
- Самая вероятная причина — отсутствие необходимых кодеков.
Большая часть видео файлов представляют собой сжатый видеопоток. Кодек — программа при помощи которой происходит как компрессия (сжатие) так и декомпрессия видеофайла. Без использования кодеков размер видео файла был бы очень большим.
Проблема с отсутствием кодеков может проявится у вас сразу после переустановки системы.
Как на iPhone воспроизводить видео в любом формате?
Добрый вечер, перенёс видео со смартфона Samsung на iPhone 7, он пишет, что формат не поддерживается. Что можно придумать?
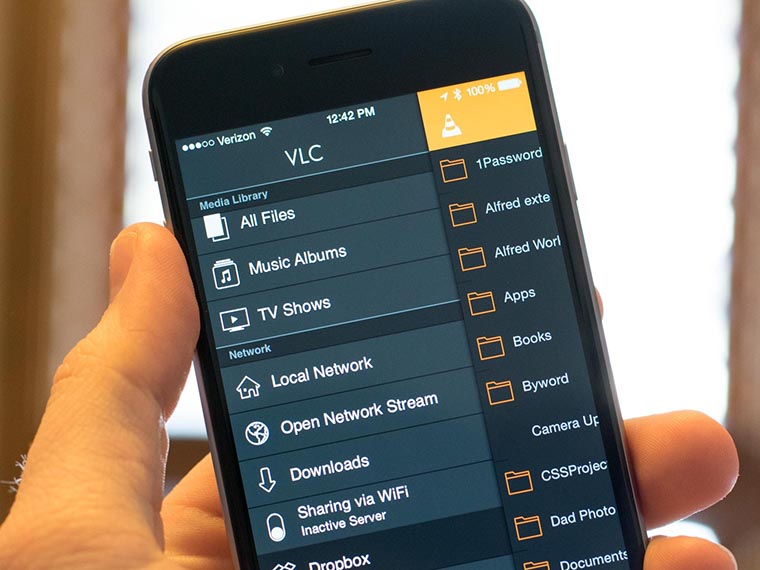
Смартфоны и планшеты Apple поддерживают далеко не все форматы видео. Изначально на iPhone можно воспроизводить ролики MP4, MOV, M4V и AVI, при условии, что они были сжаты по стандартам MJPEG, MPEG-4 или H.264.
Проблему можно решить одним из способов:
1. Воспользоваться любым редактором или конвертером видео на компьютере, например, iMovie, и пересохранить ролик.
2. Загрузить ролик на iPhone через приложение WALTR, программа сама cконвертирует его в нужный формат.
3. Использовать «всеядный» плеер на iPhone, например VLC.
Решения 7 для исправления видео не работают на iPad
Вот несколько решений, которые позволят вашему iPad снова воспроизводить видео в кратчайшие сроки.
Решение 1: проверьте свою сеть и серверы Apple
Когда видео, хранящееся в iCloud, перестает работать на вашем iPad, первое, что вам нужно сделать, это проверить состояние серверов Apple на Страница состояния системы Apple, Если это работает хорошо, выполните шаги ниже, чтобы решить проблему.
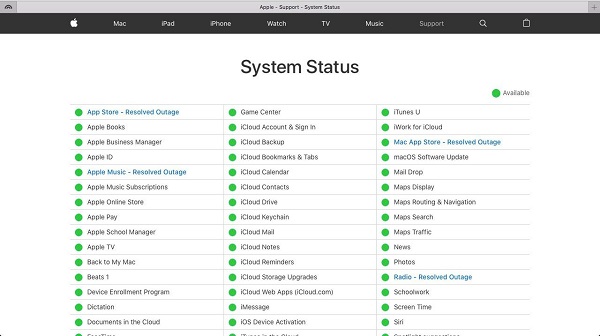
Шаг 1 Используя сотовые данные? Переключитесь на сеть Wi-Fi.
Шаг 2 Откройте Настройки приложение, нажмите на свое имя и отправляйтесь в Общие > Сброс.
Шаг 3 Нажмите Сброс настройки сети и введите свой пароль.
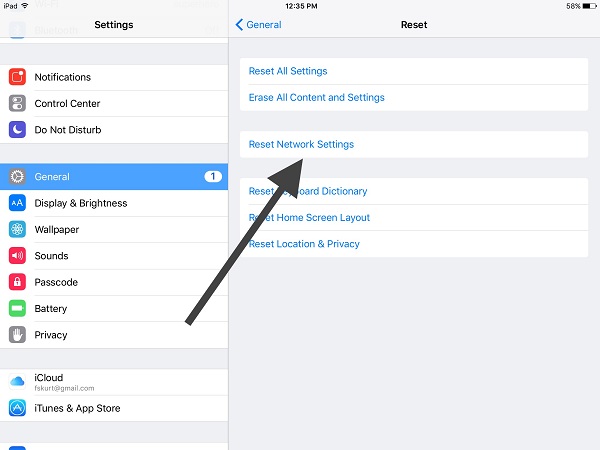
Шаг 4 Подождите, пока ваш iPad перезагрузится, а затем снова подключитесь к сети Wi-Fi.
Решение 2: обновление программного обеспечения и приложений
Если вы используете старую версию iOS и видео не работают на iPad, самое время обновить программное обеспечение.
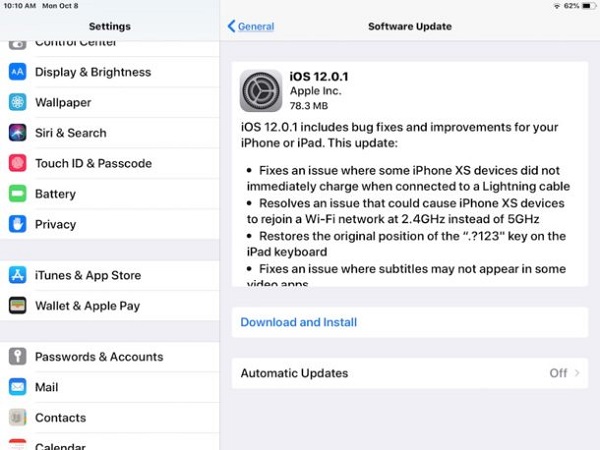
Шаг 1 Очные Настройки > Общие > Обновление ПО.
Шаг 2 Если доступно обновление, нажмите Загрузить и установить.
Шаг 3 Введите свой PIN-код, чтобы получить последнюю версию iOS.
Шаг 4 После перезагрузки iPad перейдите в App Store и перейдите к Обновить вкладка для обновления ваших приложений на сегодняшний день.
Решение 3: конвертировать видео файлы
Как упоминалось ранее, iPad поддерживает только несколько видеоформатов. Существует множество настольных и онлайн-приложений, которые могут конвертировать видео для iPad, например, FoneLab Video Converter.
Video Converter Ultimate — лучшее программное обеспечение для конвертации видео и аудио, которое может конвертировать MPG / MPEG в MP4 с высокой скоростью и высоким качеством изображения / звука.
- Конвертируйте любые видео / аудио, такие как MPG, MP4, MOV, AVI, FLV, MP3 и т. Д.
- Поддержка 1080p / 720p HD и 4K UHD конвертирования видео.
- Мощные функции редактирования, такие как Обрезка, Обрезка, Поворот, Эффекты, Улучшение, 3D и многое другое.
Шаг 1 Скачайте и установите Конвертер видео FoneLab на компьютере и запустите его.
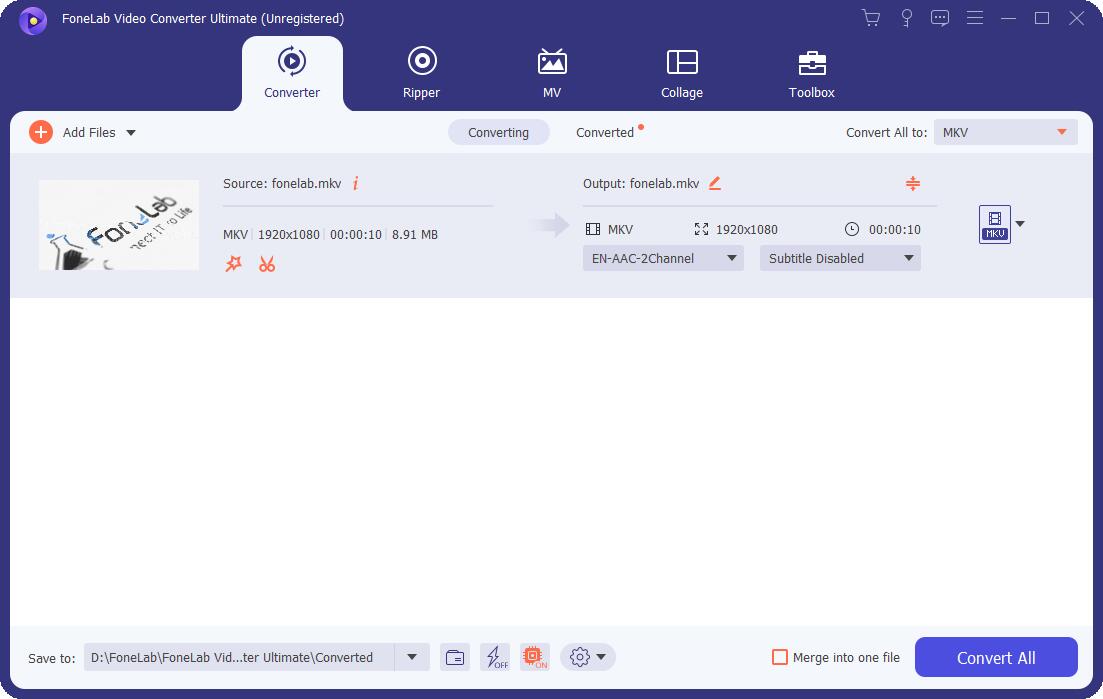
Шаг 2 Перетащите видео в программу и выберите выходной формат, включая H. 264, MP4, M4V, MOV, MPEG-4 и M-JPEG. Вам также разрешено редактировать и обрезать видео файлы соответственно.
Шаг 3 Нажмите Конвертировать кнопку.
Решение 4: освободите место
Удаление ненужных приложений с iPad — один из распространенных способов освободить место на iPad для пользователей.
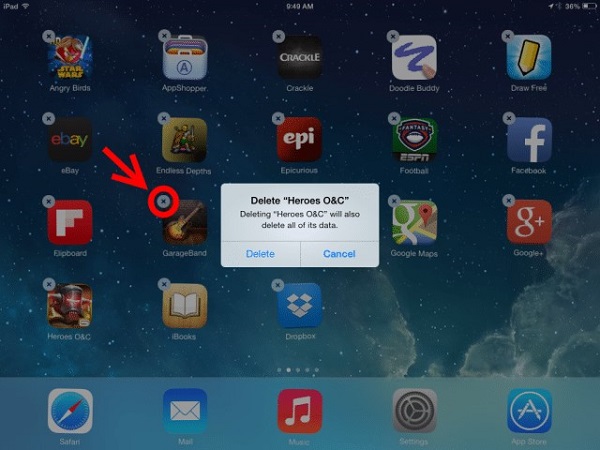
Шаг 1 Глубоко нажмите приложение на главном экране, пока он не переключится в режим редактирования.
Шаг 2 Коснитесь Delete значок в приложении, которое вам больше не нужно, и нажмите Delete кнопка снова во всплывающем диалоговом окне.
Шаг 3 Повторите шаг 2, чтобы удалить другие нежелательные приложения, а затем проверьте, исчезла ли проблема, связанная с тем, что мой iPad не воспроизводит видео.
Однако это может быть не лучшим вариантом, если вы не хотите удалять какое-либо приложение. Лучший способ освободить место на iPad использует FoneEraser для iOS, который поможет вам удалить ненужные файлы iPhone одним щелчком мыши.
FoneEraser для iOS — лучший очиститель данных iOS, который может легко и безвозвратно стереть все содержимое и настройки iPhone, iPad или iPod.
- Удалите ненужные данные с iPhone, iPad или iPod touch.
- Стереть данные быстро с одноразовой перезаписью, которая может сэкономить ваше время для большого количества файлов данных.
- Это безопасно и просто в использовании.
Просто нужно подключить iPhone к компьютеру после установки. Затем информация о вашем устройстве появится на экране компьютера. Выберите клик Быстрое сканирование > Свободное пространство > Стереть ненужные файлы, Удаление приложений, Удалить большие файлы or Убирать Фотографии. Наконец, нажмите кнопку, чтобы начать удаление.
Решение 5: принудительная перезагрузка iPad
Принудительное восстановление — это эффективный способ устранения неполадок. Это также поможет вам исправить iPad, не воспроизводящий видео.
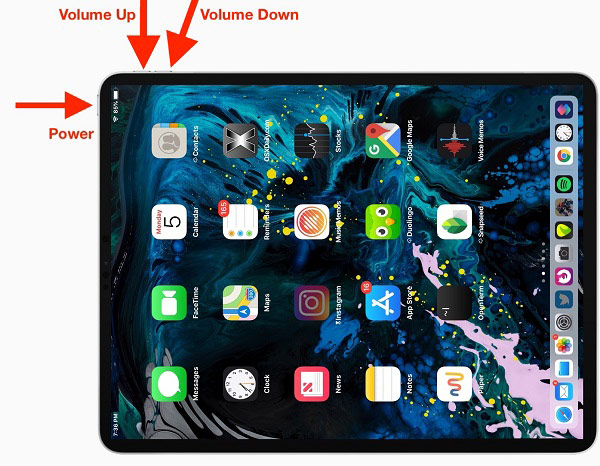
Как принудительно перезагрузить iPad с Face ID
Шаг 1 Нажмите и отпустите Увеличение громкости Кнопка быстро.
Шаг 2 Нажмите Уменьшение громкости кнопку и отпустить быстро.
Шаг 3 Затем нажмите и удерживайте Питания кнопку, пока ваш iPad не выключится, а затем появится логотип Apple.
Как принудительно перезагрузить iPad с помощью кнопки «Домой»
Удерживая нажатой Питания и Главная кнопки, пока ваш iPad не выключится и не перезагрузится снова. Когда вы увидите логотип Apple, отпустите кнопки.
Вы также можете войти в режим iPad DFU or использовать режим восстановления iPad исправить это, но это будет протереть iPad данные постоянно. Если это не то, что вам нужно, переходите к следующей части.
Решение 6: исправить видео, не воспроизводимое на iPad без потери данных
Если вы попробовали решения выше, но видео все еще не работают на вашем iPad, вы должны использовать FoneLab iOS Восстановление системы.
- Исправьте видео, не воспроизводимое на iPad одним щелчком мыши.
- Ремонт iPad в режиме DFU или режиме восстановления.
- Защитите свои файлы на iPad без потери данных.
- Поддержка iPad Pro / mini / Air / 6 / 5 и более ранних версий.
Короче говоря, это лучший способ избавиться от проблемы, заключающейся в том, что iPad не воспроизводит видео.
Как исправить видео, не воспроизводимое на iPad
Шаг 1 Подключите iPad к iOS System Recovery
Скачайте iOS System Recovery и установите его на свой компьютер. Затем подключите iPad к компьютеру с помощью USB-кабеля. Запустите программу, чтобы она распознала ваше устройство iOS. Нажмите на Start кнопка, чтобы начать исправление вашего iPad.
FoneLab позволяет переводить iPhone / iPad / iPod из режима DFU, режима восстановления, логотипа Apple, режима наушников и т. Д. В нормальное состояние без потери данных.
- Исправить отключенные проблемы системы iOS.
- Извлечение данных с отключенных устройств iOS без потери данных.
- Это безопасно и просто в использовании.
Шаг 2 Ремонт iPad не воспроизводит видео
Внимательно прочитайте сообщения на экране и выберите Стандартный режим or Расширенный режим исходя из ваших потребностей. нажмите подтвердить Кнопка, чтобы двигаться дальше. Затем установите информацию о прошивке в соответствии с вашим iPad. Если вы готовы, нажмите Исправить кнопка, чтобы начать процесс.




После этого отключите iPad и снова просмотрите ваши любимые видеофайлы, чтобы убедиться, что проблема в том, что видео не работает на iPad, устранена.
Решение 7.Запишите видео на компьютер
Последний вариант воспроизведения недоступного видео на компьютере — это записать видео на компьютер и сохранить его в другом формате, совместимом с iPad. Здесь, FoneLab Screen Recorder настоятельно рекомендуется для вас.
FoneLab Screen Recorder позволяет вам захватывать видео, аудио, онлайн-уроки и т. Д. На Windows / Mac, и вы можете легко настраивать размер, редактировать видео или аудио и многое другое.
- Записывайте видео, аудио, веб-камеру и делайте скриншоты на Windows / Mac.
- Предварительный просмотр данных перед сохранением.
- Это безопасно и просто в использовании.
Шаг 1 Скачайте и установите программу на компьютер, затем запустите.
Шаг 2 Выберите Видеорекордер и включите системный звук и другие звуки в соответствии с вашими потребностями.
Шаг 3 Воспроизвести видео на компьютере и нажать REC кнопку, чтобы начать запись.
Шаг 4 Когда видео закончится, нажмите остановить значок и сохраните его в другом формате.
Заключение
Из этого туториала вы узнаете, что можно делать, когда iPad не воспроизводит видео из-за различных факторов. Прежде чем обратиться за помощью в службу технической поддержки или посетить магазины Apple, вы можете попытаться исправить это самостоятельно.

Откройте паспорт на телек и внимательно ознакомтесь с форматами, читаемыми вашим ТВ, если формат не совпадает, необходимо на компьютер ставить конвертер видео и конвертировать в нужный формат .Если видео файл по объему около или больше 2 гб, то флэш карту нужно форматировать в NTFS

Пробуй флэху в NTFS отформатировть, вероятно из-за данного

Кодеков в тв нет для ваших видео файлов, поэтому и сообщает что не поддерживается

Прочтет *mpeg и *avi Обратите внимание на разрешение видеофайлов. FullHD может не читать.

По причине не поддерживаемого телевизором кодека.
Перепроверьте — видеофайлы какого формата и какие кодеки поддерживаются вашим телевизором.
Для некоторых телевизоров существует возможность обновлять прошивки, включающие новые версии кодеков. Однако гораздо легче конвертировать видеофайл в нужный формат, например, программой Format Factory (официальный сайт — Программа бесплатная.

Ну, значит не умеет твой телек отображать видео, запакованное тем кодеком.

Телек не поддерживает нужный кодек.

Битрейт, формат звука, много чего в общем. Может и вовсе самостоятельно файл битый, если на компьютере загружается пробуй конвертировать.

Во-первых глянь поддерживает ли этот формат твой видях, ну и флеха должна в fat32 быть)

MP4 они разные: ( Одни могут пооддерживаться а иные нет в твоем телеке

При просмотра видео файла в интернете есть возможность в надстройках видео выбрать качество картинки 1080, 720, 360, 240, 144 поэтому вероятно выбранное разрешение качества картинки, при скачивании данного файла, и влияет на просмотр данного файла спустя телек. Если нет, то допустимо попробовать его снести и загрузить точно такой же, всего лишь с другого ресурса. Так как наверно первоначальный файл повреждённый. Мр4 ходовой формат, он везде поддерживается. То есть видео должно отображать по-любасу. Чтоб не гадать на кофейной гуще допустимо ещё попробовать конвертировать в иной формат, например в 3gp, но это уже совершенно другая история.

Глянь в компе на свойствах видео файлов. Вероятно они не имеют звучание в нужном формате твоему Элджи Smart Tv.
Очееь много форматов и кодеков, и их кобинации и асоциации существуют внутри файлов. Я подозреваю что те 13 серии которые не поддерживались, имеют дорожки аудио в форматах ААС, или AC3. Например так — 7 фильмы имеют контейнер AVI и кодек XVID, а звуковая дорожка стоит в Мp3 или Мp2, и поэтому воспроизводятся плеером телека. А иные 13 имеют параметры видео в Divx( такой формат у многих не функционирует) и звучание в AAC или AC3. И вполне может что это именно и беда. Все зависит от того какие форматы принимает ваш Smart. Аналогично и в двд плеерах я встречал такие проблеммы. Перепробовал немало комбинаций, и мало какие кодеки пошли. Это были лишь AVI контейнеры с XVID кодеком видео, и дорожка звука в Мp2 или Mp3. В AAC и AC3 писало что файл не поддерживается, хотя плеер хороший BBK. И все эти файлы были скачанные с торента, и должны функционировать на первый взгляд.
Такая же проблемма и у вас. Установите Codec Pack Full в компе. После данного правой кнопкой мышки нажимаете на каждое видео и смотрите на media info. Смотреть свойства видео файла в Media Info.
Дальше те которые не воспроизводятся, да и все 20 серии можете сконвертировать в нужный формат. Установите Any Video Converter. И перекодируйте ваши фильмы в нужном для Smart tv параметры. Вот сайт программы.
Конвертируйте формат
Есть много отличных приложений, конвертирующих документы в другой формат. Скачайте и воспользуйтесь ими. (ссылка1, ссылка2)
Имейте в виду, что преобразование занимает время, обычно пару минут в зависимости от размера вашего видео.











