Почему не устанавливается приложение на Android
Одним из главных преимуществ смартфона над обычным телефоном является возможность использования приложений от сторонних разработчиков. Так в магазине приложений для Android доступны тысячи разных приложений и любое из них можно установить на свое устройство буквально за пару кликов.
Но, не всегда все идет так гладко, иногда приложения просто отказываются устанавливаться. В данном материале мы расскажем, почему не устанавливаются приложения на Android и что можно сделать для решения этой проблемы.
Причина № 1. Недостаточно памяти.
Если у вас не устанавливается приложение, то первое, что нужно проверить, это наличие свободного места во встроенной памяти. Причем место должно быть именно во встроенной памяти смартфона, а не на карте памяти, поскольку приложения устанавливаются именно туда. Позже вы можете перенести приложение на карту памяти, но для установки необходимо место на самом смартфоне.
Для того чтобы узнать сколько места осталось во встроенной памяти смартфона нужно открыть настройки и зайти в раздел «Хранилище» или «Память». Название данного раздела может отличаться, в зависимости от версии Андроид и оболочки, которая используется.
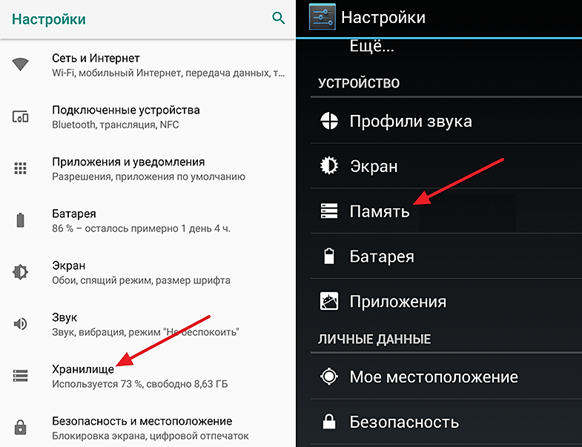
После этого перед вами откроется информация о внутренней памяти вашего Андроид смартфона. Здесь можно узнать, сколько у вас всего места и сколько места свободно.
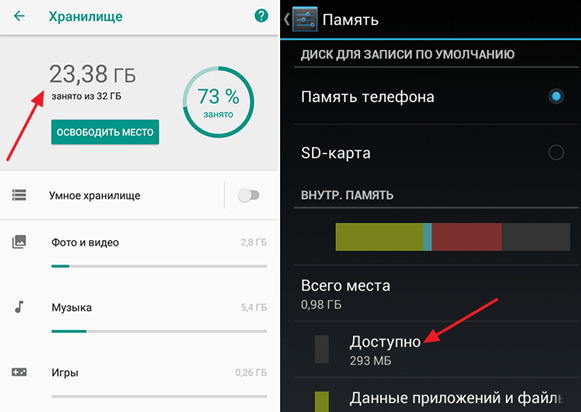
Если места недостаточно для установки программ, то его нужно освободить. Сделать это можно несколькими способами:
- Удаление не нужных программ;
- Перенос ранее установленных программ на карту памяти;
- Удаление файлов, которые вы ранее загружали в память смартфона;
- Удаление временных и мусорных файлов;
Более подробно об освобождении внутренней памяти можно почитать в нашей предыдущей статье.
Причина № 2. Смартфон завис.
Не редко причиной проблем с установкой приложений являются зависания системных программ и процессов. Если отказ при установке приложения произошел впервые и место во внутренней памяти Андроид смартфона есть, то вполне возможно, что причина именно в этом.
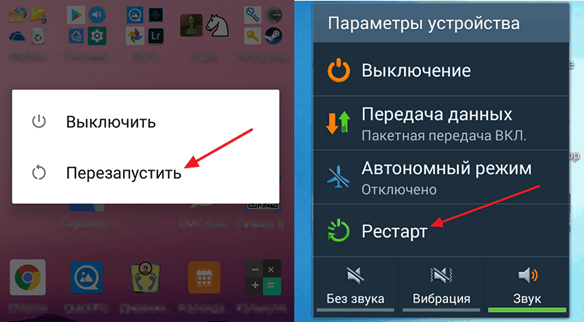
Для того чтобы проверить этот вариант просто перезагрузите смартфон и попробуйте установить приложение еще раз. Если на вашем смартфоне нет такой функции как перезагрузка, то подойдет и простое включение/выключение. В общем, чтобы избавиться от зависания нужно запустить операционную систему Андроид заново.
Причина № 3. Слишком медленный интернет.
Также приложения могут не устанавливаться из-за слишком медленного интернета. Обычно такое происходит, когда смартфон подключен через мобильную связь. Google Play Маркет начинает скачивать приложение и на этом установка останавливается.
Решить эту проблему можно с помощью подключения к Wi-Fi сети. При использовании Wi-Fi установка приложений обычно происходит без проблем, даже если интернет очень медленный.
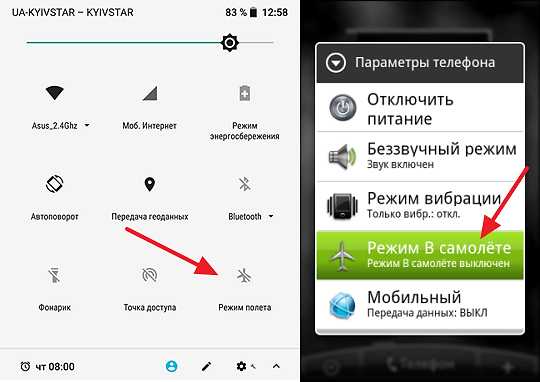
Если доступной Wi-Fi сети нет, то можно попробовать кратковременное включение «Режима полета», также известного как режим «В полете» или «Автономный режим». При использовании данного режима смартфон разрывает мобильное подключение, а после его восстановления связь может стать более стабильной, и вы сможете установить нужное приложение.
Причина № 4. Поврежденное приложение.
Если вы устанавливаете приложение не с помощью магазина приложений Google Play Маркет, а с помощью скачанного из интернета APK файла, то такое приложение вполне может быть поврежденным и из-за этого не устанавливаться. Чтобы решить эту проблему попробуйте найти APK файл на другом сайте либо установите приложения стандартным способом, то есть через магазин.
Выполните чистую переустановку
Если установка не удалась, самый простой способ — выполнить чистую переустановку. Для этого следуйте приведенным ниже инструкциям.
- На клавиатуре нажмите кнопку Клавиши Windows + R одновременно, чтобы открыть окно «Выполнить».
- Введите или вставьте appwiz.cpl и нажмите Enter.
Затем выполните следующие действия, чтобы переустановить программное обеспечение Oculus:
- Перейти к программному обеспечению Oculus скачать страница.
- Нажать на ЗАГРУЗИТЬ ПРОГРАММНОЕ ОБЕСПЕЧЕНИЕ кнопку для загрузки исполняемого файла.
- Дважды щелкните файл и следуйте инструкциям на экране, чтобы установить последнюю версию программного обеспечения Oculus.
Если ваша установка застряла, вам следует попробовать установить ее на другой системный диск, на котором достаточно свободного места (как и следовало ожидать, он должен быть не менее 10 ГБ. ). Следуйте инструкциям ниже.
- На клавиатуре нажмите кнопку Windows logo + R keys одновременно, чтобы открыть окно «Выполнить».
- Введите следующий путь: [диск]:Users(имя пользователя)DownloadsOculusSetup.exe/drive=[новый системный диск]
Замените [диск] на букву диска, на который был загружен Oculus.
Замените [новый системный диск] буквой нового диска, на который вы хотите установить Oculus.
Примеры:
C:UsersSammi.LiuDownloadsOculusSetup.exe /диск знак равно Д
Нажмите Enter, и приложение Oculus откроется и попытается установить приложение на выбранный вами новый диск.
Если вы не уверены в своем имени пользователя, выполните следующие действия, чтобы найти его.
- На клавиатуре нажмите кнопку Windows logo + R keys одновременно, чтобы открыть окно «Выполнить».
- Тип команда и нажмите Enter.
Однако, если переустановка не работает для вас, попробуйте следующее исправление ниже.
Устранение проблемы
Если комп не видит видеокарту, первым делом следует выполнить самое простое действие: открыть системный блок компьютера и максимально очистить его от пыли и загрязнений. Со стационарными компьютерами проблем при этом не возникает, разбирать ноутбуки существенно сложнее, а иногда практически невозможно в домашних условиях. С другой стороны, внутри ноутбука обычно меньше пыли, ей физически сложнее настолько засорить видеокарту, чтобы она не отображалась.
Проверка совместимости платы
Если с подключением карты проблем нет и контакты не загрязнены, нужно проверить техническую совместимость материнской платы с ускорителем видеокарты:
- Утилита CPU-Z. Популярный инструмент для проверки тех. информации о ПК: CPU, видеокарте, памяти и так далее. Показывает модель материнской платы, по которой можно проверить совместимость.
- Команда msinfo32. Команда выполняется в консоли «Пуск» — «Выполнить». Выводится окно с системной информацией. Сравнить версии и проверить совместимость устройств также желательно на официальном сайте производителя.
Если все в порядке, вариантов остается два: либо проблема кроется в программном обеспечении, либо придется менять видеокарту или материнскую плату (если несовместимость присутствует). Исправить конфликты «железа», если они были обнаружены, не получится.

Обновление операционной системы
У многих пользователей с официальной версией Windows на компьютере отключены автоматические обновления системы. Проверить наличие актуальных обновлений можно в «Центре обновления Windows».
- если система долго не обновлялась, установка патчей может занять несколько часов и потребовать перезагрузки компьютера;
- при отсутствии автоматического обновления следует нажать кнопку «Проверить наличие обновлений», запустив процесс вручную;
- на пиратских версиях ОС, взломанной Windows и частных сборках обновление системы через центр обновлений не устанавливается.
Если на компьютере установлена неофициальная версия системы, следует с большой осторожностью затрагивать работу Windows. Пакеты обновлений можно скачать с сайта microsoft.com и попробовать поставить на любую версию ОС, однако работоспособность всей системы при этом не гарантируется.
Если на компьютере отсутствует антивирус, либо появились другие проблемы вместе с некорректной работой видеокарты, нужно проверить системы на наличие вирусов и троянов. Бесплатно это можно сделать при помощи пробных версий антивирусов, где предлагается полный функционал защиты без оплаты сроком на 30 дней. У Лаборатории Касперского есть несколько бесплатных дополнительных программ, быстро проверяющих ПК на наличие вредоносного кода. Все продукты доступны для скачивания на официальном сайте.
Установка и переустановка драйверов
Отсутствующие или неправильно установленные драйвера — самая частя причина того, что компьютер не видит видеокарту.
Проблема решается следующим образом:
- Надо зайти в «Пуск», выбрать или найти «Панель управления».
- Найти в списке или через поиск «Диспетчер устройств».
- Если драйвера некорректны, система покажет, что графический адаптер отсутствует.
Для установки новых драйверов достаточно воспользоваться диском, который шел в комплекте с оборудованием. Если диска нет, драйвера ищутся по модели видеокарты Geforce или AMD на официальном сайте.
Если видеокарта работала ранее, но потом перестала, диспетчер устройств может помечать графический адаптер желтым цветом и писать «неизвестное устройство». В этом случае может помочь обновление драйверов без удаления и установки новых.
Обновить драйвера видеокарты можно двумя способами:
- Нажать правой кнопкой мыши по графическому адаптеру в диспетчере устройств, выбрать в открывшемся контекстном меню пункт «Обновить драйвера» или «Upgrade driver software».
- Использовать бесплатные программы для автоматического обновления драйверов оборудования: Slim Drivers, Driver Booster или любую другую.
Если это не помогает, в том же контекстном меню нужно выбрать пункт «Удалить». После полного удаления драйверов оборудования новая версия ПО скачивается с официального сайта и устанавливается заново. В случае, если новые драйвера не оживили видеокарту, остается последний простой вариант — изменение настроек BIOS.

Настройка графического адаптера в BIOS
Без лишней необходимости в BIOS лезть не советуется, однако в данном случае настройку можно произвести минимальным количеством действий. Нужно перезагрузить компьютер и во время нагрузки нажать клавишу F8 или другую, которая система предлагает к нажатию для перехода в BIOS.
- После открытия меню BIOS нужно выбрать раздел, отвечающий за настройки графического контроллера. Он может называться Video, VGA или Primary Display.
- При нажатии открывается меню с выбором шины контроллера. Выбирать нужно в зависимости от типа графического ускорителя (указывается производителем): PEG, AGP, SG, PCI и другие.
- После смены шины нужно нажать F10 для перезагрузки и проверки изменений.
Если все в порядке и видеокарта корректно определится, компьютер самостоятельно перезагрузится и запустит Windows. В противном случае появится системная ошибка еще при загрузке и надо будет поменять в BIOS выбранный вариант на другой, верный.
Важно: Если проблему не получилось решить ни одним из описанных способов, лучше всего отнести ПК в для ремонта в сервисный центр. Другие возможные проблемы вроде отсутствия достаточного питания ускорителя не получится решить самостоятельно.
Как узнать, какие программы установлены на компьютере
После того, как вы установили ту или иную программу (это не касается программ, которые работают без установки), она помещает свои файлы в определенную папку на компьютере, создает записи в реестре Windows, а также может производить другие действия в системе. Вы можете увидеть список установленных программ, выполнив следующую очередность действий:
- Нажмите клавиши Windows (с эмблемой) + R, в появившемся окне введите appwiz.cpl и нажмите Ок.
- Перед вами появится список всех установленных вами (и не только вами, но и производителем компьютера) программ.
Для того, чтобы удалить установленные программы нужно использовать окно со списком, выделив уже не нужную программу и нажав «удалить». Более подробно об этом: Как правильно удалять программы Windows.
Нерабочее устройство
К сожалению, нет ничего вечного и поэтому вариант, когда ваше устройство может выйти из строя надо не исключать. В этом случае устройство можно отсоединить от компьютера или ноутбука и подключить, например, к другому компьютеру и проверить на работоспособность.
История из опыта. Однажды ко мне обратился знакомый с проблемой – не работал звук в ноутбуке. Что только я не пробовал, но не получалось восстановить звук на ноутбуке. Был вынесен вердикт – накрылась звуковая карта. Тогда я купил новую звуковую карту в ближайшем компьютерном магазине, подключил её, установил драйвера и вот он наш звук, который мы так долго ждали. Думаю, вы поняли, что эту часть статьи надо тоже принять во внимание.
Удаление остаточных файлов
Если не устанавливается Дискорд и ранее вы уже ей пользовались, то скорее всего у вас остались некоторые файлы от этого программного продукта. Наличие неактуальных файлов может стать причиной сбоя установки, поэтому, чтобы избавиться от этой проблемы, предлагаем выполнить следующие шаги:
- Воспользуйтесь комбинацией клавиш «Win+R».
- Откроется функциональное окно «Выполнить», в котором нужно ввести «%appdata%».
- После следует ввести следующую команду: «%localappdata%».
- Далее откроется папка, в которой нужно отыскать все файлы или папки с символикой Discord и удалить их.
- Перезагружаем компьютер и скачиваем установочник Дискорд заново с официального сайта программы: https://discordapp.com/.
- Щелкаем по нему правой кнопкой мыши и выбираем пункт «Свойства».
- Переходим во вкладку «Совместимость».
- Ставим галочку напротив пункта «Выполнять эту программу от имени администратора».
- Не забудьте отметить себе, в какую папку вы установили новую версию, чтобы в дальнейшем значительно упростить себе задачу по очистке.
Теперь ситуация, из-за которой Дискорд не запускается или вылетает ошибка не будут для вас неожиданностью, особенно, если вы сохраните или запомните наши инструкции. Благодаря всем описанным действиям, вы без проблем установите продукт и сможете им пользоваться.











