Как восстановить удаленные файлы, которых нет в корзине
Удаленные файлы не будут отображаться в корзине, если они удалены с помощью опции Shift+Delete или другим способом безвозвратного удаления. Если вы не знаете, как восстановить удаленные файлы не в корзине, не волнуйтесь, вы найдёте решения здесь. Все решения от EaseUS Data Recovery Wizard эффективно восстановят ваши данные всего за несколько минут.
Мои удаленные файлы не находятся в корзине, как их восстановить?
«Буквально несколько минут назад, я случайно удалил файл, и только позже заметил ошибку. Затем я проверил корзину, планируя, восстановить файл. Но удаленный файл там не появился. Как восстановить удаленные файлы, если их нет в корзине?»
Часть 1. Ситуации, при которых удаляются файлы, которых нет в корзине
Знаете ли вы, почему ваши удаленные элементы не попадают в корзину в Windows 7/8/10? Ниже приведены общие сценарии, объясняющие, почему удаленные файлы не отображаются в корзине. Просто прочитайте и проверьте.
- Удаленные файлы стираются
После удаления вы просто очищаете корзину. Таким образом, удаленные файлы стираются с вашего компьютера навсегда. Узнайте здесь, чтобы восстановить файлы из пустой корзины.
- Файлы больше 4GB
Максимальный размер файла по умолчанию для корзины составляет 4 ГБ. Таким образом, файлы размером более 4 ГБ будут удалены из корзины навсегда. Вот почему ваши удаленные файлы не находятся в корзине.
- Не все удаленные файлы попадают в корзину
Если вы удаляете файлы со съемного жесткого диска, то определенно удаленные файлы не отображаются в корзине. Что ж, если у вашей флешки есть возможность утилизации, вы можете восстановить удаленные файлы, которых нет в Корзине, по беспроводной сети.
- Выключить корзину
Вы должны проверить, если вы отключили свойства корзины или нет. Просто зайдите в корзину и активируйте функцию «Управление». Затем найдите окно «Свойства корзины». Убедитесь, что опция «Не перемещать файлы в Корзину. Удалять файлы сразу после удаления» снята.
Помните, что все файлы, удаленные с помощью командной строки Windows, не существуют в корзине. На самом деле, корзина в основном предназначена для пользователей Windows Files Explorer.
Если вы нажмете «Shift» на клавиатуре во время удаления, вы просто попросите Windows File Explorer окончательно удалить файл без корзины.
Что сделать, чтобы файлы не исчезали бесследно?
3.1 Не отключайте штатные средства защиты — они очень эффективны
Разработчики операционной системы придумали многоуровневую систему защиты от проблем, связанных со случайным удалением данных. Не стоит пренебрегать ими и отключать их, а также очищать Корзину каждый раз сразу после удаления документа. Проверьте, чтобы у вас была активирована «Защита системы» и исправно работала Корзина. С этими компонентами системы безвозвратно потерять файл можно разве что специально. Чтобы предотвратить потерю данных, связанную с выходом диска из строя, воспользуйтесь рекомендациями из следующих пунктов.
3.2 Используйте облачные хранилища
Несмотря на шанс раскрытия информации, синхронизируйте свою папку важных документов с облачным хранилищем. Я не видел пользователя, документы которого занимали бы 10 Гб, а именно столько готовы предложить облачные диски бесплатно. Также они же предлагают свои приложения, которые будут синхронизировать вашу папку документов с облаком. Я, например, использую Яндекс.Диск. Но есть еще такие продукты как Google Диск, OneDrive и конечно Dropbox.

Да, очень важно, что у облачных хранилищ тоже есть своя корзина! Не забудьте посмотреть и в ее, если локальная копия файла безвозвратно потеряна.

3.3 Делайте регулярные резервные копии
Если у вас установлена операционная система, отличная от Windows 7, 8 или 10, то советуем вам делать резервные копии (бэкап) специальной утилитой.
Windows 7
Windows 7 имеет свою утилиту резервного копирования версий важных файлов «Архивация или восстановление», которая находится в «Панели управления».

Для создания резервных копий понадобиться отдельный жесткий диск (внешний или внутренний), который обладает достаточным количество свободного места для размещения образа всего системного диска, а также для создания резервных копий пользовательских файлов.
Windows 8/10
В этой версии операционной системы есть более продвинутая функция под названием «История файлов», которая выключена по умолчанию. Если же у вас есть действительно важные документы, потрудитесь включить для них контроль версий. Просто наберите в окне поиска панели управления «рез», как это показано на рисунке.

Затем в окне «Истории файлов» сделайте необходимые настройки. По умолчанию система предлагает хранить версии всех документов и рисунков. Если у вас в документах есть большие папки с домашними фотографиями, то лучше делать их резервные копии самим, как я это описывал в статье про освобождение места на диске. А в «Истории файлов» эти папки лучше поместить в «исключаемые».

Теперь вы будете иметь копии документа на каждый вариант изменений. Ваша диссертация или дипломная работа будет в сохранности. Даже если вы по ошибке удалили целую главу и записали документ.
«История файлов» требует использование съемного накопителя. Это на случай выхода основного жесткого диска из строя. Так что не жалейте денег и купите флэшку за сотню-другую рублей (например, 8 Гб), чтобы потом не выкладывать тысячу-другую за восстановление файлов по крупицам с тела мертвого жесткого диска.
Программы для восстановления удаленных файлов
Recuva
Наверное самая популярная, бесплатная и часто упоминаемая программа по восстановлению удаленных данных.
По умолчанию, после запуска программы, автоматически включается «Мастер Recuva», я бы вам не рекомендовал отключать его, т.к. с ним проще работать.
Щелкните по кнопке «Далее» и выберите тип файлов, которые требуется восстановить, если требуется восстановить файлы разных форматов, то выберите самый нижний пункт «Прочее». После выбора типа, также, щелкните по кнопке «Далее».


В следующем окне выберите расположение ранее удаленных данных, также можно выбрать и восстановление с флешки.
В последнем окошке нажмите кнопку «Начать» и, при желании, поставьте галочку напротив пункта «Включить углубленный анализ», данная функция значительно улучшает качество поиска удаленных данных, но и заметно увеличивает и время на эту операцию.


После того, как программа проведет поиск, появится окошко со списком найденных стертых файлов, поставьте галочки около тех, которые следует восстановить и щелкните по кнопке «Восстановить» в нижнем правом углу программы. Далее выберите место куда вы хотите их восстановить.

Как это сделать
Программа Recuva довольно хорошо и точно восстанавливает данные, если вы не нашли, то что искали при простом поиске, попробуйте сделать углубленный анализ.
R.saver
Еще одна бесплатная и довольно хорошая программа для восстановления потерянной информации, с разнообразных носителей, в том числе и с флешек.
После запуска программы, в левом столбце вы увидите разделы, кликните левой кнопкой мышки по тому разделу, на котором была удаленная информация и щелкните по пункту «Сканировать» в правом столбце. Программа предложит выбрать тип сканирования, как и в программе Recuva, полное сканирование намного качественнее, но и времени занимает намного больше.

Как это сделать

Выбор типа сканирования
Запустится поиск удаленной информации. По его завершению, откроется окошко с полным списком файлов и папок, которые можно восстановить. Кликните по нужным мышкой (правой кнопкой), потом по пункту «Копировать в…» и выберите расположению куда их требуется восстановить.

R.saver работает довольно быстро, полностью на русском языке и имеет довольно неплохой алгоритм поиска.
Handy Recovery
Данная программа в отличие от своих конкурентов уже платная. При запуске программа предложит выбрать диск на котором требуется произвести поиск, выберите нужный и щелкните по кнопке «Анализ».
После проведения анализа раздела на присутствие удаленных данных, достаточно кликнуть мышкой (правой кнопкой) по требуемому файлу или папке и выбрать пункт «Восстановить…». Не забудьте выбрать папку для восстановления. Также можно провести расширенный анализ кликнув по соответствующей ссылке в нижней части левой колонки программы.


Handy Recovery работает довольно быстро и имеет очень качественный и понятный интерфейс. Программа бесплатна лишь 30 дней после ее установки и позволяет восстанавливать в течение этого времени лишь 1 файл в день.
В заключение
Из данной статьи вы узнали несколько методов восстановления удаленных данных самых разнообразных носителей, как вы могли понять, в этом нет ничего сложного. Надеюсь эта информация была вам интересна и полезна, до встречи на страницах этого сайта.
Способ 1. Как восстановить удаленные с компьютера фото из корзины (если данные не были удалены из корзины)
Корзина – это встроенный элемент операционной системы, использующийся для временного хранения файлов и папок, которые были удалены. На момент нахождения файлов в корзине они легко могут быть восстановлены. Это особенно актуально при случайном удалении нужного файла. Поэтому если Вы еще не успели очистить корзину после удаления каких-либо значимых для Вас данных, то Вы можете использовать нижеприведенную инструкцию по быстрому и эффективному возврату фото на прежние места. Если же корзина все-таки была очищена, придется использовать другой способ, но об этом чуть позже в нашей статье. Итак, восстанавливаем фото из корзины на ПК.
1. На Рабочем столе выберите элемент «Корзина». Щелкните по иконке левой кнопкой мыши два раза для открытия корзины.
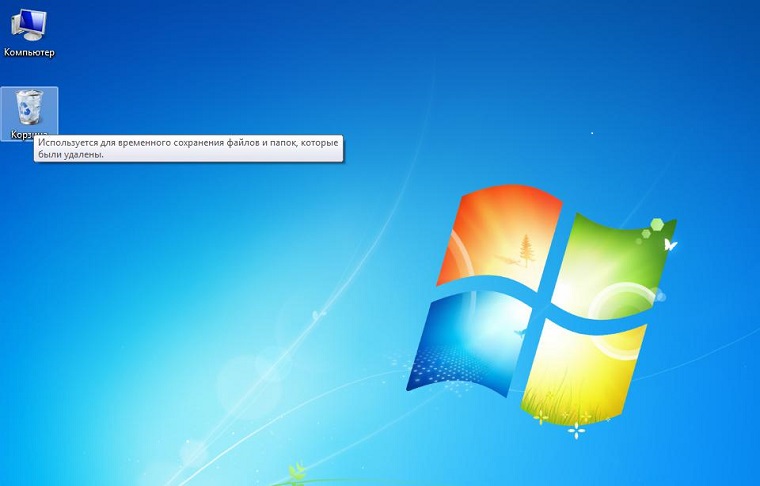
2. Зажав кнопку левую кнопку мыши или с помощью сочетания клавиши «Ctrl» и стрелочек выделите файлы, которые необходимо восстановить из корзины. Предварительный просмотр в данном случае ограничен иконками файлов. Однако в случае с фотографиями Вы можете выбрать на верхней панели окна опцию «Вид» и выбрать «Огромные значки». Изображения можно будет просмотреть в максимально возможном масштабе (но, конечно, не на весь экран).
3. Отметив все нужные Вам изображения, щелкните правой кнопкой мыши и выберите опцию «Восстановить». Все восстановленные файлы будут перемещены из корзины в папки своего исходного нахождения. Если Вам необходимо восстановить все имеющиеся в корзине объекты, выберите соответствующую опцию на верхней панели окна.
Note: Вы также можете увеличить объем вмещаемых в корзину данных, выбрав категорию «Свойства» (кликните на Рабочем столе по иконке корзины правой кнопкой мыши и выберите «Свойства»). Здесь Вы можете настроить необходимый размер корзины, увеличив или уменьшив объем данных, временно сохраняемых в данном месте. Также убедитесь, что функция удаления файлов без перемещения их в корзину не включена – это позволит и в будущем использовать данный способ для восстановления утерянных фото с компьютера.
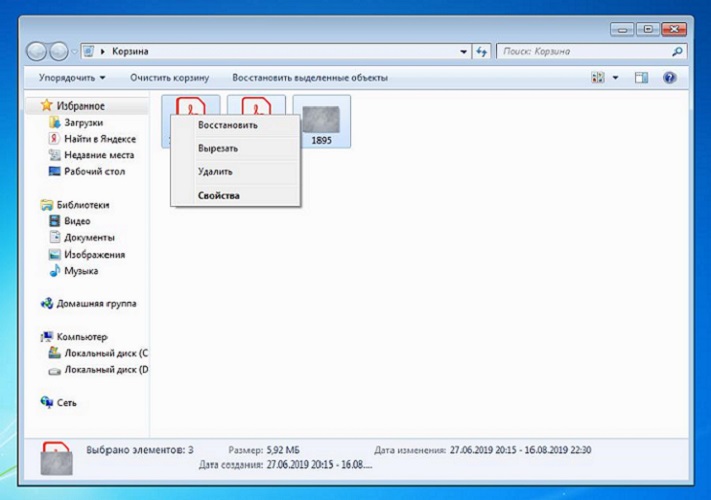
Данный способ предельно прост и не требует особых программных знаний или установки специального ПО. Однако границы его возможностей достаточно узки, поэтому мы рекомендуем в ситуации, когда Вы обнаружили, что с Вашего компьютера пропали важные фотографии, первым делом попробовать восстановить их с помощью корзины. Если же данный способ не сможет Вам помочь, можно будет обратиться к лучшему из существующих инструментов восстановления удаленных файлов – утилите UltData — Windows Data Recovery от компании Tenorshare.
Раздел 1. Что нужно сделать, чтобы восстановить удалённые фотографии?
Случайно удалили важные изображения? Не паникуйте! С помощью правильной программы можно с легкостью исправить это недоразумение. Замечали, когда вы набираете в браузере «как восстановить удалённые изображения», вы наткнётесь на множество разных программ. Для тех, кто мало разбирается в программах, есть вероятность скачать некачественную, и, как следствие, данные вашего ноутбука могут быть повреждены еще больше.
Таким образом, мы рекомендуем вам Wondershare Recoverit, которая является надежной и профессиональной. Она поможет вам восстановить удаленные фотографии с ноутбука, цифровой камеры, карты памяти и других устройств хранения данных. Вам потребуется всего 3 шага, чтобы восстановить старые удаленные фотографии.
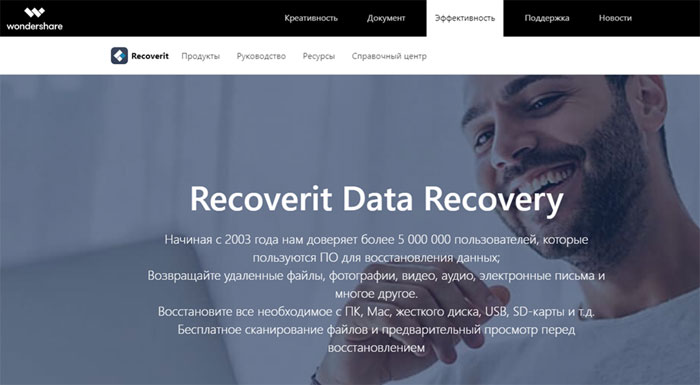
Если вы лишь немного разбираетесь в извлечении данных, Recoverit — отличный вариант. После запуска программы на компьютере, она поможет просканировать, проанализировать и извлечь все данные, глубоко спрятанные на вашем устройстве. Это универсальное приложение поможет вам восстановить удалённые изображения без ограничений по размеру или формату изображения, типу устройства и даже сценариям потери данных.
Содержание:
Корзина является неотъемлемой функцией графического интерфейса Windows, которая встречается в практических всех версиях операционной системы от Microsoft. Её ключевое предназначение – хранить файлы и данные, которые были удалены пользователем, если тот использовал для удаления правую кнопку мыши и пункт «Удалить» или просто кнопку «Delete».
После выполнения обычного удаления, файл отправляется в корзину, ярлык которой располагается на рабочем столе. Такое удаление не очищает пространство жесткого диска, поскольку для работы корзины используется определенный объем накопителя, зарезервированный системой для её нужд. Сама корзина, по сути является скрытым каталогом на жестком диске, где установлена операционная система.
Для полного удаления данных с корзины и очистки дискового пространства, следует воспользоваться функцией «Очистить корзину». Чтобы выполнить это, достаточно зайти в корзину и нажать правой кнопкой мыши по пустому месту, после чего выбрать соответствующий пункт.
Стоит заметить, над пунктом «Очистить корзину», можно обнаружить графу «Отметить удаление». Данное действие переместит файл из корзины обратно в то место, откуда он был удален.
Hetman Partition Recovery
Софт выполняет восстановление удаленных файлов с флешки, жестких дисков компьютера и съёмных карт памяти. Способен вернуть как отдельные документы или фотографии, так и целые папки. У Hetman Partition Recovery есть две версии: требующая инсталляции на компьютер и портативная. Вторая представляет собой папку с софтом, которую записывают на flash-накопитель и используют ПО на любом ПК без предварительной установки.
Пробная версия софта распространяется бесплатно, однако она не позволит сохранить восстановленное. Полноценное же ПО стоит достаточно дорого – около 3000 рублей.

Интерфейс Hetman Partition Recovery
Теперь вы знаете, как восстановить удаленные файлы с помощью специального софта. По итогу можно сказать, что наиболее удобным, функциональным и эффективным является ФЕНИКС. Полностью русский интерфейс, продуманное понятное меню, возможность восстанавливать любые файлы с любых носителей – всё это делает программу настоящей находкой. Имея такую в арсенале, вы будете защищены от случайной потери важных документов, архивов, видеозаписей и фотографий!












