Как настроить клавиатуру на телефоне (Android)
Пользователи смартфонов могут упростить работу с устройством с помощью индивидуальных настроек клавиатуры. Предоставляется множество вариантов тем и оформления клавиатуры, возможность устанавливать необходимые языки, звуки и вибрацию.
Пользователи смартфонов могут упростить работу с устройством с помощью индивидуальных настроек клавиатуры. На выбор юзера предоставляется множество вариантов тем и оформления клавиатуры, возможность устанавливать необходимые языки, звуки и вибрацию, размер шрифта. Активные пользователи социальных сетей и мессенджеров могут установить пакеты эмоджи, автоисправление текста, непрерывный ввод текста. Для тех, кто часто за рулем, незаменимой станет функция голосового набора сообщений.
Julia
Участник
На данном сайте используются cookie-файлы, чтобы персонализировать контент и сохранить Ваш вход в систему, если Вы зарегистрируетесь.
Продолжая использовать этот сайт, Вы соглашаетесь на использование наших cookie-файлов.
Способ 1
1) открыть «Редактор реестра».
Для этого нужно нажать на клавиатуре кнопку «Windows» (обычно с изображением логотипа Windows, находится в нижнем ряду, слева, между кнопками Ctrl и Alt) и, удерживая ее, нажать кнопку «R» (в русской раскладке «К»). Появится окно запуска программ. В нем нужно написать regedit и нажать кнопку «ОК»;

2) последовательно открывая соответствующие папки в левой части «Редактора реестра», зайти в ветку HKEY_LOCAL_MACHINESYSTEMCurrentControlSetControlNlsCodePage. Это значит, что нужно открыть сначала папку «HKEY_LOCAL_MACHINE», в ней открыть папку «SYSTEM», в ней – «CurrentControlSet» и т.д.;
3) когда доберетесь до раздела «CodePage» и выделите его в левой части «Редактора реестра», в его правой части появится довольно большой список параметров. Нужно отыскать среди них параметры «1250», «1252» и «1253».
4) дважды щелкнуть мышкой по параметру «1250». Откроется окно «Изменение строкового параметра». В нем содержание поля «Значение» нужно изменить на «c_1251.nls» и нажать кнопку «ОК» (см.рис.).
Затем аналогичным образом изменить на «c_1251.nls» значение параметров «1252» и «1253».

5) закрыть окно редактора реестра и перезагрузить компьютер. После перезагрузки проблема с неправильным отображением шрифтов должна исчезнуть.
Проверка кабеля USB
Если принтер подключен к компьютеру по кабелю USB, например МФУ Kyocera очень требовательные к таким кабелям и они могут просто отказаться работать если такие юсб кабеля не имеют сферритовых колец. При странной печати на таких принтерах необходимо первым делом перетыкнуть провод в другой порт USB.
После всех проделанных мероприятий у вас принтер продолжает печатать иероглифы, тогда остается только обновить драйвера на принтере. Бывает такое, что в процессе работы вы могли поставить какое то ПО которое могло привести к конфликту с драйверами вашего принтера и для устранения этого глюка необходимо скачать с сайта производителя самые свежие драйвера и попробовать их обновить и тут можно пойти двумя путями:
- Удаление всех драйвером принтеров с компа и установка по новой
- Обновление драйверов без удаления
Полное удаление драйверов принтера в Windows
Если вы хотите удалить все драйвера которые находятся на вашем компьютере под операционной системой Windows 10 или Windows 7 для этого необходимо:
- Останавливаем службу печати, для этого открываем командную строку и выполняем команду:
Правильная переустановка драйверов на принтер
Для перестановки драйверов, я советую использовать данный метод:
Таких шагов достаточно, чтобы решить проблему с иероглифами или странными символами при печати на принтерах Kyocera, HP, Brother, Canon, Epson и др. и такие вопросы как:
- Почему мой принтер печатает странные символы?
- Почему мой принтер печатает чепуху?
- Почему мой принтер печатает другой шрифт?
- Почему печатаются тарабарщина а не текст?
- Почему печатаются странные символы на принтере?
у вас уже не будут возникать, но если у вас эти варианты не сработали пиши в комментариях будем разбираться вместе.
Почему клавиатура печатает цифры вместо некоторых букв на компьютере, ноутбуке?
Как известно, на всех внешних клавиатурах для стационарных компьютеров с правой стороны присутствует отдельный блок с цифрами и знаками вычисления для быстрого набора. На большинстве ноутбуков и нетбуков клавиатуры не имеют такого блока. Однако у них имеется возможность при необходимости активировать функцию, благодаря которой клавиши с буквами с правой стороны клавиатуры будут печатать цифры.
Данную функцию можно активировать по чистой случайности, нажав определенную комбинацию клавиш на клавиатуре, и при наборе текста пользователь в итоге будет получать нечто подобное: «Привет, как 3е2а?».
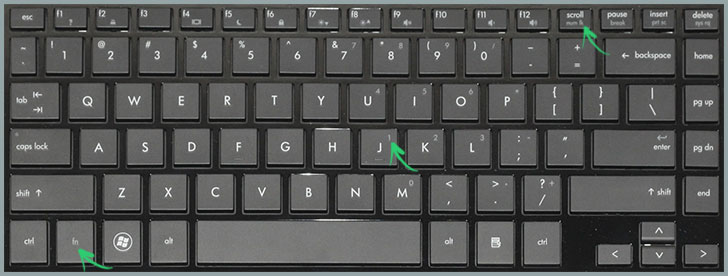
Изображение 2. Комбинация клавиш для активации дополнительного цифрового блока на клавиатуре ноутбука.
На большинстве современных ноутбуков и нетбуков на клавишах помимо латинских и русских символов также нарисованы цифры, которые будут печататься при активации дополнительного цифрового блока. Однако существуют модели ноутбуков и нетбуков, на которых функция дополнительного цифрового блока имеется, а вот цифры на клавиатуре отсутствуют. Буквам присвоены следующие цифры:
Клавиатура печатает цифры вместо букв на компьютере или ноутбуке. Что делать?
Нередко пользователи жалуются на то, что при нажатии на клавиши клавиатуры почему-то печатаются цифры, а вовсе не буквы, которые, собственно, должны быть напечатаны. Действительно, такое встречается, причем преимущественно на ноутбуках. Почему? Дело в том, что на многих ноутбуках нет отдельной цифровой клавиатуры, которая расположена в правой части корпуса традиционной клавиатуры и выглядит примерно так:
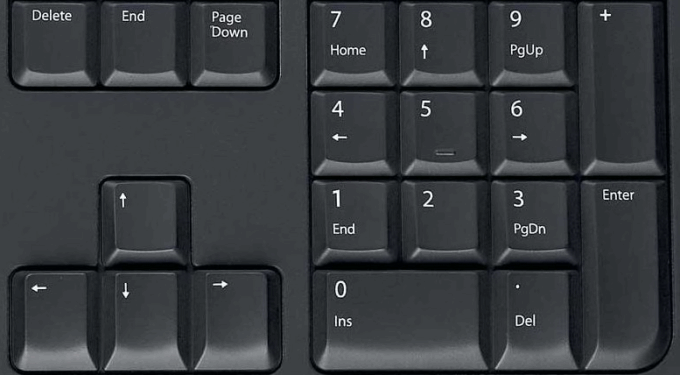
Для того, чтобы «компенсировать» цифровую клавиатуру, была придумана схема, которая позволяет включать цифры вместо букв на основной части клавиатуры, благодаря чему с ней удобно работать в некоторых случаях. Однако есть проблема: если кто-то другой включил цифры и попросту забыл их отключить, пользователь может начать паниковать. Не переживайте, все это решается очень просто. Посмотрите на клавиатуру своего ноутбука, затем нажмите на клавишу Fn+Num Lock одновременно (можно зажать Fn, затем нажать Num Lock), в результате чего функция цифрового ввода будет отключена. В некоторых случаях используется другая кнопка — на ней изображен замочек с цифрой. Как раз такой пример изображен на изображении ниже:
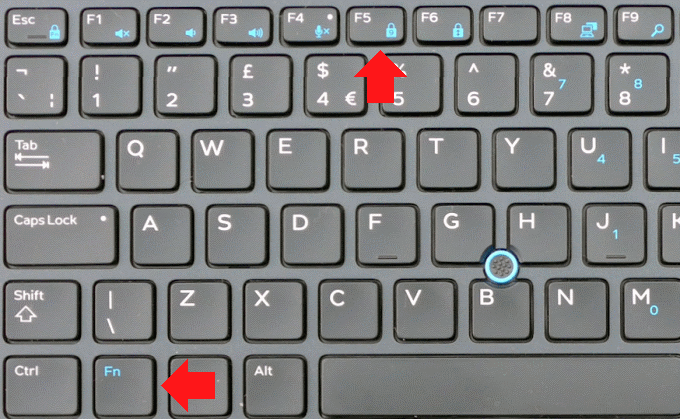
Кроме того, обратите внимание на то, что на многих ноутбуках при включении функции будет включен соответствующий светодиод.
Также отметим, что подобная функция встречается и на некоторых привычных клавиатурах для ПК, даже если они имеют отдельную цифровую клавиатуру. Отключение функции полностью аналогично.
Если вы используете самую обычную клавиатуру для ПК и на ней даже нет клавиши Fn, но при этом печатаются цифры, а не буквы, тогда речь идет, скорее всего, о банальном сбое. Поэтому первое, что вы должны сделать, это… Нет, не перезагружать компьютер, это вы сделаете чуть позже, а просто выньте штекер клавиатуры из USB-порта и вставьте вновь или, что еще лучше, вставьте его в другой USB-порт и проверьте работоспособность клавиатуры.
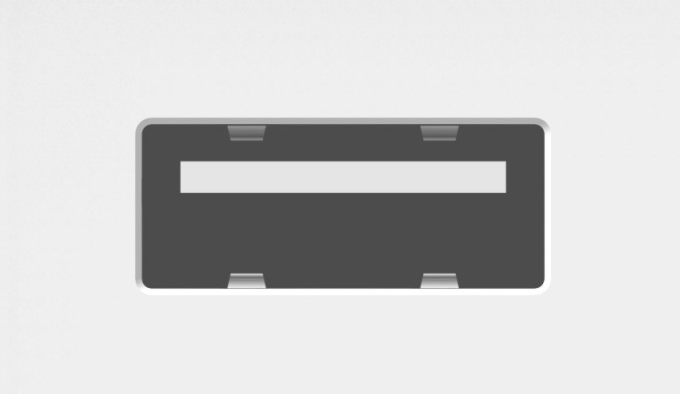
Во вторую очередь перезагрузите компьютер с подключенной клавиатурой.
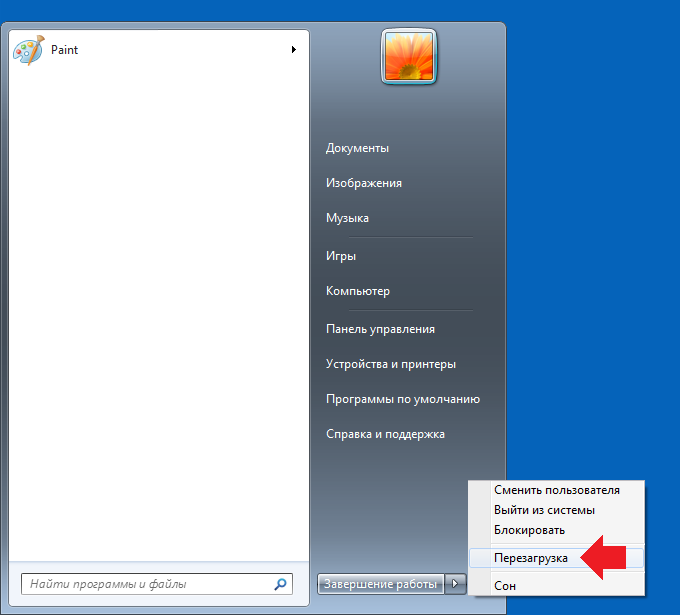
Если не помогает, проверьте работоспособность клавиатуры на другом устройстве. Если проблема остается, дело однозначно в самой клавиатуре, возможно, речь идет о ремонте. Или просто смене клавиатуры.
Уважаемые пользователи! Если наш сайт вам помог или что-то в нем не понравилось, будем рады, если вы оставите комментарий. Заранее большое спасибо.











