
Транспортная задача представляет собой задачу поиска наиболее оптимального варианта перевозок однотипного товара от поставщика к потребителю. Её основой является модель, широко применяемая в различных сферах математики и экономики. В Microsoft Excel имеются инструменты, которые значительно облегчают решение транспортной задачи. Выясним, как их использовать на практике.
Общее описание транспортной задачи
Главной целью транспортной задачи является поиск оптимального плана перевозок от поставщика к потребителю при минимальных затратах. Условия такой задачи записываются в виде схемы или матрицы. Для программы Excel используется матричный тип.
Если общий объем товара на складах поставщика равен величине спроса, транспортная задача именуется закрытой. Если эти показатели не равны, то такую транспортную задачу называют открытой. Для её решения условия следует привести к закрытому типу. Для этого добавляют фиктивного продавца или фиктивного покупателя с запасами или потребностями равными разнице между спросом и предложением в реальной ситуации. При этом в таблице издержек добавляется дополнительный столбец или строка с нулевыми значениями.
Инструменты для решения транспортной задачи в Эксель
Для решения транспортной задачи в Excel используется функция «Поиск решения». Проблема в том, что по умолчанию она отключена. Для того, чтобы включить данный инструмент, нужно выполнить определенные действия.
-
Делаем перемещение во вкладку «Файл».

Кликаем по подразделу «Параметры».


В блоке «Управление», который находится внизу открывшегося окна, в выпадающем списке останавливаем выбор на пункте «Надстройки Excel». Делаем клик по кнопке «Перейти…».

Запускается окно активации надстроек. Устанавливаем флажок возле пункта «Поиск решения». Кликаем по кнопке «OK».


Пример решения транспортной задачи в Excel
Теперь давайте разберем конкретный пример решения транспортной задачи.
Условия задачи
Имеем 5 поставщиков и 6 покупателей. Объёмы производства этих поставщиков составляют 48, 65, 51, 61, 53 единиц. Потребность покупателей: 43, 47, 42, 46, 41, 59 единиц. Таким образом, общий объем предложения равен величине спроса, то есть, мы имеем дело с закрытой транспортной задачей.
Кроме того, по условию дана матрица затрат перевозок из одного пункта в другой, которая отображена на иллюстрации ниже зеленым цветом.

Решение задачи
Перед нами стоит задача при условиях, о которых было сказано выше, свести транспортные расходы к минимуму.
-
Для того, чтобы решить задачу, строим таблицу с точно таким же количеством ячеек, как и у вышеописанной матрицы затрат.

Выделяем любую пустую ячейку на листе. Кликаем по значку «Вставить функцию», размещенному слева от строки формул.

Открывается «Мастер функций». В списке, который предлагает он, нам следует отыскать функцию СУММПРОИЗВ. Выделяем её и жмем на кнопку «OK».

Открывается окно ввода аргументов функции СУММПРОИЗВ. В качестве первого аргумента внесем диапазон ячеек матрицы затрат. Для этого достаточно выделить курсором данные ячейки. Вторым аргументом выступит диапазон ячеек таблицы, которая была приготовлена для расчетов. Затем, жмем на кнопку «OK».

Кликаем по ячейке, которая расположена слева от верхней левой ячейки таблицы для расчетов. Как и в прошлый раз вызываем Мастер функций, открываем в нём аргументы функции СУММ. Кликнув по полю первого аргумента, выделяем весь верхний ряд ячеек таблицы для расчетов. После того, как их координаты занесены в соответствующее поле, кликаем по кнопке «OK».

Становимся в нижний правый угол ячейки с функцией СУММ. Появляется маркер заполнения. Жмем на левую кнопку мыши и тянем маркер заполнения вниз до конца таблицы для расчета. Таким образом мы скопировали формулу.

Кликаем по ячейке размещенной сверху от верхней левой ячейки таблицы для расчетов. Как и в предыдущий раз вызываем функцию СУММ, но на этот раз в качестве аргумента используем первый столбец таблицы для расчетов. Жмем на кнопку «OK».

Копируем маркером заполнения формулу на всю строку.

Переходим во вкладку «Данные». Там в блоке инструментов «Анализ» кликаем по кнопке «Поиск решения».

Открываются параметры поиска решения. В поле «Оптимизировать целевую функцию» указываем ячейку, содержащую функцию СУММПРОИЗВ. В блоке «До» устанавливаем значение «Минимум». В поле «Изменяя ячейки переменных» указываем весь диапазон таблицы для расчета. В блоке настроек «В соответствии с ограничениями» жмем на кнопку «Добавить», чтобы добавить несколько важных ограничений.

Запускается окно добавления ограничения. Прежде всего, нам нужно добавить условие того, что сумма данных в строках таблицы для расчетов должна быть равна сумме данных в строках таблицы с условием. В поле «Ссылка на ячейки» указываем диапазон суммы в строках таблицы расчетов. Затем выставляем знак равно (=). В поле «Ограничение» указываем диапазон сумм в строках таблицы с условием. После этого, жмем на кнопку «OK».

Аналогичным образом добавляем условие, что столбцы двух таблиц должны быть равны между собой. Добавляем ограничение, что сумма диапазона всех ячеек в таблице для расчета должна быть большей или равной 0, а также условие, что она должна быть целым числом. Общий вид ограничений должен быть таким, как представлен на изображении ниже. Обязательно проследите, чтобы около пункта «Сделать переменные без ограничений неотрицательными» стояла галочка, а методом решения был выбран «Поиск решения нелинейных задач методом ОПГ». После того, как все настройки указаны, жмем на кнопку «Найти решение».


Как видим, решение транспортной задачи в Excel сводится к правильному формированию вводных данных. Сами расчеты выполняет вместо пользователя программа.
 Мы рады, что смогли помочь Вам в решении проблемы.
Мы рады, что смогли помочь Вам в решении проблемы.
Решение транспортной задачи в Excel с примером и описанием
Практически все транспортные задачи имеют единую математическую модель. Классический вариант решения иллюстрирует самый экономный план перевозок одинаковых или схожих продуктов от производственного объекта в пункт потребления.
Планирование перевозок с помощью математических и вычислительных методов дает хороший экономический эффект.
Виды транспортных задач
Условия и ограничения транспортной задачи достаточно обширны и разнообразны. Поэтому для ее решения разработаны специальные методы. С помощью любого из них можно найти опорное решение. А впоследствии улучшить его и получить оптимальный вариант.
Условия транспортной задачи можно представить двумя способами:
- в виде схемы;
- в виде матрицы.
В процессе решения могут быть ограничения (либо задача решается без них).
По характеру условий различают следующие типы транспортных задач:
- открытые открытые транспортные задачи (запас товара у поставщика не совпадает с потребностью в товаре у потребителя);
- закрытые (суммарные запасы продукции у поставщиков и потребителей совпадают).
Закрытая транспортная задача может решаться методом потенциалов. Она всегда разрешима. Открытый тип сводят к закрытому с помощью прибавления к суммарному запасу или потребности в товаре недостающих единиц, чтобы добиться равенства.
Пример решения транспортной задачи в Excel
Предприятия А1, А2, А3 и А4 производят однородную продукцию а1, а2, а3 и а4, соответственно. В условных единицах – 246, 186, 196 и 197. Затем товар поступает в пять пунктов назначения: В1, В2, В3, В4 и В5. Это потребители продукции. Они готовы ежедневно принимать 136, 171, 71, 261 и 186 единиц товара.
Стоимость перевозки единицы продукции с учетом удаленности от пункта назначения:
| Производители | Потребители | Объем производства | ||||
| В1 | В2 | В3 | В4 | В5 | ||
| А1 | 4,2 | 4 | 3,35 | 5 | 4,65 | 246 |
| А2 | 4 | 3,85 | 3,5 | 4,9 | 4,55 | 186 |
| А3 | 4,75 | 3,5 | 3,4 | 4,5 | 4,4 | 196 |
| А4 | 5 | 3 | 3,1 | 5,1 | 4,4 | 197 |
| Объем потребления | 136 | 171 | 71 | 261 | 186 | |
Задача: минимизировать транспортные расходы по перевозке продукции.
- Проверим, является ли модель транспортной задачи сбалансированной. Для этого все количество производимого товара сравним с суммарным объемом потребности в продукции: 246 + 186 + 196 + 197 = 136 + 171 + 71 + 261 + 186. Вывод – модель сбалансированная.
- Сформулируем ограничения: объем перевозимой продукции не может быть отрицательным и весь товар должен быть доставлен к пунктам назначения (т.к. модель сбалансированная).
- Введем стоимость перевозки единицы продукции в рабочие ячейки Excel.

- Введем формулы для расчета суммарной потребности в товаре. Это будет первое ограничение.

- Введем формулы для расчета суммарного объема производства. Это будет второе ограничение.

- Вносим известные значения потребности в товаре и объема производства.

- Вводим формулу целевой функции СУММПРОИЗВ(B3:F6; B9:F12), где первый массив (B3:F6) – стоимость единицы перевозки товаров. Второй (B9:F12) – искомые значения транспортных расходов.
- Вызываем команду «Поиск решения» на закладке «Данные» (если там нет данного инструмента, то его нужно подключить в настройках Excel, а как это сделать описано в статье: расширенные возможности финансового анализа). Заполняем диалоговое окно. В графе «Установить целевую ячейку» — ссылка на целевую функцию. Ставим галочку «Равной минимальному значению». В поле «Изменяя ячейки» — массив искомых критериев. В поле «Ограничения»: искомый массив >=0, целые числа; «ограничение 1» = объему потребностей; «ограничение 2» = объему производства.

- Нажимаем «Выполнить». Команда подберет оптимальные переменные при заданных ограничениях.

Так выглядит «сырой» вариант работы инструмента. Экспериментируя с полученными данными, находим подходящие значения.
Решение открытой транспортной задачи в Excel
При таком типе возможны два варианта развития событий:
- суммарный объем производства превышает суммарную потребность в товаре;
- суммарная потребность больше суммы запасов.
Открытую транспортную задачу приводят к закрытому типу. В первом случае вводят фиктивного потребителя. Его потребности равны разнице всего объема производства и суммы существующих потребностей.
Во втором случае вводят фиктивного поставщика. Объем его производства равен разнице суммарной потребности и суммарных запасов.
Единица перевозки груза для фиктивного участника равняется 0.
Когда все преобразования выполнены, транспортная задача становится закрытой и решается обычным способом.
Как решить транспортную задачу в Excel
Эксель можно использовать для решения широкого спектра задач, в том числе, для нахождения наилучшего способа осуществления перевозок от производителя (продавца) к потребителю (покупателю). Давайте посмотрим, каким образом это можно реализовать в программе.
Транспортная задача: описание
С помощью транспортной задачи можно найти наилучший вариант перевозки с минимальными издержками между двумя взаимодействующими контрагентами (в рамках данной статьи будем рассматривать покупателей и продавцов). Чтобы приступить к решению, нужно представить исходные данные в схематичном или матричном виде. Последний вариант применяется в Эксель.
Транспортные задачи бывают двух типов:
- Закрытая – совокупное предложение продавца равняется общему спросу.
- Открытая – спрос и предложение не равны. Чтобы решить такую задачу, нужно сначала привести ее к закрытому типу. В этом случае добавляется условный покупатель или продавец с недостающим количеством спроса или предложения. Также в таблицу издержек следует внести соответствующую запись (с нулевыми значениями).
Подготовительный этап: включение функции “Поиск решения”
Чтобы решить транспортную задачу в Эксель, нужно воспользоваться функцией “Поиск решения”, которую нужно предварительно активировать, т.к. изначально она не включена. Алгоритм действий следующий:
- Открываем меню “Файл”.

- В перечне слева выбираем пункт “Параметры”.

- В параметрах кликаем по подразделу “Надстройки”. Затем в правой части окна в самом низу, выбрав значение “Надстройки Excel” для параметра “Управление”, щелкаем по кнопке “Перейти”.

- В открывшемся окне ставим галочку напротив надстройки “Поиск решения” и жмем OK.

- В результате, если мы перейдем во вкладу “Данные”, то увидим здесь кнопку “Поиск решения” в группе инструментов “Анализ”.

Пример задачи и ее решение
Чтобы лучше понять, как решать транспортные задачи в Excel, давайте рассмотрим конкретный практический пример.
Условия задачи
Допустим, у нас есть 6 продавцов и 7 покупателей. Предложение продавцов составляет 36, 51, 32, 44, 35 и 38 единиц. Спрос покупателей следующий: 33, 48, 30, 36, 33, 24 и 32 единицы. Суммарные количества по спросу и предложению равны, следовательно, это транспортная задача закрытого типа.

Также, мы имеем данные по издержкам перевозок из одного пункта в другой (ячейки с желтым фоном).

Алгоритм решения
Итак, приступи к решению нашей задачи:

-
Для начала строим таблицу, количество строк и столбцов в которой соответствует числу продавцов и покупателей, соответственно.


- в поле для ввода значения напротив первого аргумента “Массив1” указываем координаты диапазона ячеек матрицы затрат (с желтым фоном). Сделать это можно, используя клавиши на клавиатуре, или просто выделив нужную область в самой таблице с помощью зажатой левой кнопки мыши.
- в качестве значения второго аргумента “Массив2” указываем диапазон ячеек новой таблицы (либо вручную, либо выделив нужные элементы на листе).










- в качестве значения параметра “Оптимизировать целевую функцию” указываем координаты ячейки, в которую ранее была вставлена функция “СУММПРОИЗВ”.
- для параметра “До” выбираем вариант – “Минимум”.
- в области для ввода значений напротив параметра “Изменяя ячейки переменных” указываем диапазон ячеек новой таблицы (без суммирующей строки и столбца).
- нажимаем кнопку “Добавить” в блоке “В соответствии с ограничениями”.

- становимся в поле “Ссылка на ячейки”, после чего указываем нужный диапазон данных в таблице для расчетов.
- затем выбираем знак “равно”.
- в качестве значения для параметра “Ограничение” указываем координаты аналогичного столбца в исходной таблице.
- щелкаем OK по готовности.


- больше или равно нулю;
- целое число.



Заключение
Таким образом, с помощью программы Эксель достаточно просто решить транспортную задачу. Самое главное – правильно заполнить начальные данные и четко следовать плану действий, и тогда проблем быть не должно, т.к. программа все расчеты выполнит сама.
Решение транспортной задачи в Excel (стр. 1 из 3)
§1. Постановка Транспортной задачи (ТЗ) для n переменных
§2. Пример решения Транспортной задачи
§3. Транспортные задачи по различным критериям
§4. Решение транспортной задачи в Excel
Под названием “транспортная задача” объединяется широкий круг задач с единой математической моделью. Классическая транспортная задача – задача о наиболее экономном плане перевозок однородного продукта или взаимозаменяемых продуктов из пунктов производства в пункты потребления, встречается чаще всего в практических приложениях линейного программирования. Линейное программирование является одним из разделов математического программирования – области математики, разрабатывающей теорию и численные методы решения многомерных экстремальных задач с ограничениями.
Огромное количество возможных вариантов перевозок затрудняет получение достаточно экономного плана эмпирическим или экспертным путем. Применение математических методов и вычислительных в планировании перевозок дает большой экономический эффект. Транспортные задачи могут быть решены симплексным методом однако матрица системы ограничений транспортной задачи настолько своеобразна, что для ее решения разработаны специальные методы. Эти методы, как и симплексный метод, позволяют найти начальное опорное решение, а затем, улучшая его получить оптимальное решение.
В зависимости от способа представления условий транспортной задачи она может быть представлена в сетевой (схематичной) или матричной (табличной) форме. Транспортная задача может также решаться с ограничениями и без ограничений.
§1. Постановка Транспортной задачи (ТЗ) для n переменных
Пусть имеется несколько поставщиков однородной продукции (каждый с определенным запасом) и несколько потребителей этой продукции (с известными потребностями у каждого). Задана также сеть коммуникаций (дорог, рек, воздушных линий и т.д.) связывающая каждого поставщика с каждым потребителем. На каждой коммуникации задана цена перевозки – стоимость перевозки единицы продукции. Если какая – либо коммуникация отсутствует, то считаем, что она есть, но цену перевозки на ней устанавливаем равной бесконечности (+∞). Это соглашение сделает невыгодным перевозку по ней и автоматически исключит данную коммуникацию из плана перевозок.
Таким образом, требуется составить план перевозок продукции от поставщиков к потребителям так, чтобы потребности потребителей были бы удовлетворены за счет вывоза запаса от поставщиков. Цель – минимизация суммарной стоимости всех перевозок.
Транспортные задачи бывают:
1) открытые m ≠ n (суммарный запас продукции, имеющейся у поставщиков, не совпадает с суммарной потребностью в продукции у потребителей.)
2) закрытые m = n (суммарный запас продукции, имеющейся у поставщиков, совпадает с суммарной потребностью в продукции у потребителей.)
Метод потенциалов «работает» только для закрытых ТЗ, причем, закрытая ТЗ всегда разрешима.
Открытую ТЗ сводят к закрытой ТЗ путем прибавления к суммарному запасу продукции или суммарной потребности продукции недостающих единиц до равенства суммарного запаса продукции и суммарной потребности продукции.
Закрытая транспортная задача формулируется как Задача Линейного Программирования (ЗЛП) следующего вида:
Решение транспортной задачи в Excel
В этом материале попробуем разобраться, как решить транспортную задачу в Excel. Среда решения – Excel. Данный материал подходит для версий программы: 2007, 2010, 2013, 2016.

Постановка задачи и подготовка таблиц
Цель задачи сводится к математическому моделированию минимизации грузопотоков. Довольно часто студенты пишут рефераты на тему поиска решения транспортной задачи. Этот пример можно взять за основу реферата. Рассмотрим решение на конкретном примере.
Задача
В хозяйстве имеются 5 складов минеральных удобрений и 4 пункта, в которые необходимо доставить удобрения. Потребность каждого пункта в удобрениях различна, а так же запасы на каждом складе ограничены. Требуется определить, с какого склада, в какой пункт поставлять, сколько удобрений для минимализации грузооборота перевозок.
Наличие минеральных удобрений (либо иной продукции) на складах.
| Склады | Наличие удобрений, т. |
| Склад № 1 | 200 |
| Склад № 2 | 190 |
| Склад № 3 | 220 |
| Склад № 4 | 145 |
| Склад № 5 | 280 |
Потребность в минеральных удобрениях на различных пунктах.
| Пункты | Потребность в удобрениях |
| 1 пункт | 200 |
| 2 пункт | 150 |
| 3 пункт | 220 |
| 4 пункт | 330 |
Расстояние между складами и пунктами доставки
| Пункт 1 | Пункт 2 | Пункт 3 | Пункт 4 | |
| Склад № 1 | 6 | 4 | 5 | 11 |
| Склад № 2 | 12 | 6 | 4 | |
| Склад № 3 | 15 | 7 | 10 | 4 |
| Склад № 4 | 9 | 5 | 12 | 5 |
| Склад № 5 | 3 | 7 | 12 | 11 |
Данные в таблицах. На пересечении столбца конкретного пункта доставки со строкой склада находится информация о расстоянии между этим пунктом доставки и складом. Например, расстояние между 3 пунктом и складом № 3 равно 10 километрам.
Пошаговое решение в Excel
Подготовим таблицы для решения задачи.
Значения ячеек в столбце B с третьей по седьмую определяют сумму значения соответствующих строк со столбца C до столбца F.
Например, значение ячейки B3=СУММ(C4:F4)
Аналогично значения в восьмой строке, складываются из суммы соответствующих столбцов. Далее создадим еще одну таблицу.

В строке 16 по столбцам C-F определим грузооборот по каждому пункты доставки. Например, для пункта 1 (ячейка С16) это рассчитывается по формуле:
Либо, это можно рассчитать с помощью функции СУММПРОИЗВ:
В ячейке B4 находится количество минеральных удобрений, перевозимых со склада № 1 в 1 пункт доставки, а в ячейке C11 — расстояние от склада №1 до 1 пункта доставки. Соответственно первое слагаемое в формуле означает полный грузооборот по данному маршруту. Вся же формула вычисляет полный грузооборот перевозок минеральных удобрений в 1 пункт доставки.
В ячейке B16 по формуле =СУММ(C16:F16) будет вычисляться общий объем грузооборота минеральных удобрений. Рабочий лист примет следующий вид.

Для решения транспортной задачи воспользуемся процедурой Поиск решения, которая находится на вкладке Данные. Если у вас нет процедуры Поиск решения, необходимо зайти в Параметры Excel -> Надстройки — > Поиск решения.
После выбора данной процедуры на вкладке Данные откроется диалоговое окно.
Выберем целевую ячейку $B$16, установим ее равной минимальному значению, что бы минимизировать значение конечной ячейки, путем изменения влияющих ячеек, изменяя ячейки, выберем диапазон с единицами $C$3:$F$7.

Если запустить процесс, то мы получим параметры равные нулям. Для получения необходимых значений установим некоторые ограничения:
- $B$3:$B$7 = 0
- $C$8:$F$8 >= $C$10:$F$10
После всех установок нажмем «Выполнить» и получаем результат.
Решение транспортной задачи методом потенциалов в Excel с примером
Решим транспортную задачу методом потенциалов. Нам известны торговые запасы, потребительские запросы и стоимость доставки за единицу продукции. Сделаем три исходные таблицы.
Построим опорный план транспортной задачи с помощью инструмента «Поиск решений». Рядом составим такие же по объему таблицы с пустыми ячейками. Таблица А – аналог стоимостной, Б – «запасов», В – «спроса».
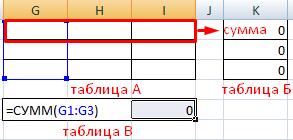
Элементы таблицы Б – сумма соответствующих строк в таблице А. Элементы таблицы В – сумма соответствующих столбцов в таблице А.
Отдельно составим результирующую таблицу Г. В ней отразятся оптимальные транспортные расходы. Каждый элемент таблицы Г – произведение элемента А и соответствующего элемента стоимостной таблицы.
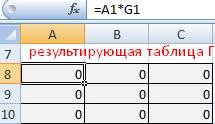
В отдельном месте листа введем формулу функции: =СУММПРОИЗВ(A1:C3;G1:I3)
Первый массив – стоимостная таблица, второй – диапазон А.
Ставим курсор в ячейку со значением функции. Вызываем инструмент «Поиск решения». Заполняем диалоговое окно:
- Целевая ячейка – ссылка на ячейку со значением функции.
- Она должна быть равна «максимальному значению», как наиболее выгодному для перевозчика.
- Команда изменяет значения ячеек в таблице А. Значения – целые числа.
- Диапазон таблицы Б = «Запасам».
- Диапазон В = «Потребительскому спросу».
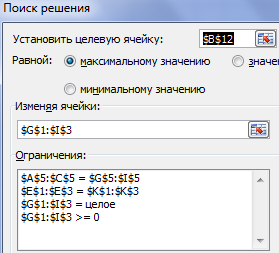
В открытом диалоговом окне нажимаем кнопку «Параметры» и устанавливаем следующие настройки:
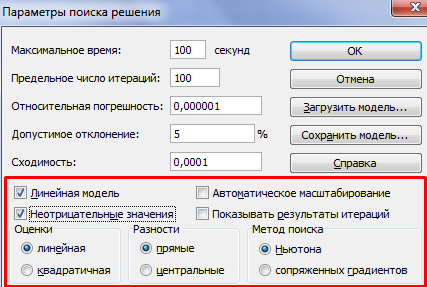
Жмем ОК – «Выполнить». Получаем опорный план транспортной задачи:
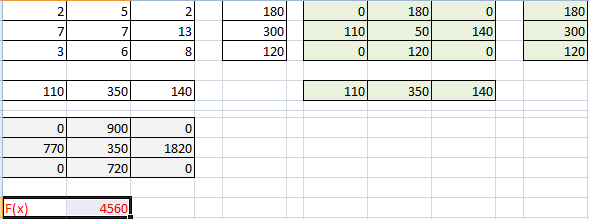
Он залит бледно-зеленым цветом. Ячейки со значениями выше нуля называются «базисными», «занятыми». Ячейки со значением 0 – «свободными».
Далее действуем по плану:
Посчитаем число занятых клеток с помощью функции СЧЕТЕСЛИ.
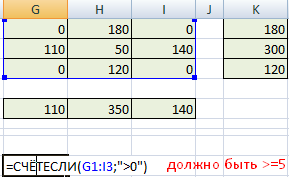
Так как результат равен 5, опорный план является не вырожденным. Проверим оптимальность опорного плана – найдем потенциалы по занятым клеткам.
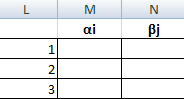
Нужно составить систему уравнений. Предполагается, что αj = 0, а αi + βj = сij (стоимость доставки единицы груза). Вызываем команду «Поиск решения». Вносим условия системы уравнений в качестве ограничений.

Заполненное диалоговое окно:
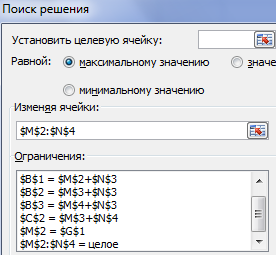
Результат работы инструмента «Поиск решения»:
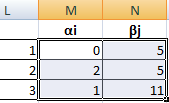
Посчитаем оценки свободных клеток. Формула: сij – (αi + βj). Берем свободную клетку из таблицы А. Смотрим ее значение в стоимостной таблице. Это будет сij. Далее смотрим, какие потенциалы соответствуют данной клетке. Вставляем их значения в формулу.
В программе Excel найдем оценки с помощью математических операторов и ссылок на соответствующие ячейки.

План считается оптимальным, если оценки больше или равны 0. В нашем случае получились отрицательные значения – план не является оптимальным. Поэтому двигаемся дальше.
Находим, какой клетке в таблице А соответствует минимальная оценка. Строим для этой клетки цикл – замкнутую ломаную линию. Условия: обязательно чередование вертикального и горизонтального направления, только по базисным клеткам.
В исходной клетке (с минимальной оценкой) ставим знак «+». Далее чередуем: «-», «+» и т.д.
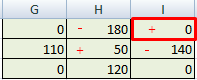
В таблице стоимости находим минимальное значение со знаком «-».
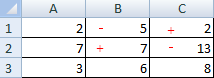
В нашем примере – это «5», ячейка В1. Эту клетку нужно убрать из базиса. А ячейку с минимальной оценкой сделать базисной.
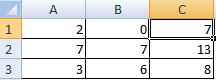
С учетом изменившихся данных вновь строим опорный план транспортной задачи. Применяем инструмент «Поиск решения». Пересчитанный план перевозок выглядит так:
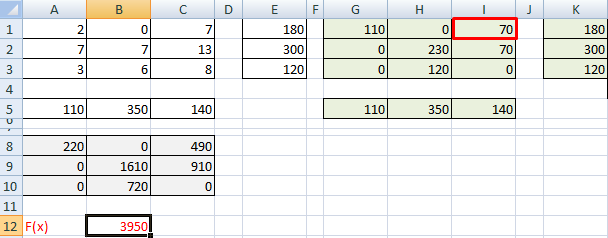
Обратите внимание: ячейка I1 (где была минимальная оценка) стала базисной, занятой.
Проводим те же расчеты для нового плана (с пункта №1): находим потенциалы, оценки свободных клеток для проверки оптимальности. И так до тех пор, пока оценки свободных клеток не будут больше или равны 0.












