Компьютер не видит жесткий диск — Что делать?
На жестком диске хранится информация пользователей и операционная система. Если внезапно все данные стали недоступны, надо проверить состояние хранилища. Когда компьютер не видит жесткий диск, последовательно проверьте все возможные проблемы по нашему списку – большинство из них вы легко устраните самостоятельно.
Если у вас комп не видит внешний или внутренний жесткий диск, или его отдельный раздел, но при этом ПК успешно загружается – используйте системную утилиту для решения проблемы. В «Пуске» найдите пункт «Средства администрирования», в нем – утилиту «Управление компьютером». В столбце слева выбирайте «Управление дисками». Это же приложение можно вызвать командой diskmgmt.msc через Win+R.
Обратите внимание на следующие индикаторы проблем:
- Есть раздел, который не отображается в «Проводнике».
- У невидимого раздела указана файловая система RAW или FAT32 (а на компьютере установлена Windows).
- Маркировка «Нет данных».
- Область «не распределена».

Проблема 1. Система не видит новый жесткий диск или старый из-за конфликта буквенных обозначений. Кликните правой кнопкой мышки на проблемном HDD, в подменю перейдите на «Изменить букву или путь…». В следующем окошке щелкайте «Изменить», в выпадающем списке выбирайте одну из букв латинского алфавита, которая еще не занята никаким устройством в системе.
Проблема 2. Если изменить букву нельзя, обычно HDD неправильно отформатирован. Для успешной работы Windows устройство должно быть размечено под NTFS. Опять кликайте на проблемном разделе мышкой и в подменю выбирайте «Форматировать». На следующем шаге выбирайте файловую систему NTFS и запускайте быстрое форматирование.
Проблема 3. При отсутствии инициализации надо помочь системе получить доступ к дисковым данным. Щелкайте правой кнопкой мышки по диску и выбирайте «Инициализировать». В окошке оставьте переключатель стиля на MBR и запустите процедуру.
Читайте также: Как найти потерянный смартфон даже в случае, если он выключен: самые действенные способы и приложения для Android и IOS
В конце будет создана нераспределенная область. Кликайте на ней и переходите на «Создать простой том». Откроется мастер, которому надо сообщить:
- размер тома – оставьте максимальный;
- букву – выбирайте незанятую устройствами;
- поставьте отметку на «Форматировать следующим образом» с системой NTFS.
По окончании инициализации диск появится в «Проводнике».
Если изначально есть нераспределенная область, создайте том, как описано в пункте 3.
Причины
Существуют определенные причины, почему не определяется жесткий диск. Подобная проблема может касаться не только впервые подключенного диска к компьютеру. Основной винчестер может перестать работать, а загрузка ОС будет невозможной. Выделяют следующие причины поломки:
- Первое подключение нового HDD.
- Физическая поломка винчестера.
- Слабая система охлаждения или блок питания.
- Сбой в BIOS или его неправильная настройка.
- Проблемы с проводами или шлейфом.
Если у пользователя мало опыта, то при диагностике и решении проблемы могут быть сложности, особенно, если macbook не видит жесткий диск.
Перечень основных проблем, и способы их устранения
На что следует обратить внимание, если съемный жесткий диск не обнаруживается ПК:
Нехватка питания
Блок питания имеет предел мощности, и если подключить слишком много комплектующих в компьютере, он попросту может не справляться с нагрузкой и не выделять достаточное количество питания для HDD. Для старта винчестер может запрашивать до 50 Ватт, а после опуститься до 10. Что проверить теорию с нехваткой питания, отключите устройства, что не критичны для запуска системы (например, второй жесткий диск, дискретная видеокарта или DVD-привод).
Неверный формат
Если диск все же видит система, но читать с него или записывать отказывается, нужно его форматировать и установить другой формат. Сделать это можно стандартными средствами Windows. Нажмите ПКМ по диску выберите «Форматировать», выставите раздел NTFS и начинайте.

Если диск не отображается в проводнике, отформатируйте его в «Управление дисками». Если это системный диск, то форматирование можно сделать через загрузочную флэшку (диск) или с помощью утилиты Victoria HDD.
Настройки BIOS
Если загрузка Windows не увенчалась успехом, а на черном фоне вы видите сообщение «DISK BOOT FAILURE. INSERT SYSTEM DISK AND PRESS ENTER», проверьте параметры загрузки в UEFI. Зайдите по цепочке:
Этим исключается цепочка всех опрашиваемых устройств, и первым в ней становиться диск с операционной системой.
Повреждены разъемы или шлейфы
- Проверка материнки и БП. Попробуйте переставить сперва шлейфы в другие разъемы SATA и Molex на материнской плате и блоке питания.
- Проверка кабелей. Если есть замена, соединиться через другие шлейфы питания и дата.
- Проверка портов винчестера. Если есть другой рабочий винчестер, подключить его этими патч-кордами к тем же портам материнской платы и БП.
Несовместимость устройств
- Проблема несовместимости в целом возможна в двух случаях:
К новому компьютеру подключается старый винчестер IDE. - К старому блоку питания с шлейфами IDE-SATA подключается новый винчестер с SATA3.

В обоих случаях необходим переходник, наподобие двунаправленного конвертера IDE-SATA. Есть китайские подделки, которые работают только в одну сторону или не работают вовсе.
Не та версия шины
Старые версии Windows могут не поддерживать обнаружение устройств, соединенных через SATA-интерфейс. Если BIOS видит HDD, а Windows нет, рекомендуется обновить систему до более поздней версии (хотя бы до Windows 7). Если такой возможности нет, придется все равно переустановить Windows, но уже с интегрированными в систему драйверами для поддержки SATA.
Настройки операционной системы
Если система Windows более новая и второй терабайтовый винчестер не видит, но в BIOS все ОК:
- Нажмите Win+R и выполните команду diskmgmt.msc.
- Снизу будет указан размер не распределенной области диска.
- Нажмите на нее и выберите «Изменить букву диска».
- Задайте ее из доступного списка и жмите «Применить».
Открывайте проводник и проверяйте. Диск должен отобразиться.
Основные причины «пропажи» диска
Когда пропадает жесткий диск первое что приходит в голову, неправильное подключение винчестера к материнской плате. На самом деле существует несколько причин вызывающих подобную неполадку. К основным «поломкам» носителя информации относится:
- Отсутствие контактов;
- Неправильно указан приоритет загрузки диска;
- Старая операционная система;
- Системой не поддерживается интерфейс подключения;
- Отсутствие драйверов;
- Нехватка питания;
- Отсутствие буквы раздела;
- Конфликт устройств;
- Сбой BIOS.
Не имеет значения, по какой причине компьютер не видит жесткий диск, необходимо понять, что делать в той или иной ситуации.
Отсутствует контактов
Часто встречающейся причиной, вызывающей «пропажу» жесткого диска можно считать неправильно подключение. Подключая шлейф или кабель питания, пользователи иногда неплотно вставляют фишки. Вследствие чего материнская плата не видит винчестер.

Такая же ситуация может быть в том случае, если разъем на материнской плате не функционирует. Чтобы исправить ситуацию, необходимо перепроверить правильность подключения, а также работоспособность порта (лучше всего временно использовать другой разъем). Это же касается и кабелей, их лучше заменить.
Приоритет загрузки диска
Если вы правильно подключили жесткий диск, но система не видит его, скорей всего проблема заключается в приоритетах загрузки. Чтобы устранить «поломку», необходимо войти в BIOS. Для этого следует нажать одну из следующих кнопок (для каждого компьютера своя клавиша):

Когда загрузится БИОС, следует перейти во вкладку «Boot». После этого нужно в пункте «Hard Disk Boot Priority» установить свой диск. Как только настройка будет завершена, требуется нажать на кнопку F10, чтобы изменения сохранились, а компьютер перезагрузился. Теперь остается только дождаться загрузки системы.
Старая операционная система
Технологии не стоят на одном месте. Каждый год появляются новый носители информации, объем которых растет в арифметической прогрессии. Многие пользователи приобретают винчестеры объемом 1 Тб и более, но при этом не хотят расставаться с устаревшими операционными системами. Например, Windows XP.
К сожалению, устаревшие системы не способны работать с большими объемами. Решить проблему можно простой переустановкой операционной системой. Если же этого делать не хочется, можно воспользоваться специализированным софтом, таким как Partition Manager. Программы добавляют поддержку жестких дисков объемом до 2 Тб.
Проблема интерфейса подключения
Еще одной проблемой устаревших операционных систем является определение SATA-разъема. Если произвести подключение винчестера к подобному порту, система не обнаружит его. Решить проблему можно переустановкой ОС.
Тем, кому не хочется расставаться со своей любимой ОС, необходимо отправиться в магазин, где продаются переходники SATA-IDE. Следует сразу отметить, подобные устройства могут быть не в каждом магазине, поэтому понадобится некоторое время, пока переходник будет доставлен на склад.
Отсутствие драйверов
Подобная ситуация встречается на слабых компьютерах, на которых установлена устаревшая операционная система. Когда на рынок выходят новые устройства (жесткие диски не исключение), разработчики операционных систем добавляют в дистрибутив все необходимые драйвера.

Если винчестер был подключен, но система его определила, как неизвестное устройство, необходимо скачать драйвера. Это можно сделать как с официального сайта компании производителя, так и при помощи специальных драйвер паков. Например, Driver Pack Solution.
Установка не занимает много времени. После инсталляции драйверов, винчестер будет автоматически определен. Возможно, понадобится перезагрузка компьютера.
Нехватка питания
Некоторые пользователи старых устройств пишут: «что делать, если компьютер не видит диск». При этом провода и разъемы рабочие, а система новая. На самом деле причиной отсутствия винчестера может стать банальная нехватка питания.
Приобретая новый накопитель, необходимо поинтересоваться у продавца, сколько энергии потребляет устройство. Также необходимо посчитать, сколько потребляет энергии системный блок и все его комплектующие. После этого необходимо обратить внимание на свой блок питания. Возможно, он просто слаб. Чтобы винчестер заработал, придется рассмотреть вариант приобретения более мощного блока питания.
Отсутствует буква раздела
Бывают случаи, когда система не видит жесткий диск, подключенный в качестве дополнительного накопителя. Если ОС произвела установку драйвера, в диспетчере устройств «следы» жёсткого диска обнаружены, но в «Моем компьютере» накопитель не отображается, необходимо перейти в администрирование.
Для этого необходимо открыть «Пуск», а затем выбрать «Панель управления». В открывшемся окне требуется кликнуть по разделу «Администрирование».

Через секунду откроется новое окно со списком управляющих элементов. Вам нужно найти раздел «Управление компьютером», а затем перейти в него.

На следующем шаге в левой колонке необходимо отыскать пункт «Управление дисками». Всем подключенным дискам будет присвоена буква, кроме того, что вы недавно подключили. Нужно кликнуть правой кнопкой мыши по винчестеру, а затем выбрать пункт «Изменение буквы диска» из контекстного меню. Теперь остается только выбрать любую букву. Чтобы изменения вступили в силу, рекомендуется перезагрузить компьютер.

Важно отметить, что в редких случаях даже после присвоения буквы, винчестер не появляется в «Моем компьютере». Скорей всего причина заключается в неподдерживаемой файловой системе. В «Управление дисками», необходимо вызвать контекстное меню правой кнопкой мыши, а затем произвести форматирование системы, установив файловую систему NTFS.
Возникает конфликт устройств
Пользователи иногда не понимают, почему компьютер не видит диск, если подключение произведено правильно? В редких случаях может возникать конфликт устройств. Это происходит тогда, когда устанавливаются два идентичных диска, выпущенные одной и той же компанией.
Для устранения проблемы необходимо поочередно подключать диск к материнской плате, а затем указывать в БИОСе, тот винчестер, на котором установлена операционная система.
Сбой BIOS
Крайне редко, может произойти ситуация, когда происходит сбой БИОСа. Почему компьютер не видит диск в этом случае сказать сложно. Иногда может пропасть DVD-ROM или видеокарта. Проблему можно решить сбросом BIOS.
Сначала необходимо отключить питание ПК. После чего отыскать джампер (маленький «замыкатель контактов»), расположенный на материнской плате. Его можно найти недалеко от батарейки. Перемычку следует переместить на контакты 2-3. Теперь нужно подождать около 15 секунд. Этого времени должно хватить для сброса настроек. Остается только вернуть джампер в исходное место, а компьютер перезагрузить. Система автоматически обнаружит новый диск.

В том случае, если вы не сумели найти джампер, рекомендуется воспользоваться вторым способом сброса БИОСа. После отключения питания, требуется извлечь из материнской платы круглую батарейку. Сброс произойдет в течение одной минуты. Когда батарея будет возвращена на место, компьютер можно будет включать.
Как «включить» второй жесткий диск или SSD в Windows
Все, что нам потребуется для исправления проблемы с диском, который не виден — встроенная утилита «Управление дисками», которая присутствует в Windows 7, 8.1 и Windows 10.
Для ее запуска нажмите клавиши Windows + R на клавиатуре (где Windows — клавиша с соответствующей эмблемой), а в появившемся окне «Выполнить» наберите diskmgmt.msc после чего нажмите Enter.
После короткой инициализации откроется окно управления дисками. В нем вам следует обратить внимание на следующие вещи в нижней части окна: есть ли там диски, в информации о которых присутствуют следующие сведения.
- «Нет данных. Не проинициализирован» (в случае, если у вас не виден физический HDD или SSD).
- Имеются ли на жестком диске области, в которых написано «Не распределена» (в случае если у вас не виден раздел на одном физическом диске).
- Если нет ни того ни другого, а вместо этого вы видите раздел RAW (на физическом диске или логический раздел), а также раздел NTFS или FAT32, который при этом не отображается в проводнике и не имеет буквы диска — просто кликните по нему правой кнопкой мыши по такому разделу и выберите либо «Форматировать» (для RAW), либо «Назначить букву диску» (для уже отформатированного раздела). Если на диске были данные, то см. Как восстановить диск RAW.
В первом случае, кликните правой кнопкой мыши по названию диска и выберите пункт меню «Инициализировать диск». В окне, которое появится вслед за этим необходимо выбрать структуру разделов — GPT (GUID) или MBR (в Windows 7 такой выбор может не появиться).

Я рекомендую использовать MBR для Windows 7 и GPT для Windows 8.1 и Windows 10 (при условии, что они установлены на современном компьютере). Если не уверены, выбирайте MBR.

По завершении инициализации диска, вы получите область «Не распределена» на нем — т.е. второй из двух описанных выше случаев.
Следующий шаг для первого случая и единственный для второго — кликнуть правой кнопкой мыши по нераспределенной области, выбрать пункт меню «Создать простой том».

После этого останется лишь следовать указаниям мастера создания томов: назначить букву, выбрать файловую систему (если сомневаетесь, то NTFS) и размер.

Что касается размера — по умолчанию новый диск или раздел будут занимать все свободное место. Если вам требуется создать несколько разделов на одном диске, укажите размер вручную (меньше имеющегося свободного пространства), после чего проделайте те же действия с оставшимся не распределенным местом.
По завершении всех этих действий, второй диск появится в проводнике Windows и будет пригоден для использования.
Что такое BIOS?

Когда пользователь запускает ноутбук или персональный компьютер, перед его глазами первым делом мелькает экран Биоса, а уже потом происходит загрузка данных и настроек самой операционной системы.
Аббревиатура BIOS сформирована с английского «Basic input-output system», что дословно переводится как системы ввода и вывода информации. В состав раздела входит набор мелких приложений, которые проводят тончайшую настройку аппаратной части оборудования. В дополнение, программы также контролируют загрузку самой оболочки, которой и пользуются все рядовые пользователи ПК.
Обратите внимание: при запуске ПК Биос в автоматическом режиме сканирует компоненты оборудования на наличие неисправностей. Если какой-либо узел имеет проблемы в работе, выдается соответствующий код ошибки, и дальнейшая загрузка ОС стопорится.

К слову, когда в Биосе не видит жесткий диск является одной из самых распространённых неисправностей. На втором месте стоят ошибки видеокарты и процессора. При повседневном использовании BIOS, чаще всего к нему обращаются ради смены приоритета загрузки информационных носителей, либо для разгона оперативки.
С аппаратной точки зрения, расположение Биоса схоже на компьютере и ноутбуке — системная плата в разделе CMOS. Отличия могут скрываться только в компактности расположения элементов. Во втором случае данный параметр влияет куда сильнее.
Важно: нормальное функционирование BIOS напрямую зависит от заряда батарейки, которая располагается недалеко от микросхемы настроек. Если аккумуляторный элемент разрядится полностью, пользователь не сможет запустить компьютер чисто физически.
Длительность работы батареи зависит от модели устройства и щедрости изготовителя. Обычно советуется менять элемент один раз в 2-3 года.
Основные возможности BIOS:
- управление активацией и дезактивацией компонентов оборудования;
- управление настройками времени системы;
- вариация плана питания;
- тонкая настройка частоты работы;
- изучение физических показателей в работе компонентов блока по типу температуры и скорости вращения кулера;
- включение и выключение портов и так далее.
Полный список функций Биос можно найти в свободном доступе через сеть, либо изучить напрямую из окна оболочки. Хотя, чтобы без ограничений использовать возможности раздела, придется изучить английский.
Какие бывают разновидности BIOS:
- AMI. Наиболее старая вариация настроек, которая имеет место быть в оборудовании 1996—2010 годов. Используются серые и желтые цвета текстовой информации + синий фон в рамках самой оболочки.
- Phoenix. Более современная вариация, которую частенько можно встретить на системных платах и сейчас. В соотношении удобства эксплуатации и набора функций считается одним из оптимальных вариантов настроек. Расцветка текста и фона аналогична вышеописанному варианту.
- Intel. Оболочка AMI, которую разработчики чипов переработали под собственную торговую марку. Функциональное наполнение аналогичное. Отличается только внешняя подача интерфейса управления настройками. В Intel варианте все сделано более вычурно + структурированность по разделам немного лучше. Ну это уже чисто субъективное мнение, ибо на вкус и цвет.
- UEFI. Прошло 20 лет и будущее наконец то наступило. Новейшая оболочка Биос, которая нынче встречается не так часто. В будущем предполагается массовый переход материнских плат именно на данную вариацию подачи настроек микросхемы. Помимо удобного интерфейса, имеется возможность работы мышкой.
Для использования настроек Биос требуется изначально в оболочку попасть. Обычно увидеть потенциальные кнопки нажатия для входа в настройки микросхемы можно на стартовом экране загрузки.
Жесткий диск не определяется в Windows
Существует несколько причин, по которым Биос видит жесткий диск, а система нет. В этом случае проблема явно носит программный характер и будет решена одним из описанных ниже методов.
Первое подключение диска
Подключая к компьютеру жесткий диск в первый раз, необходимо назначить его букву, разметить область или провести инициализацию. Инструкция:
- Используя поиск Windows, найти и запустить приложение «Управление компьютером».
- В меню слева перейти в раздел «Управление дисками».
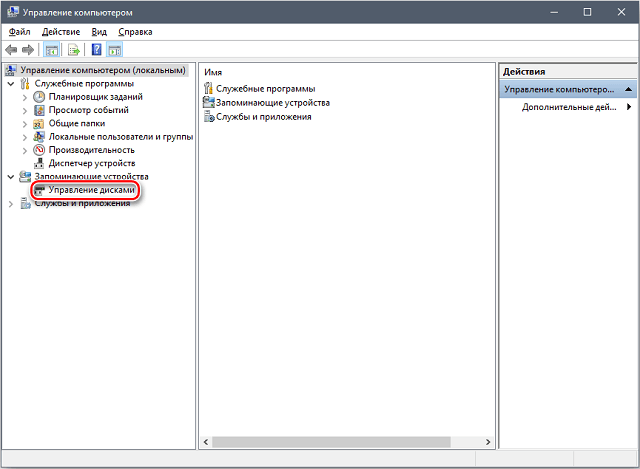
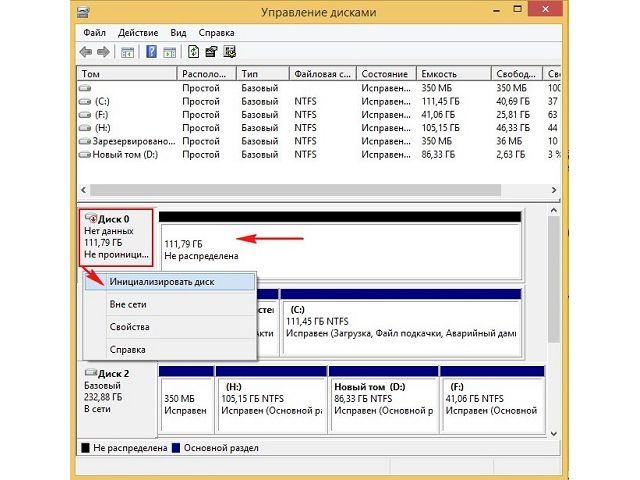
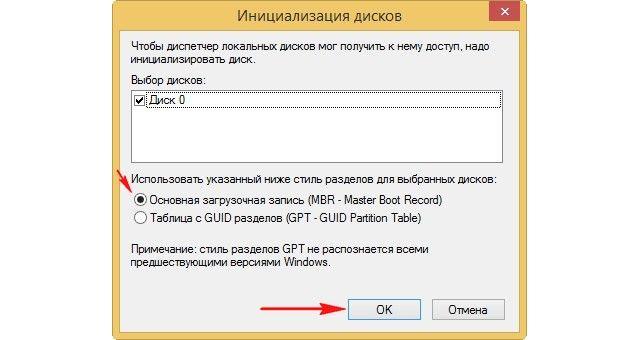
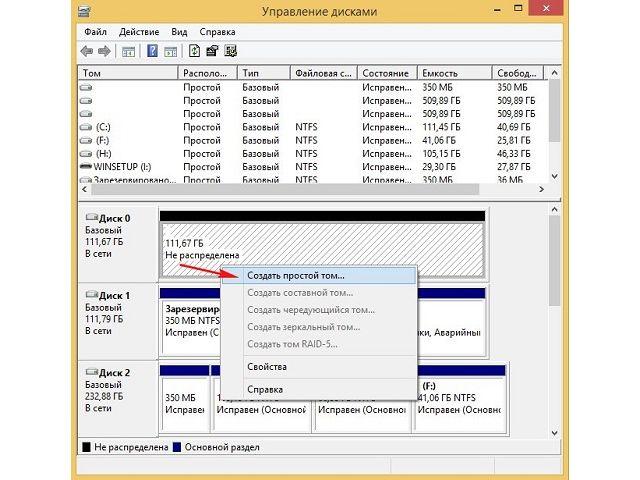


После подтверждения действия, в окне «Мой компьютер» появится подключенный диск.
Проверка включения диска в BIOS
SATA разъем, к которому был подключен HDD, может быть деактивирован через настройки Биос. В таком случае Windows не видит жесткий диск, поскольку считает, что данного порта SATA не существует. Исправить ситуацию получится путем посещения настроек BIOS:
- Найти в Биосе AMI раздел «Advanced», перейти в пункт «Storage Configuration».
- В строке «SATA 2» или «SATA 3» (цифра зависит от подключенного порта) выставить значение «Enable» (включено).
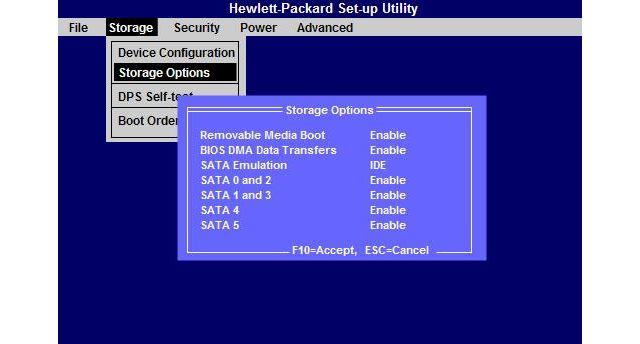

После перезагрузки компьютера необходимо зайти в «Управление компьютером», провести инициализацию диска и создать на нем простой том.
Скачивание и установка драйверов
В редких случаях, проблемы с определением HDD возникают вследствие автоматической установки системой несоответствующих драйверов. Причина также является одним из ответов на вопрос, почему компьютер не видит внешний жесткий диск. Чтобы устранить неполадку, необходимо зайти в «Диспетчер устройств», раскрыть список «Дисковые устройства» или найти компонент, который помечен желтым треугольником.

Кликнуть правой кнопкой и выбрать «Обновить драйвер». Система выполнит поиск ПО и произведет повторную установку. Также можно самостоятельно посетить официальный сайт производителя и скачать драйвера оттуда.












