Семейный доступ в Steam не работает: 5 способов исправить (04.12.22)
Steam — это платформа, которая абсолютно не нуждается в представлении. Это главная остановка для всех, кто хочет покупать игры на ПК и играть в них. Есть много других платформ, которые обеспечивают аналогичный опыт, но ни одна из них даже близко не стала такой популярной, как Steam, благодаря ее долговечности и выгодным предложениям. Он также предоставляет несколько удивительных функций, которые делают его более приятным в использовании, чем большинство других вариантов. Одна из этих замечательных функций, которые делают Steam таким замечательным, — это опция Family Share.
Это отличная функция, если ваш компьютер используется несколькими разными людьми, и все они любят играть в игры с разных учетных записей Steam. Вместо того, чтобы покупать одну и ту же игру со всеми своими учетными записями, вы можете использовать Family Share в Steam, чтобы играть. Для этого вам нужно приобрести игру только с одной учетной записью, а затем вы сможете использовать ее со всеми различными учетными записями в группе Family Share.
Самое приятное то, что все ваши различные достижения, которые вы зарабатываете, сохраняются к используемой учетной записи, а не к учетной записи лица, владеющего игрой. Короче говоря, это отличная функция, которая очень пригодится. Но это, очевидно, только в том случае, когда функция действительно работает. Во многих случаях функция Family Share создает у игроков множество проблем. Вот что вам следует попробовать, если вам не удается заставить эту функцию работать должным образом.
Иногда Steam автоматически отключает функцию семейного доступа, что требует от игроков пройти процесс авторизации его снова, чтобы его можно было использовать. Данные все еще там, и учетные записи, которые находятся в общей группе, также сохраняются, а это означает, что беспокоиться не о чем. Steam просто иногда автоматически отключает функцию общей библиотеки, которую вам затем нужно снова включить, чтобы заставить Family Share работать.
При этом все, что вам нужно сделать, это зайти в настройки вашей библиотеки Steam и включить особенность еще раз. Вам необходимо войти в систему с учетной записью человека, которому принадлежит общая библиотека. Теперь все, что вам нужно сделать, это зайти в настройки управления устройством в настройках Steam. Убедитесь, что все учетные записи, перечисленные в меню «Управление доступом к семейной библиотеке», отмечены как подходящие для использования функции семейного доступа.
Функция Family Share, которую мы обсуждаем сегодня, безусловно, очень полезна, как уже упоминалось ранее, но у нее есть одно ограничение, которое многих не устраивает. Это ограничение заключается в том, что не все игры в Steam поддерживают эту функцию. Это означает, что есть некоторые игры, которые не будут запускаться в другой учетной записи, даже если вы делитесь своей библиотекой с указанной учетной записью с помощью параметров Family Share.
Вам просто нужно найти конкретную игру, которая является вызывая проблему через ваш веб-браузер. Теперь проведите небольшое исследование этой конкретной игры и выясните, работает ли она с функцией Family Share. Если к данной игре невозможно предоставить общий доступ, вы мало что можете сделать с этой проблемой, кроме как надеяться, что она скоро получит поддержку Family Share. Несмотря на это, вы по-прежнему сможете играть в некоторые из многих других игр в своей библиотеке.
Настоятельно рекомендуется отключить все антивирусные программы, запущенные на вашем компьютере в настоящее время, и убедиться, что они остаются отключенными, пока вы ‘ повторно пытаюсь использовать эту функцию. Эти программы являются известными виновниками этой проблемы, поскольку они вызывают множество проблем с Family Share и со Steam в целом.
К счастью, все, что вам нужно сделать для решения проблемы, — это отключить все антивирусные программы. Внесение Steam в белый список тоже не работает должным образом, поэтому рекомендуется полностью отключить их. Теперь просто перезагрузите компьютер после того, как вы это сделаете, а затем снова запустите Steam. Попробуйте использовать Family Share, чтобы поиграть в игру, и теперь она должна работать.
Вы должны убедиться, что никто из вашей группы Family Share не использует общую библиотеку, чтобы играть в игру одновременно с другим пользователем. обязательно вызовет проблемы. Эта функция вообще не будет работать для одного пользователя, пока другой уже подключен к сети и играет в игру из общей библиотеки. Это так по очевидным причинам, и решение для него также довольно очевидно.
Все, что вам нужно сделать, это заставить другого человека, в настоящее время использующего общую библиотеку, прекратить играть или подождать, пока он остановите себя. В любом случае, вы сможете заставить Family Share работать на вас, как только другой онлайн-пользователь перестанет использовать эту функцию.
Изменение местоположения установочных файлов и общих программных файлов Steam — отличный способ снова запустить функцию Family Share. Это известное решение, которое сработало для многих, и оно должно работать и для вас. Все, что вам нужно сделать, это перейти в папку установки Steam, которая должна находиться там, где вы установили его на свой компьютер. Вы сможете легко найти его с помощью функции поиска.
За исключением SteamApps, Userdata и Steam.exe. и файлы в них, удалите все остальные папки и файлы, которые вы видите в установочной папке Steam. Теперь вырежьте и вставьте указанную папку установки в совершенно новое место по вашему выбору. После этого включите приложение и войдите в свою учетную запись Steam. Теперь убедитесь, что функция Family Share включена и работает, прежде чем пытаться ее использовать. Теперь он должен работать без проблем.
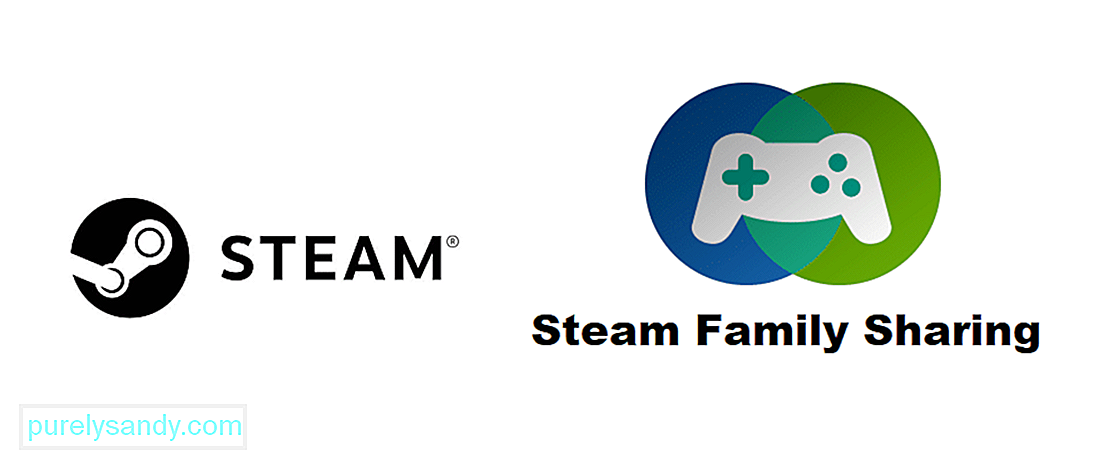
Что делать чтобы поиск сети не появлялся
Для избежания повторного появления данной проблемы существуют следующие способы обхода неполадок:
Изменение Параметров запуска Dota 2
С помощью данной команды мы устанавливаем порт для доступа к серверу.
Значение может разниться от 27011 до 27020.
Изменение Региона загрузки
Изменение региона загрузки Steam с последующим переподключением к клиенту иногда тоже может помочь.
Из выпадающего списка необходимо подобрать регион, соответствующий фактическому месту нахождения или максимально к нему приближённый.
Восстановление файлов Steam
Этот метод — крайняя мера, когда вышеописанные пути решения не исправили ситуацию.
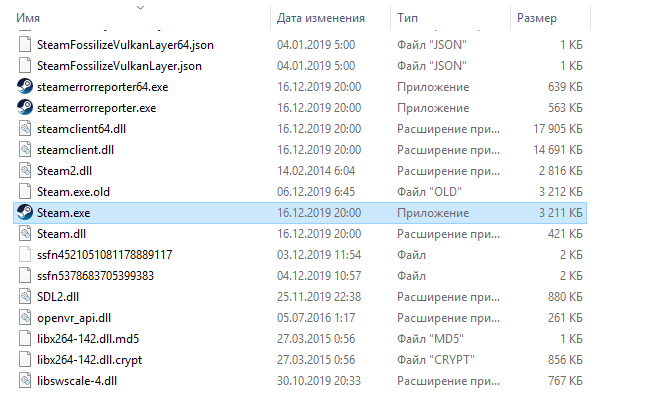
- Выйти из Steam
- Открыть корневую папку Steam (чаще всего путь C:Program Files (x86)Steam) → Удалить все директории, кроме:
- Steamapps
- Steam.exe
- Steam.ico
- Перезапустить Steam и дождаться обновления клиента.
Переустановка Дота 2
Самый отчаянный вариант, когда ничто другое не помогает.
Необходимо указать регион загрузки.
Как начать играть в dota 2
Многие хотят поиграть в продолжение игры dota, но запустить ее не совсем просто. Потому новички спрашивают: как начать играть в dota 2?
От момента приобретения игры до начала самого процесса всегда проходит какое-то количество времени. В случае с одними играми этот временной отрезок меньше. В случае с другими – наоборот. dota 2 относится ко второму случаю и прежде, чем играть, вам придется выполнить последовательность некоторых действий, начиная с установки.
Как установить dota 2

Установка игры dota 2 имеет свои особенности и может привести к трате денег. Поэтому важно знать, как установить dota 2 правильно.
Перед установкой игру dota 2, как правило, нужно скачать из интернета. Лучше всего это делать через Steam. Разумеется, что Steam предварительно нужно установить на ваш компьютер и русифицировать ее (в программе есть такая функция). Для этого придется создать в Steam свою учетную запись. Дальше, как говориться, дело техники. После установки этой программки, запустите ее и можно будет браться уже за саму «Доту 2». Через Steam произойдет автоматическое скачивание и установка игры на ваш компьютер.
Важно! В процессе поиска и скачивания игры вам, возможно, предложат купить ее за 17 долларов. Этого делать не следует, так как можно получить желаемое бесплатно. Просто выберите вариант « у вас уже есть Дота 2» и нажмите кнопку играть. Далее произойдет установка.
Еще один вариант: зайдите на сайт https://store.steampowered.com/. Найдите через поиск игру и жмите на кнопку «играть». Вам предложат скачать Steam или продолжить, если он у вас уже есть. Далее все стандартно. Просто внимательно читайте предлагаемые варианты и жмите на нужные кнопки. Самое главное – не платите никому. dota 2 сейчас бесплатная.
Итак, после некоторых мучений вы установили игру. Теперь можно ее запускать.
Как включить dota 2
Одним из самых часто задаваемых вопросов начинающих игроков после вопросов по скачиванию и установке игры является: как включить dota 2?
Включить dota 2 не так уж и сложно. Сначала нужно запустить Steam, а после нажать кнопку «играть». Можно кликнуть иконку на рабочем столе (разумеется, стим уже запущен).
Не смотря на то, что dota 2 — игра бесплатная, у некоторых игроков может возникнуть следующая проблема. После запуска вдруг окажется, что игрок может выступать лишь в роли наблюдателя. Это значит, что установлена неполная версия. Ее нужно обновить до полной. Для этого потребуется приглашение – инвайт. Если вдруг это произошло, то ни в коем случае не платите за него деньги. Приглашение вам совершено бесплатно может прислать любой игрок на ваш аккаунт в Steam. Однако, опытные геймеры утверждают, что для обновления игры до полной версии в настоящее время инвайты не требуются.
Как открыть консоль в dota 2
Перед началом игры модно настроить ее параметры под свои требования. Чтобы это сделать, нужно знать, как открыть консоль в dota 2.
Во всех играх, запускаемых через Steam, присутствует консоль, позволяющая изменить настройки. Чтобы ее открыть, нужно:
- Войти в Steam, выбрать раздел «библиотека». После этого вашим взорам предстанет список игр. После того, как вы найдете в нем свою «доту», кликните на ней правой кнопкой мыши. Появится еще одно меню, в котором нужно выбрать строку «свойства». Она находится в самом низу.
- В очередном открывшемся окошке найдите и нажмите кнопку установки параметров запуска.
- После того, как откроется еще одно окно, впишите в строку слово «-console»
Внмание! Часто бывает, что кнопка «тильда» (см. букву Ё на клавиатуре) для открытия консоли в игре не работает. Рекомендуется жать кнопку с косой линией, которая находится возле «Enter».
Как получить вещи в dota 2
Успех в игре во многом зависит от снаряжения персонажа: оружия, брони и так далее. Новичков интересует вопрос: как получить вещи в dota 2?
Как и в других подобных играх, получить вещи в «доте» можно несколькими честными способами.
- Купить за реальные деньги в официальном магазине Steam с помощью электронного кошелька qiwi. По понятным причинам способ подходит не всем.
- Тотализатор. На многих сайтах «дотеров» можно сделать ставку на победителя в матчах Defense, Dreamhack, или Esl. Тут же можно обменять вещи.
- Удаление одинаковых вещей. В этом случае вам с определенной долей вероятности может посчастливится найти вещь с лучшими показателями.
Внимание! Удаление вещей mythical не приносит ничего.
Как создать команду в dota 2
Игра dota 2 – командная. Можно присоединиться к готовой команде, но лучше создать сваю. Поэтому стоит знать, как создать команду в dota 2.
Создать свою команду не сложно. Во-первых, войдите в игру. Во-вторых, в игре нажмите кнопку «сообщество» (строка вверху экрана, крайняя справа кнопка). И выбрать соответствующий пункт в меню. В появившемся окне заполните все необходимые поля. После этого команда будет создана. Третьим шагом станет приглашение в команду других игроков.
Как пройти обучение в dota 2
У геймеров-новичков неизбежно будут возникать дополнительные трудности. Их будет меньше после того, как пройти обучение в dota 2.
Многие игроки относятся к обучению с презрением (что еще ожидать от школьников?), но абсолютным новичкам пройти обучающую миссию будет полезно. Более того, ее проходить придется, если, конечно, не прибегать к обходным маневрам.
Геймеры, хорошо разбирающиеся в игре, рекомендуют на этом этапе выбрать миссию за снайпера. Эта миссия достаточно сложная и хорошо отображает игровые реалии. Что бы ее пройти нужно просто включить игру, запустить миссию и выполнять задания.
Если же у вас есть уже опыт игры в dota 2 и наиграно часов 30-50, то обучение вам ни к чему и его можно пропустить. Это можно сделать несколькими способами.
- Установить мод, исключающий этот этап игры.
- Можно попробовать в игре открыть консоль и ввести команду dota_full_ui 1.
- Скачать файл world_map.dat (можно найти на многочисленных форумах по игре) и вставить его в папку с игрой с заменой. Более подробная инструкция обычно прилагается к самому файлу.
Для тех, кто все же решил пройти обучение, есть хороший ролик, демонстрирующий этот процесс и дополненный всевозможными советами от бывалого игрока:
Как перенести игру Steam с одного компьютера на другой?
Откройте ваш клиент Steam и направляйтесь во вкладку «Библиотека». В ней будут содержаться все ваши приобретенные игры. Нажмите на нужную игру правой кнопкой мыши и выберите пункт «Создать резервную копию…». В следующем окне, выберите все игры, которые вы хотите сохранить в бэкап.
- Выйдите из клиента Steam.
- Перейдите к текущей папке установки Steam (C:Program FilesSteam по умолчанию)
- Удалите все файлы и папки кроме папок SteamApps & Userdata и Steam.exe.
- Вырежьте и вставьте всю папку Steam в новое место, например: D:GamesSteam
- Запустите Steam и войдите в аккаунт.
Описание и функции
Начнем с определения и расскажем, что это – Steam Remote Play. Новая функция онлайн-платформы делится на два вида: TOGETHER и ANYWHERE.
- ANYWHERE дает возможность играть на одном компьютере, когда игра запущена на другом устройстве в пределах одного дома. Изображение и звук транслируются с одного девайса на другой, в то время как управление производится на удаленном компьютере;

- Кроме того, существует Стим Remote Play TOGETHER – это опция, позволяющая делиться локальными многопользовательскими играми с друзьями по сети. Совершенно бесплатно один пользователь может поделиться с другими (до четырех и больше) контентом.

Давайте подробно поговорим о том, как использовать Steam Remote Play – для этого рассмотрим основные возможности опций.
- Транслируйте на любые устройства – можно пользоваться Steam Remote Play на телефоне, телевизорах, приставках… Поддерживаются iOS, tvOS, Android и Android TV;
- Отличная возможность запускать «объемные» игрушки на слабых компьютерах и неподдерживаемых операционных системах;
- Достаточно установить контент один раз, чтобы получить доступ навсегда с любого девайса;
- Игру можно вести непрерывно, переключаясь между разными устройствами.
Несколько слов о том, как пользоваться Steam Remote Play – особенности опции TOGETHER:
- Можно пользоваться локальными приложениями, даже если по умолчанию контент не поддерживает сетевое использование;
- Есть возможность транслировать видео, звук, разговоры между игроками – без задержки при условии быстрого интернет-соединения;
- Управлять прохождением можно с помощью собственных контроллеров – или делитесь управлением с помощью мыши и клавиатуры;
- Можно настраивать громкость звука и голосового чата;
- Контент становится кроссплатформенным, даже если обычно такой возможности нет.
Полный список игр, которые можно выводить через Steam Remote Play на телевизор или телефон, доступен здесь – https://store.steampowered.com/remoteplay_hub. В каталоге много контента с поддержкой функции, он постоянно пополняется новыми позициями! Выбирайте и начинайте играть.
Поговорим о том, как настроить Remote Play в Стиме! Хватит теории, пора переходить к подключению.
[РЕШЕНО] Бесконечное скачивание игры в Steam
Решена проблема бесконечной загрузки из Интернета клиентом Steam файлов уже существующей игры.
Эта статья поможет, если произошел глюк при скачивании игры Steam, либо при переносе/копировании игры с одного компьютера на другой. Предисторию конкретно моей эпопеи вы можете прочитать в конце статьи, а теперь к делу.

- Во-первых, выясните для себя, где стим хранит скаченные и скачиваемые игры.
По умолчанию это папка на системном диске (обычно диск C: ), в папке Program Files (или Program Files (x86) , если установлена 64-битная версия операционной системы компьютера), далее папка Steam , и в ней папка steamapps .
Если вы самостоятельно выбирали для установки игр другую папку, то вам не нужно объяснять, где лежат скаченные игры, вы и так знаете.
Посмотреть настройки хранения игр и установить новые вы можете в настройках стим в разделе «Загрузки«. - Во-вторых, подготовьте файлы игры, которую вы собираетесь добавить в библиотеку Steam. Чтобы с исходниками ничего не случилось, я рекомендовал бы вам сохранить их в отдельной папке, не находящейся в труктуре папкок Steam. По-старинке можно на рабочий стол, либо на локальный/переносной диск достаточной емкости. Можете заархивировать при желании.
- Остановите загрузку скачиваемой игры (вехрнее горизонтальное меню, пункт «Библиотека«, в нем подпункт «Загрузки«);
- Полностью выйдите из клиента Steam (например, верхнее главное горизонтальное меню, пункт «Steam«, в нем в раскрывающемся списке пункт «Выход«);
- Определите, какой AppID у вашей игры и запомните/запишите его. Сделать это можно несколькими путями:
- Если эта игра единственная, что скачивает Steam: перейдите в папку [папка_для_загрузки_игр]steamappsdownloading , номер в имени вложенной папки и есть AppID.
- Если п.3.1. не ваш вариант, но если вам известно, какое содержимое должно быть в папке с игрой:
- запустите Steam;
- запустите загрузку игры;
- должитесь пока стим закончит резервирование места перед скачиванием игры;
- приостановите скачивание;
- полностью выйдите из Steam (п.2.);
- перейдите в папку [папка_для_загрузки_игр]steamappsdownloading ;
- путем перемещения по папкам определите, в какой папке находятся файлы скачиваемой игры, название этой папки и есть AppID.
- перейти в Интернет-обозревателе на сайт игры в Steam и взять номер из адреной строки.
- включить в настройках Steam адресную строку и перейти к странице игры в приложении Steam.











