Телефон на Android как модем для компьютера (по USB). И что делать, если интернет не работает при раздаче с телефона
Доброго времени!
Почти все современные смартфоны на Android могут работать в режиме модема — т.е. «расшарить» (поделиться) своим 3G/4G (Wi-Fi) интернетом с компьютером или ноутбуком.
И должен вам сказать, что в некоторых случаях — альтернатив этому нет (например, в небольших районных центрах, где нет кабельного подключения; или в новостройках, где еще его попросту не провели. ).
Собственно, т.к. тема популярна и по ней всегда много вопросов — то в этой заметке я решил это всё скомпоновать и показать на простом примере, как настроить телефон на Android’е работать в режиме модема для компьютера (попутно разобрав большинство типовых проблем) .
Для более простого восприятия — материал оформлен в виде пошаговой инструкции (с пояснением каждого действия).
Близко к теме (в помощь)!
Как с Android раздавать интернет через Wi-Fi или Bluetooth — еще одна инструкция

Не могу подключить интернет через широкополосное подключение
- Убедитесь, что сетевой кабель (Ethernet) подключен к порту Ethernet модема и компьютера. Каждый конец кабеля должен выглядеть так:
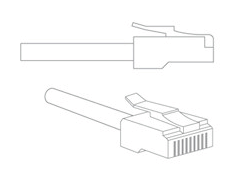
-
, быстро сдвинув палец к центру от правого края экрана, нажав на панель Поиск (если вы используете мышь, наведите указатель в правый верхний угол экрана, переместите вниз и нажмите на панель Поиск), введите строку Командная строка в поле поиска, а затем нажмите Командная строка .
- В командной строке введите команду ipconfig /release, а затем нажмите клавишу Enter . Это освобождение текущего IP-адреса.
- В командной строке введите команду ipconfig /renew, а затем, чтобы получить новый IP-адрес, нажмите клавишу Enter . Настройка DHCP для всех адаптеров будут восстановлены. Для обновления IP-адреса указанного адаптера, введите имя карты, появившееся после ввода команды ipconfig в командной строке.
Почему не работает USB-модем.
Разберемся, почему не работает 3G/ 4G модем на компьютере или ноутбуке.
Возможны несколько причин и вариантов решения проблемы с USB-модемом, поехали.
1. Не горит “лампочка” модема.
1.1. Причина: Неисправен USB-порт.
Решение: Переставить USB-модем в другой USB-порт. Если вы подключаете в порт на передней панели ПК, то переставьте его в USB сзади ПК.
1.2. Причина: Модем неисправен, но не точно.
Решение: Попробовать подключить в другой компьютер или ноутбук. Если ситуация аналогичная, то остается менять модем.
2. На модеме горит индикатор, но нет интернета.
Тут лучше всего обратиться к инструкции модема, так как совет ниже может отличаться в зависимости от модели и производителя. Но…
Если модем горит красным цветом – скорее всего связи нет, “не ловит”. Нужно поднести его к окну, либо убедиться, что.сотовый оператор вообще имеет сеть в данном районе.
Если индикатор модема горит синим цветом или зеленым – значит сигнал уверенный и стабилен для работы интернета.
3.Отсутствуют драйвера на модем.
Убедимся, что в вашей операционной системе есть необходимый драйвер для работы USB-модема.
Переходим в диспетчер устройств любым из удобных вам способом, либо нажимаем «Win» + «R» и в открывшемся окне вводим команду «devmgmt.msc».
Открылся диспетчер устройств.
Ищем разделы «Модемы», «Другие устройства»,”Контроллеры USB” в которых должен быть модем. Если модема нет, то ищем устройство с восклицательным знаком в желтом треугольнике, который символизирует отсутствие драйвера на модем. На устройстве с восклицательным знаком нажимаем правой кнопкой мыши (ПКМ) и выбираем меню “Обновить драйверы”.
Если таким образом драйвер не удалось установить, то нам нужно раздать интернет с телефона и снова повторить обновление драйвера “Поиск в интернете”.
4. Установка обновлений Windows.
Еще одной причиной неработающего модема может быть как отсутствие последних обновлений Windows, так и наоборот – последние обновления системы.
То есть если все работало раньше, но на днях было обновление ОС и все потекло, то лучше всего еще раз принудительно сделать поиск обновлений, так как возможно не все установилось как надо, либо нужно перезагрузить ПК после установки.
Кому помогла статья – напишите пожалуйста в комментариях пункт, который спас ситуацию с неработающим модемом.
Модем есть в списке устройств
Если модем есть в списке устройств, тогда можно перейти к следующему шагу диагностики. Выделите модем и нажмите правую кнопку мыши, а затем в меню выберите пункт «Свойства». В окне «Свойства модема» откройте вкладку «Диагностика»:
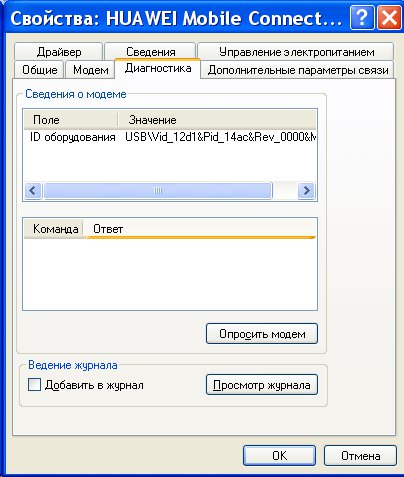
и нажмите кнопку «Опросить модем». В результате должно должен появиться такой текст:
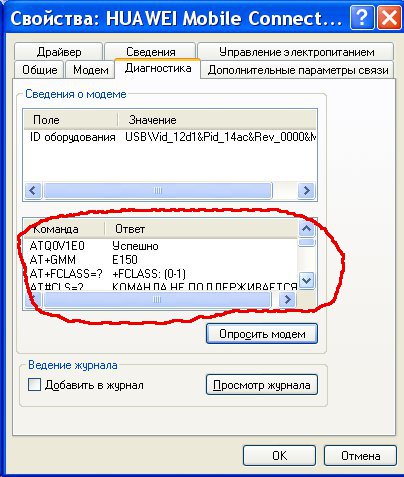
Если такого текста нет значит модем не работает должным образом. возможно он отключен системой из-за неправильных драйверов или конфликта с другим устройством. Также, в этом окне, проверьте вкладку «Дополнительные параметры связи»:
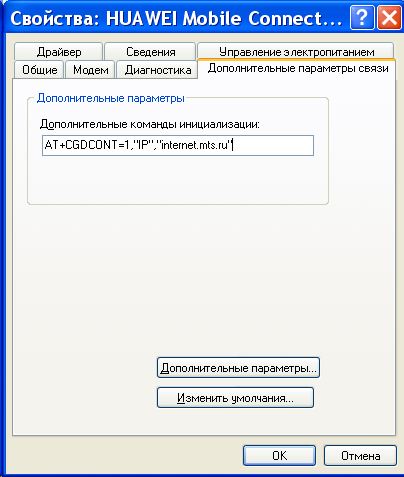
Быть может там вписана неверная строка инициализации, которая не позволяет модему правильно работать. Эта строка должна быть пустая если вы подключаетесь через программу вашего провайдера (например МТС Коннект), а если вы подключаетесь напрямую, через средства Windows, в ней должна быть строка, правильная для вашего провайдера. На рисунке указана правильная строка для провайдера МТС.
Для Билайн это будет AT+CGDCONT=1,»IP»,»internet.beeline.ru».
Для Мегафон AT+CGDCONT=1,»IP»,»internet».
Сайт технической поддержки
для клиентов фиксированной связи
В случае, если модем работает в Интернете, но на компьютере связь с Интернет отсутствует, это может быть вызвано одним из следующих факторов:
1. Отсутствует связь на участке компьютер — модем.
3. Некорректно работает операционная система, вирусы, антивирусы или модем. Неверные настройки Интернет-браузера.
4. Перегружен ADSL-канал на модеме.
5. Глобальная проблема в сети Провайдера или за её пределами.
Проверяем связь с модемом. Для этого в операционных системах Windows , MacOS и Linux существует специальная программа, которая называется « PING ». Чтобы её запустить делаем следующее (пример для Windows XP и модемов с IP- адресом по умолчанию 192.168.1.1 ):
— нажимаем кнопку « Пуск » — « Выполнить » и пишем здесь латинскими буквами команду cmd и жмём кнопку « ОК ».
— в появившемся окне командной строки вводим команду: ping 192.168.1.1 Нажимаем клавишу « Enter ». Если у вас модем с другим адресом, например, 10.0.0.2 , то после команды ping нужно вводить не 192.168.1.1 , а 10.0.0.2 . Если связь с модемом в порядке, то вы увидите » ответы » от Вашего модема, как показано на картинке. Если же связи нет, то в окне будут выскакивать сообщения « Превышен интервал ожидания для запроса » или « Заданный узел недоступен ».
Если сигнал до модема не доходит, то нужно попробовать проверить следующее:
a. Перезагружаем модем. Т.е. нужно просто выключить его питание на пару минут и снова включить. Ждем, когда модем полностью загрузиться, и пробуем снова работать в Интернет. Если изменений к лучшему нет, то приступаем к следующему шагу.
b. Проверить включено ли Подключение по локальной сети. Для этого заходим в « Пуск »- « Настройки » — « Панель управления » — « Сетевые подключения ». Нажимаем на значок правой клавишей. Если в выпадающем меню первой опцией значится « Включить », то нажимаем на включение и проверяем работу Интернета;
c. Если же Подключение включено, то попробуйте нажать на него правой клавишей и выберите « Исправить ». Если такая опция неактивная, то попробуйте выключить и снова включить Подключение по локальной сети. Если и это не помогло, то проверяем настройки протокола TCP/IP для Вашего случая.
d. Если модем подключен не прямо в компьютер, а через коммутатор (switch), то рекомендуется подключить его прямо в компьютер и еще раз выполнить команду PING .
e. Если на компьютере работают антивирусные программы, сетевые экраны, то обязательно выключите их и снова выполните команду PING .
f. Попробуйте соединить модем и компьютер через другой сетевой кабель.
g. Попробуйте сбросить настройки модема на заводские, затем настроить его заново и опять же сделать PING .
h. Попробуйте отключить и снова задействовать сетевую карту в системе. Для этого заходим « Пуск »- « Настройки » — « Панель управления » — « Система: «Оборудование » — « Диспетчер устройств ». Находим в списке « Сетевые платы » и по названию сетевого адаптера нажимаем правой клавишей и выбираем « Отключить ». На запрос системы отвечаем « Да ». После этого аналогичным способом Включаем карту и снова пробуем выполнить PING модема. Если это не поможет, то переустановите драйвера к этому устройству или попробуйте другую сетевую карту.
i. Попробуйте другой модем. Если ничего из вышеприведенного не помогло, то вызывайте специалистов.
a. Выполните пункт «1-с» из этой статьи.
b. Проверяем связь с нашим DNS-сервером при помощи той же программы PING . В окне командной строки (см. пункт 1 ) вводим команду ping 213.184.225.37 и нажимаем клавишу « Enter ». Смотрим, приходят ли « ответы » от DNS-сервера.
c. Если ответы есть, то здесь же вводим следующую команду для проверки связи с каким-нибудь сайтом. Например, ping tut.by и нажимаем клавишу « Enter ». Если ответов от ping tut.by нет или в окне пишет «При проверке связи не удалось обнаружить узел tut.by» , то попробуйте написать команду: ping 86.57.250.18 При помощи её Вы проверяете связь с сайтом tut.by но уже не по его имени, а по IP-адресу. Если ответы есть, и адреса DNS-серверов прописаны корректно, то, скорее всего, у Вас некорректно функционирует служба DNS-клиент на компьютере. Обратитесь к специалисту.
d. Проверьте настройки Интернет-браузера.
— Пример для Internet Explorer 7. Запустите Internet Explorer. Нажмите кнопку « Сервис » — « Свойства обозревателя ». Здесь находим вкладку « Подключения » — « Настройка сети ». Так как прокси-сервер не используется, то галок стоять здесь не должно.
— Пример для Opera. Запустите Opera. Нажмите кнопку « Инструменты » — « Настройки ». Здесь сверху выбираем вкладку « Дополнительно », слева открываем раздел « Сеть ». Нажимаем на кнопку « Прокси-серверы ». Так как прокси-серверы не используются, то галок здесь стоять не должно.
— Пример для Mozilla. Запустите Mozilla . Нажимаем кнопку « Инструменты » — « Настройки ». Сверху находим вкладку « Дополнительно » и в открывлемся окне выбираем опцию « Сеть ».Нажимаем кнопку « Настроить ». Так как прокси-сервер не используется, то должна стоять галка « Без прокси ».
4G USB модем работал, а потом вдруг перестал: что можно сделать?
Даже сегодня, когда смартфоны есть у всех, маленький USB-модем — штука весьма полезная. И не только потому, что по-прежнему позволяет подключить ноут (или даже настольный комп) к интернету везде, где есть покрытие 3G- и/или 4G-сети.
… но еще и потому, что как раз смартфон при этом задействовать не нужно (и его батарею разряжать — тоже).
Но бывают случаи, когда 3G- и/или 4G USB модемы должным образом функционировать не хотят. Причины тому бывают самые разные, и элементарное неумение самого юзера должным образом подключить и настроить девайс- едва ли не самая первая в списке.
Но в силу специфики самого прибора (ломаться там фактически нечему) сбои и прочие проблемки в его работе устраняются, как правило, тоже сравнительно просто.
Посему в этом посте мы просто напомним о том, что можно сделать, когда ваш 4G USB модем работал нормально, а потом вдруг работать перестал .
Здесь мы, разумеется, исходим из того, что, во-первых, модем подключать вы точно умеете. Или, как минимум, уже успели полистать инструкцию к нему и имеете общее представление о том, что это вообще такое, зачем оно нужно и как должно работать.
А во-вторых, сам девайс исправен, его не били, не купали, но он «просто не работает».

Итак, для начала — вот перечень наиболее частых симптомов этого самого «просто не работает«:












