Программы для диагностики компьютера
Чтобы продлить жизнь компьютеру необходимо проводить диагностику системы: следить за температурой основных комплектующих, проверять напряжение, частоту и загруженность устройств. Для получения подробной информации о состоянии ПК используются специальные утилиты.
AIDA64 — полезная утилита для диагностики компьютера. С помощью приложения пользователи могут протестировать работу аппаратных и программных средств, определить оптимальные настройки комплектующих для повышения производительности. Всего программа выдает более 100 страниц подробной информации о системе. Доступны различные инструменты для мониторинга устройств.
Утилита имеет полную совместимость с операционной системой Windows (32/64 бит). Для комфортной работы с программой требуется ОС Windows XP и новее. Доступна полностью русская версия для скачивания. Приложение распространяется по условно-бесплатной модели. Чтобы получить полную версию утилиты для диагностики компьютера AIDA64 Extreme, необходимо приобрести лицензию. Стоимость полной версии составляет 40 долларов для трех ПК.
Для тестирования основных возможностей софта пользователи могут загрузить бесплатную пробную версию. Срок действия ознакомительной версии — 30 дней, по истечении которого нужно активировать ПО. После запуска программы откроется главное окно с основными разделами. Первый доступный раздел — «Компьютер».

Здесь можно посмотреть следующую информацию о ПК:
- Суммарная информация. В этом разделе отображается тип компьютера, версия и редакция операционной системы, DirectX, пакет обновления ОС.
- Имя компьютера. Здесь показано имя NetBIOS, хоста DNS, полное имя DNS и т.д.
- DMI. Раздел, в котором можно посмотреть подробную информацию о комплектующих и программном обеспечении компьютера: система, процессоры, BIOS, устройства памяти, разъемы портов и т.д.
- IPMI. Здесь расположены два параметра: отчет о системных событиях IPMI и датчик IPMI.
- Разгон. Расположена информация о процессоре, которая используется для разгона.
- Датчики. Один из самых полезных разделов программы AIDA64 Extreme. Здесь отображаются показатели температуры комплектующих ПК: процессор, вентиляторы, напряжение. Все данные отслеживаются в режиме реального времени.
Следующий раздел диагностики — «Системная плата». Здесь пользователи могут посмотреть информацию о процессоре, системной плате, оперативной памяти, BIOS и т.д.
«Операционная система» — раздел, который используется для управления операционной системой Windows. Здесь можно посмотреть информацию о системе и системных драйверах, отключить ненужные процессы и службы, получить сведения о времени работы и сертификатах.
Для управления и настройки видеоадаптеров компьютера используется раздел «Отображение». Здесь можно посмотреть информацию о графическом процессоре, OpenGL, GPGPU. Доступна возможность запуска инструментов Vulkan и Mantle. Есть функция изменения системных шрифтов и переключения видеорежимов.

С помощью приложения AIDA64 Extreme можно создать подробный отчет о работе системы. Для этого необходимо воспользоваться специальным инструментом «Отчет» на верхней панели инструментов. Полученный отчет можно сохранить в отдельном файле или отправить на E-mail.
В программе есть функция проверки стабильности системы. Функция проводит стресс-тест процессора, видеокарты, памяти. Итоговый результат тестирования отображается в виде графика.

- простой и удобный интерфейс с поддержкой русского языка;
- наличие инструментов для проведения стресс-тестов комплектующих компьютера;
- более 100 страниц с подробной информацией о системе;
- отслеживание основных показателей в режиме реального времени.
- проблемы со стабильностью работы программы на Windows XP.
Стресс-тест ЦП: выбираем программу
Это одна из лучших утилит для просмотра характеристик компьютера: здесь приведены почти все параметры «железок» и установленного ПО. Но помимо этого (о чем, кстати, не все пользователи знают) — современная версия AIDA 64 позволяет провести и тест ЦП, видеокарты, диска, памяти и пр. (для этого загляните во вкладку «Сервис» ) .

Тест стабильности системы / AIDA 64
Хочу отдельно отметить, что в AIDA 64 всё достаточно наглядно: при тесте отображаются наглядные графики температуры, частот, уровня нагрузки ЦП, вольтаж и пр.

Графики температуры и частот при тесте (AIDA 64)
- несколько тестов на выбор;
- удобные графики для отслеживания всех показателей;
- совместимость со всеми современными ЦП;
- поддержка Windows XP, 7, 8, 10 (32/64 bits).
- полная версия утилиты — платная.
Эта программа универсальна: она подходит для стресс-тестирования как процессоров, так и видеокарт. Диагностика в OCCT достаточно «жесткая» (если можно так выразиться) , и если ваша система ее проходит — за нее можно быть спокойным .
Для базового тестирования: после запуска утилиты выберите режим теста «OCCT» и нажмите кнопку старта (см. пример ниже ).

Начать тест ЦП (OCCT)
Далее ваш процессор будет загружен до 100%, а утилита начнет следить за основными показателями (они отображаются в разных вкладках) :
- количеством ошибок;
- температурой и частотой работы;
- напряжением;
- мощностью и пр.

Результаты в режиме онлайн! (OCCT)
Утилита одна из самых удобных и наглядных (наравне с AIDA 64).
- несколько вариантов тестирования;
- простой интуитивно-понятный дизайн;
- автоматический контроль за ошибками;
- сохранение результатов графиков и тестов в отдельную папочку (чтобы потом можно было еще раз внимательно с ними ознакомиться).
- некоторые новые модели ЦП (например, последнее поколение AMD Ryzen) могут вести себя некорректно.
Инструменты мониторинга внутренних систем компьютера

Большинство приложений, предлагающих мониторинг комплектующих, придется качать из интернета. К сожалению, разработчики Windows пока не создали программы, способной избавить нас от этой необходимости. Тем не менее, есть некоторые системные приложения, которые могут дать базовую информацию о ПК.
Средство диагностики DirectX
Средство диагностики DirectX — это простая системная программа, осуществляющая проверку системы, видео, звука и аппаратуры ввода. Здесь вы найдете полную информацию обо всех подключенных к компьютеру устройствах.. Главный минус приложения — вы можете увидеть только активные девайсы, но не их состояние.
Запустить средство диагностики DirectX можно следующим образом:
1. Откройте утилиту Выполнить с помощью комбинации клавиш Windows + R.
2. Введите команду dxdiag и нажмите клавишу Enter.
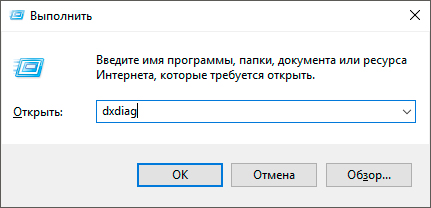
3. Перед вами появится окно программы. При желании, вы можете сохранить полученную информацию путем нажатия клавиши Сохранить все сведения.
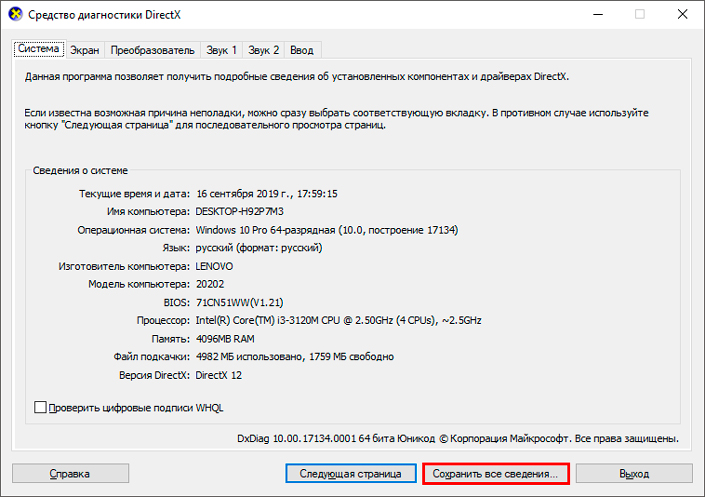
4. Укажите директорию в которой нужно сохранить файл. По умолчанию он именуется DxDiag.txt.
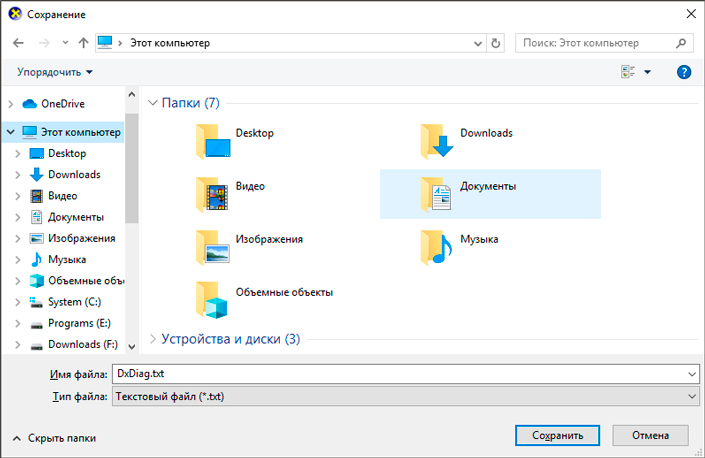
На наш взгляд, одним из самых полезных элементов данного приложения является параметр отображающий текущую версию BIOS. Он пригодится пользователям, заинтересованным в его обновлении.
Сведения о системе
Сведения о системе — это встроенная в операционную систему Windows утилита, предназначенная для отображения полного списка подключенных к компьютеру устройств. Дополнительной возможностью софта является сканирование установленного программного обеспечения, драйверов и настроек интернета.
Как открыть утилиту “Сведения о системе”.
1. Откройте утилиту Выполнить с помощью комбинации клавиш Windows + R.
2. Введите команду msinfo32 и нажмите клавишу Enter.
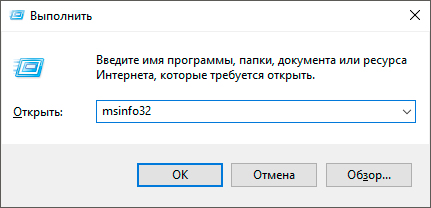
В открывшемся окне вы можете найти следующие типы доступной информации:
- Аппаратные ресурсы.
- Компоненты.
- Программная среда.
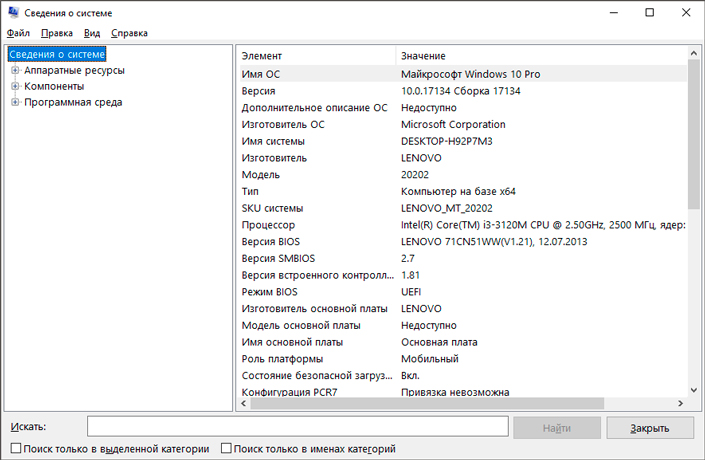
Каждый раздел содержит в себе другие подразделы, отвечающие за мониторинг даже незначительных комплектующих, таких как “USB”, “Печать” и “Модем”.
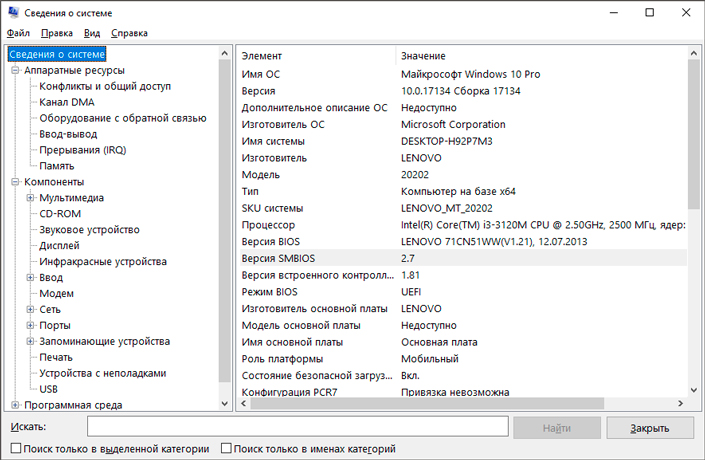
Выберите нужный параметр и проверьте состояние интересующей вас аппаратуры.
Диспетчер задач
Диспетчер задач — это системная утилита, ответственная за отображение всех активных процессов компьютера. С помощью нее вы можете управлять процессами, следить за быстродействием компьютера, подключением к сети и рядом других важных нюансов.
1. Воспользуйтесь комбинацией клавиш Ctrl + Alt + Delete, чтобы открыть меню Windows.
2. Запустите Диспетчер задач. Обычно утилита расположена в самом низу списка.
Альтернативный способ запуска: комбинация клавиш Ctrl + Shift + Esc. Не самая удобная, но позволяет открыть диспетчер моментально без совершения дополнительных действий.
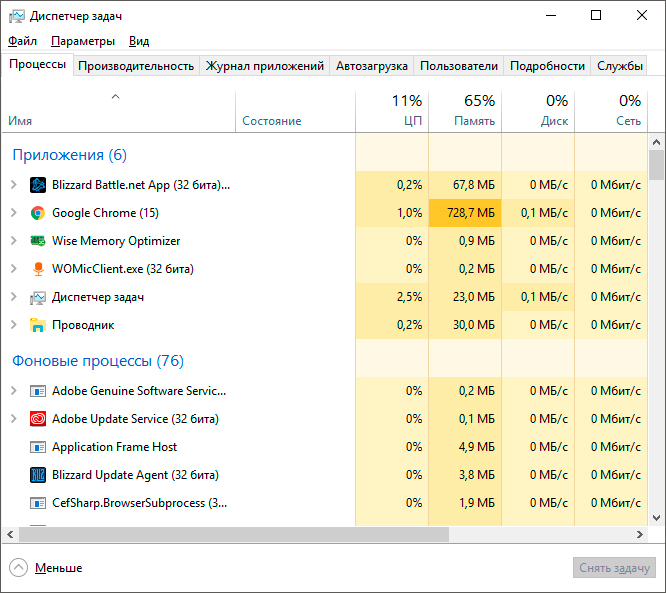
Как проверить состояние компьютера с помощью диспетчера задач:
1. Откройте Диспетчер задач.
2. Перейдите в раздел Производительность.
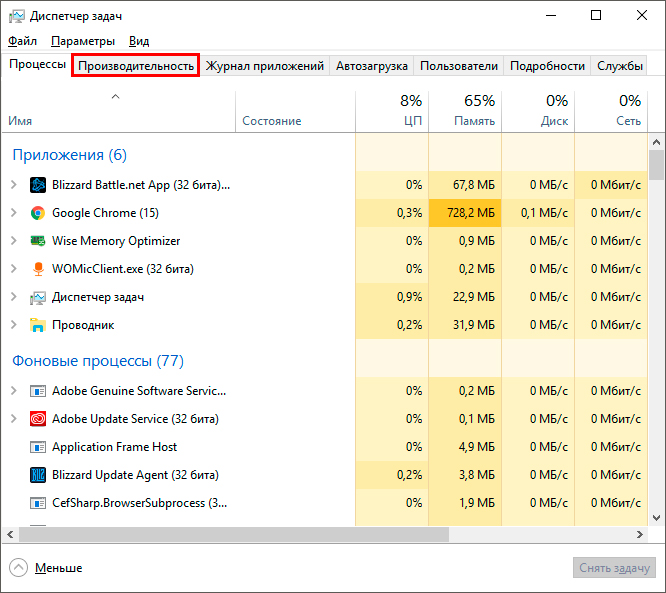
3. Окно Производительность позволит вам в режиме реального времени отслеживать работу центрального процессора, оперативной памяти, жесткого диска, интернета и ряда других модулей ПК.
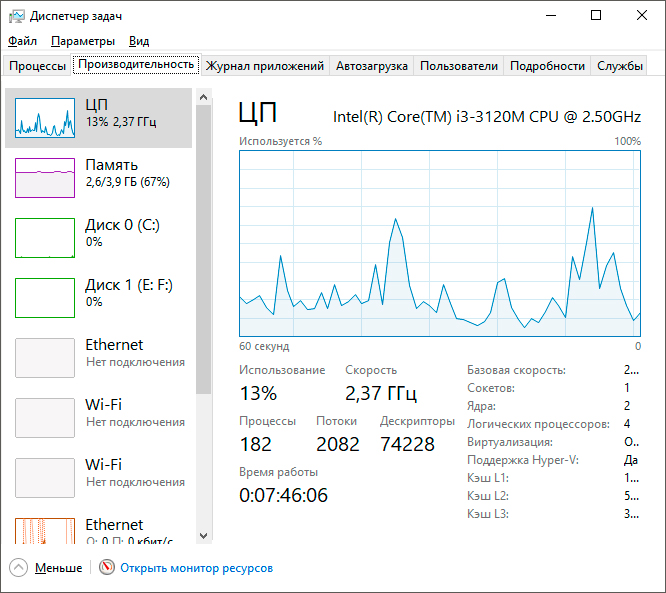
Приложение Speccy
Speccy — одно из универсальных сторонних приложений для мониторинга состояния компьютера. Отличительной особенностью программы является возможность контроля жесткого диска с помощью S.M.A.R.T. анализа. Кроме того Speccy позволяет следить за температурой центрального процессора и видеокарты, что позволяет предупредить возникновение перегрева.
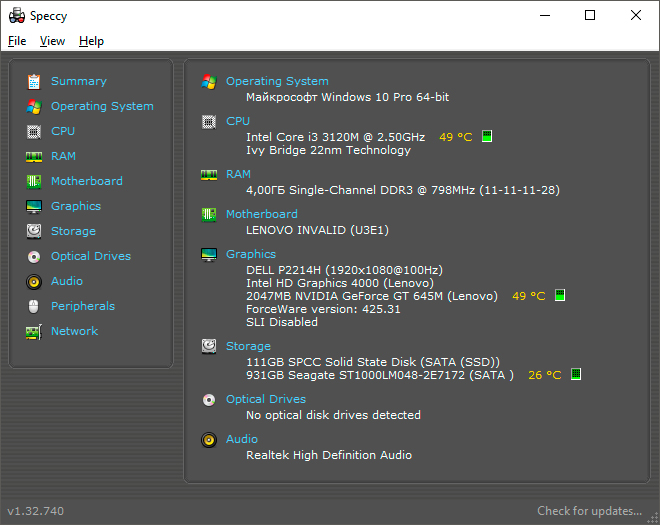
Наличие всех нужных базовых функций делает программу чрезвычайно полезной как в домашних, так и в рабочих условиях.
Доступный функционал Speccy:
- Summary.
Обобщенная информация обо всех установленных комплектующих. - Operating System.
Здесь отображается системная информация такая как версия ОС, платформа на которой она установлена, дата установки, статус антивируса и др. - CPU.
Отображает информацию о центральном процессоре компьютера. Позволяет увидеть количество имеющихся ядер, производителя, частоту устройства, температуру и прочую информацию. - RAM.
Отображает количество слотов памяти, тип подключения, частоту и загруженность в режиме реального времени. - Motherboard.
Предоставляет подробную информацию об установленной материнской памяти, включая модель, версию, бренд и тип подключения. - Graphics.
Состояние графической карты и монитора. Позволяет увидеть модель, частоту работы устройства, частоту обновления монитора и другую полезную информацию. - Storage.
Предоставляет подробный S.M.A.R.T. анализ диска, позволяющий определить его текущее состояние и предупредить сбой в работе в результате повреждения кластеров. - Optical Device.
Информация о подключенных оптических устройствах. - Peripherals.
Информация о подключенной периферии (компьютерная мышь, клавиатура и т.д.). - Network.
Информация о состоянии сети.
Широкий функционал Speccy и простота его интерфейса позволяют с легкостью мониторить состояние компьютера не нагружая себя дополнительной теорией о компьютерном железе.
Программа AIDA64
AIDA64 — одна из лучших программ для мониторинга состояния компьютера. Она позволяет не только увидеть информацию о комплектующих, но и дает возможность протестировать их. Например, с помощью одного из тестов, вы можете проверить чтение из памяти, запись в нее, копирование и задержку памяти.
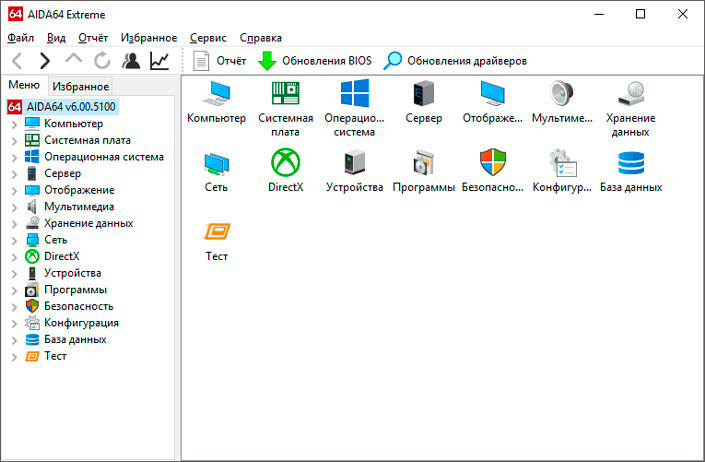
AIDA64 собирает в себе все лучшие функции мониторинговых программ и отображает:
- Компьютер.
Здесь вы найдете всю информацию о ПК, включая датчики температур. - Системная плата.
Получите информацию о материнской плате, SPD, чипсете, BIOS и ACPI. - Операционная система.
Вся информация об установленной операционной системе. В список входят активные процессы, системные драйверы, службы, файлы АХ, DLL, сертификаты и время работы ОС. - Сервер.
Раздел, ответственный за пользовательскую информацию, безопасность и общие ресурсы. - Отображение.
Отвечает за мониторинг видео-составляющей компьютера. Вы можете увидеть состояние OpenGL, GPGPU, Mantle, Vulkan, шрифтов и других элементов. - Мультимедиа.
Отслеживайте информацию об аудио-комплектующих, драйверах, видео и аудио кодеках. - Хранение данных.
Получите подробную информацию о хранилище данных. Доступен S.M.A.R.T. анализ диска. - Сеть.
Мониторинг состояния подключения. Начиная от базовых параметров “Интернет” на компьютере, заканчивая настройкой маршрутизатора и сетевых ресурсов. - DirectX.
Проверьте состояние DirectX, видео и звука. - Устройства.
Раздел, позволяющий проверить состояние всех подключенных к компьютеру устройств. - Программы.
Узнайте какие приложения задействованы в автозагрузке, проверьте установленные программы и лицензии к ним. - Безопасность.
Проверьте состояние антивируса Windows и то насколько ваш компьютер в безопасности относительно угроз из интернета. - Конфигурация.
Мониторинг текущих настроек Windows. - База данных.
Содержит информацию об установленных на компьютер драйверах и их источниках. - Тест.
Раздел позволяющий запустить тесты компьютерных комплектующих: чтение из памяти, запись в память, копирование в памяти, задержка в памяти и др.
Как вы видите, функционал программы действительно очень широк и при желании проверить абсолютно каждый элемент операционной системы, может уйти не один час. Именно поэтому AIDA64 является одним из самых популярных приложений для мониторинга состояния ПК.
Можно ли программами полностью протестировать компьютер?
Полное тестирование только лишь программным способом выполнить невозможно. Очень важен визуальный осмотр, а также диагностика с помощью тестера. Только в случае комплексного подхода можно сложить максимально полную картину. Однако, осмотр и диагностика мультиметром требуют опыта и навыков. Если их нет или недостаточно времени для их использлвания, придется обходиться программным методом. Это не так уж и страшно, ведь очень много информации можно получить таким способом. При тщательном исследовании удастся отличить видеокарту от подделки, определить физические проблемы, недостаток охлаждения, наличие ошибок, исправить баги и многое другое.
Диагностика компьютера программами – это максимально простой и весьма информативный способ получения сведений о всех комплектующих ПК. При их использовании риск покупки некачественного элемента сводится к минимуму. Также информация помогает сделать вывод о необходимости своевременного ухода или ремонта комплектующих.
Ниже приведен список (наиболее популярных) инструментов для мониторинга сети
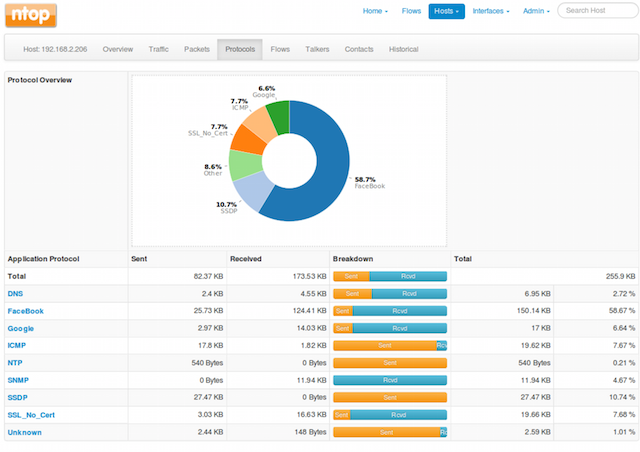
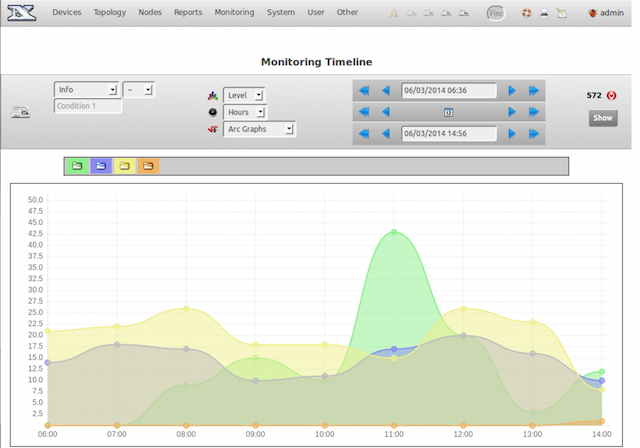
Nedi является инструментом мониторинга сети с открытым исходным кодом.
54. The Dude
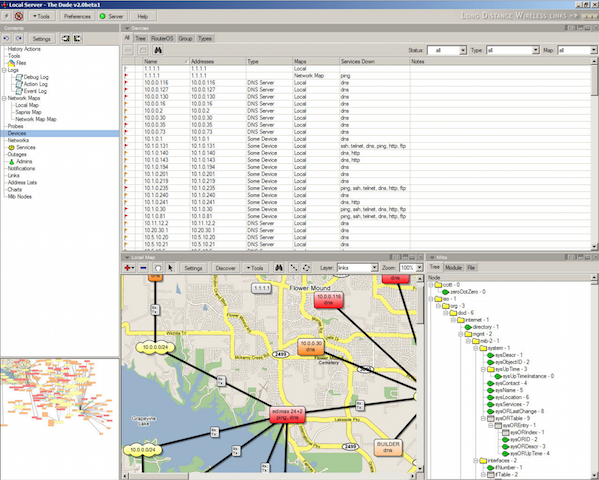
Система мониторинга Dude, хоть и бесплатна, но по мнению специалистов, ни в чем не уступает коммерческим продуктам, мониторит отдельные серверы, сети и сетевые сервисы.
55. BandwidthD
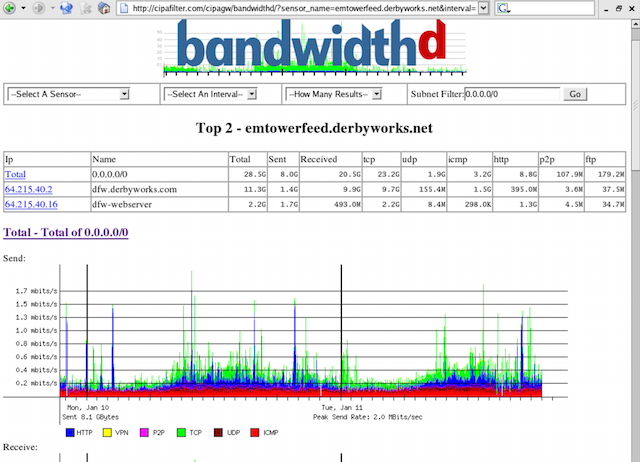
Программа с открытым исходным кодом.
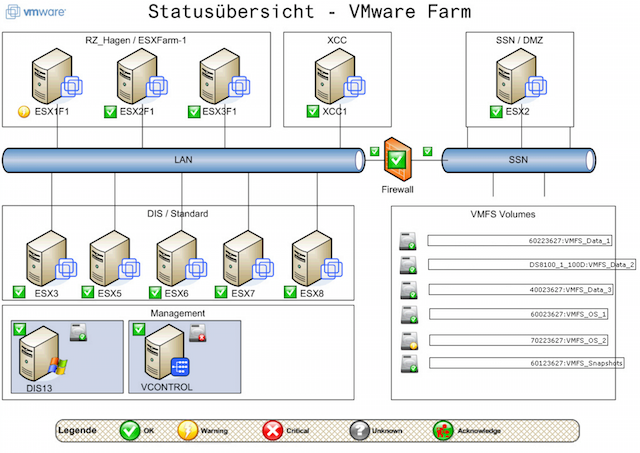
Расширение для Nagios, позволяет создавать карты инфраструктуры и отображать их статус. NagVis поддерживает большое количество различных виджетов, наборов иконок.
57. Proc Net Monitor
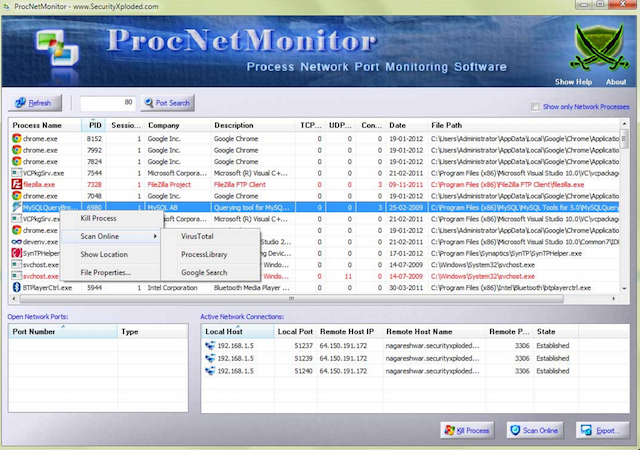
Бесплатное приложение для мониторинга, позволяет отследить все активные процессы и при необходимости быстро остановить их, чтобы снизить нагрузку на процессор.
58. PingPlotter
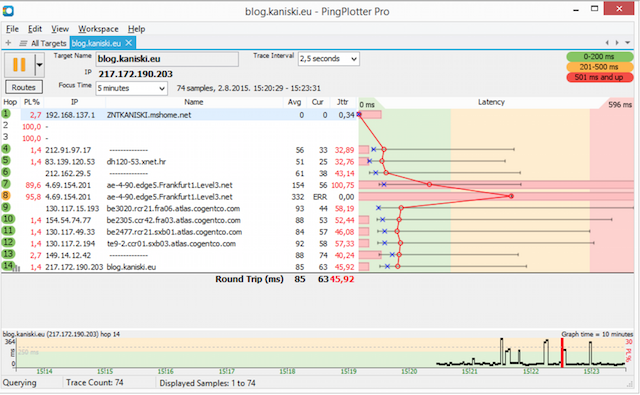
Используется для диагностики IP-сетей, позволяет определить, где происходят потери и задержки сетевых пакетов.
Carambis Cleaner скачать
Carambis Cleaner – продуктивный софт для качественной и действенной очистки компьютера .

Главный функционал утилиты ориентирован на увеличение быстродействия ПК, устранение всевозможных оплошностей и различных дефектов в операционной системе , сформировывая благотворную адаптацию для комфортабельной работы на компьютере .

SpeedFan
SpeedFan — простая утилита для контроля основных показателей ноутбука. Показывает частоту процессора, скорость вращения вентилятора, напряжение, температуру других устройств. Эту программу тоже любят пользователи, которые занимаются разгоном ПК и ноутбуков, так как она предоставляет точную информацию о текущем состоянии важных компонентов. Отдельные сведения собираются в графики, удобные для визуального восприятия.

Программа SpeedFan знает всё о кулерах
Программа SpeedFan позволяет изменить скорость кулеров. Это может быть полезно, если ноутбук перегревается и мы хотим немного прокачать систему охлаждения.
- Нажимаем на кнопку Configure.
- Переходим в раздел Advanced.
- Находим в списке элементы Pwm Mode и убеждаемся, что они имеют статус Manual. Если выбран другой режим, то выделяем каждый элемент и выбираем для него статус Manual через строку Set To.

Изменять скорость вращения можно вручную
- Возвращаемся в главное окно программы.
- С помощью кнопок со стрелками изменяем значение параметра Pwm1.
- Проверяем, как работает вентилятор — смотрим, снизилась ли температура процессора или другого компонента.
Опытным путём можно определить, какой вентилятор обдувает то или иное устройство (если установлено несколько кулеров), после чего переименовать параметры в интерфейсе программы.
- Позволяет управлять скоростью вентиляторов.
- Самостоятельно проводит SMART-тест, контролируя состояние жёсткого диска.
- Следит за напряжением на выводах блока питания.
- Проверяет температуру критически важных компонентов: процессора, видеокарты, памяти.
- Нет подробной информации о компонентах компьютера, только текущие показатели их работы.
- Нет встроенных тестов.
System Information for Windows

И последняя в нашем списке программа – System Information for Windows (SIW). Данная программа была также разработана один человеком – и его Габриэль Топала. Утилита представляет собой крайне мощный инструмент, с помощью которого можно получить подробную информацию об конфигурации оборудования компьютера.
Помимо прочего, с помощью SIW вы сможете узнать сетевую информацию, информацию об установленном ПО, включая и драйвера, а также компонентах системы. Интерфейс системы немного замысловат, но к нему все же можно привыкнуть, после чего для вас откроется доступ к крайне широкому функционалу программы, за которую, кстати, нет нужды платить.
Можно ли программами полностью протестировать компьютер?
Полное тестирование только лишь программным способом выполнить невозможно. Очень важен визуальный осмотр, а также диагностика с помощью тестера. Только в случае комплексного подхода можно сложить максимально полную картину. Однако, осмотр и диагностика мультиметром требуют опыта и навыков. Если их нет или недостаточно времени для их использлвания, придется обходиться программным методом. Это не так уж и страшно, ведь очень много информации можно получить таким способом. При тщательном исследовании удастся отличить видеокарту от подделки, определить физические проблемы, недостаток охлаждения, наличие ошибок, исправить баги и многое другое.
Диагностика компьютера программами – это максимально простой и весьма информативный способ получения сведений о всех комплектующих ПК. При их использовании риск покупки некачественного элемента сводится к минимуму. Также информация помогает сделать вывод о необходимости своевременного ухода или ремонта комплектующих.












