Решение проблем с клавиатурой компьютера и ноутбука
Те, кто случайно попал на эту статью и искал решение для виртуальной клавиатуры – приносим извинения. Но здесь будут рассмотрены только физические (кнопочные) клавиатуры и их распространённые проблемы. Постараемся ответить на многие вопросы. А если не будет вашего, напишите его в комментариях. Или оставьте в нашей группе ВК.
В первую очередь нужно взглянуть на панель системного блока, подключено ли ваше устройство ввода. Более новые версии имеют штекер для подключения в порт USB. Убедитесь в том, что порт рабочий. Попробуйте присоединить другое устройство и проверьте, будет ли оно работать. Переподключите штекер в другой порт и напечатайте буквы на клавиатуре.
Если ничего не получилось, вы можете вызвать виртуальную клавиатуру в Windows.
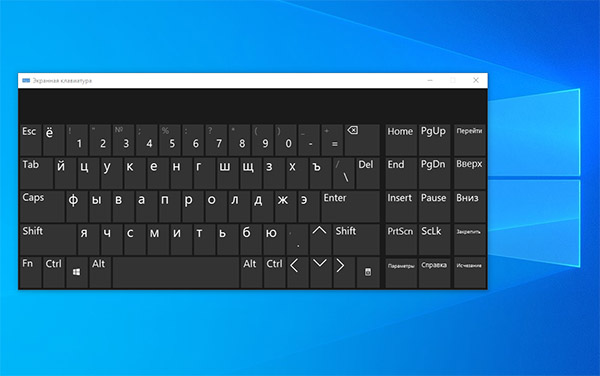
Она будет отображаться поверх всех открываемых окон. Регистрация нажатия некоторых кнопок происходит не за один клик, а за два. Чтобы у вас была возможность пользоваться комбинациями клавиш. Она может помочь нам исправить настройки системы для включения кнопочного устройства.
Перестали работать цифры на клавиатуре справа
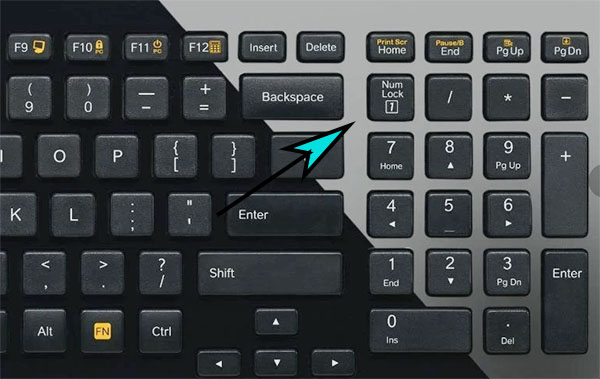
Это распространённая проблема решается активацией Num Pad (цифровая клавиатура). Она включается и отключается нажатием клавиши Num Lock, которая расположена в левом верхнем ряду цифр. Но в некоторых случаях клавиши не реагируют на включение. Чтобы исправить:
Попробуйте нажать на одну из цифр сейчас. Не забудьте включить её кнопкой Num Lock. Если цифровая «клава» заработала, поделитесь материалом в социальных сетях.
Как попасть в BIOS без клавиатуры

Возможно, при прошлом визите в подсистему Windows вы случайно выключили возможность управления с клавиатуры. И теперь она не работает, а попасть в БИОС не представляется возможным. Но выход есть. Выключение клавиатуры – это изменение параметра BIOS. Вернуть систему в состояние по умолчанию можно сбросом. Доберитесь до батарейки CMOS в системном блоке и отключите её на 15 минут. Или замкните контакты перемычки (джампера) на материнской плате.
Для того, чтобы найти батарейку, отвинтите два болта на крышке корпуса «системника» и подковырните её отвёрткой или кончиком ножа. Обратно на место она устанавливается плоской стороной вниз.
Клавиатура работает, но не печатает буквы

Поломки отдельных клавиш встречаются довольно часто. Устройство ввода может работать исправно в целом. Но не работают некоторые кнопки, они просто игнорируют нажатие. Особенно часто выходят из строя Ц (W), Ы (S), В (D), Ф (A) – те, при помощи которых мы ходим в CS, бегаем в FIFA, едем в WoT и т.д. Если вас тревожит одна или несколько клавиш, но остальные работают исправно, вероятно забился грязью или вышел из строя контакт.
Для ремонта клавиши можно снять с небольшим усилием. Они не крепятся дополнительно (кроме широких). Понадобится также добраться до платы, сняв нижнюю пластиковую крышку, чтобы прочистить контакты ватной палочкой.
Проверить работу своей клавиатуры можно при помощи онлайн-тестеров. Откройте в браузере, например, этот сайт Key-test. И начните вводить по очереди все буквы и цифры.
Что можно сделать самостоятельно
Существует две инструкции, что делать, если залил клавиатуру: для обычного ПК или ноутбука. Во втором случае речь идет о встроенных в корпус клавишах, поэтому процесс восстановления сложнее и часто требует разборки оборудования.
Что делать на ПК
Начнем с того, как восстановить залитую клавиатуру и клавиши на компьютере. Здесь используется выносной вариант девайса, поэтому основному блоку ничего не угрожает. Рассмотрим, что делать, если не работают клавиши:
- Отключитесь от компьютера. Для этого отсоедините пострадавший девайс от USB-разъема или PS/2. Такие действия необходимы, если залипают клавиши на клавиатуре после разлитого чая или другого напитка, подавая неправильные команды.
- Переверните изделие вверх «ногами», чтобы дать вытечь остаткам жидкости. Оставьте его в таком положении где-то на два часа. Если внутри оказалась обычная вода, больше делать ничего не нужно. В случае, когда человек залил клавиатуру сладким чаем или другим напитком, необходимо продолжить процесс восстановления.
- Сфотографируйте положение клавиш, чтобы не ошибиться в их расположении.
- Выкрутите винты , которые удерживают нижнюю крышку, и снимите ее. Если все крепления сняты, на этом этапе не возникает трудностей.
- Снимите контактную пленку и отделите платы.
- Демонтируйте эластичные элементы и достаньте кнопки.

Далее начинается чистка залитой клавиатуры с помощью воды или спиртового раствора. Как правило, пластиковые детали промывают, а потом высушивают. Что касается пленки, платы и резиновых элементов, их необходимо протирать только спиртом (вне зависимости от того, чем владелец их залил).
Перед тем как почистить залитую механическую клавиатуру, если не работают клавиши, продумайте, как вы будете фиксировать последовательность действий. Как вариант, делайте работу на видео, чтобы впоследствии вернуть все на место без ошибок. Алгоритм возврата имеет следующий вид:
- установите кнопки;
- верните на место резиновые контакты;
- поставьте плату и установите пленку;
- верните крышку;
- зафиксируйте элементы конструкции и соберите девайса.
В некоторых клавиатурах предусмотрено металлическое крепление кнопок. Если это так, все шаги нужно делать осторожно, чтобы избежать повреждения. Если в вашем распоряжении плоский вариант клавиатуры, учтите, что разобрать ее в ситуации, если залил девайс кофе, водой или другой жидкостью, не получится. Единственное, что нужно делать — отключить, перевернуть и дать просохнуть.

На ноутбуке
Ремонт залитой клавиатуры ноутбука — задача не из простых, ведь речь идет о цельном устройстве. Под клавишами находится другое оборудование (материнская плата, жесткий диск, процессор и т. д.), которые пользователь, скорее всего, также залил. Не удивительно, что кнопки или само устройство в дальнейшем не работают.
Начнем с простого. Если вы залили клавиатуру ноутбука водой, может хватить обычной просушки:
- Отключите девайс от питания и сразу достаньте аккумулятор. Это необходимо, чтобы минимизировать повреждения внутреннего оборудования. Ни в коем случае сразу не проверяйте, работает устройство или нет.

- Переверните ноут таким способом, чтобы попавшая жидкость максимально вышла из корпуса.
- Оставьте технику в таком виде на два-три часа.
- Включите фен и просушите клавиши на клавиатуре (все, а не только те, которые не работают) с помощью фена. При этом позицию устройства не меняйте.
- Дайте ноутбуку один-два дня, чтобы полностью высохнуть.

Если это не помогло, разберитесь, как починить залитую клавиатуру на ноутбуке путем ее съема с девайса. Сложность в том, что в каждой модели принципы демонтажа клавиш могут различаться, поэтому необходимо знать, что делать. Иногда, если человек залил клавиатуру, можно отделаться следующими действиями:
- С помощью острого предмета подденьте защелку вверху.
- Приподнимите край.
- Отщелкните все крепежи, удерживающие устройство ввода.

Следующая задача пользователя — делать чистку в зависимости от того, чем он залил девайс. Как правило, применяется спиртовой раствор и чистая ветошь. После завершения мероприятий необходимо включить девайс и убедиться, что клавиши работают. Если это не помогло, придется идти в сервисный центр.

Другие методы
Если вышеперечисленные способы не принесли результата, можно попытаться найти проблему глубже. Сбой в работе драйверов или программ может принести к неисправной работе клавиатуры. Используя следующую инструкцию, можно попытаться решить проблему:
- Нажать клавишу F8 при включении компьютера. Это откроет меню загрузок. Некоторые системы предусматривают другую клавишу для открытия меню. Если клавиша F8 не привела к нужному результату, можно попробовать нажать другие одноименные кнопки. При успешном нахождении нужной кнопки, должно появиться окно «Дополнительные варианты загрузки».
- Далее следует выбрать пункт «Безопасный режим». Для некоторых систем актуальным будет «Запуск в безопасном режиме». Такой способ дает возможность запустить устройство, без использования драйверов.

Теперь пользователю предстоит проверить исправность всех клавиш. Для этого необходимо запустить специальный сервис тестирования. Найти его можно в интернете, введя в любом поисковике запрос «Key-test». Подойдет любо й вариант сервиса. Основная задача таких программ заключаете в отображении состояния всех кнопок на клавиатуре.
Если при включении безопасного режима, все кнопки оказываются в исправности – проблема в работе драйверов. Для того, чтобы найти причину поломки, следует проверить каждый из драйверов.
- Обновив драйвер, можно попытаться устранить неполадку. Для этого нужно проделать следующие действия:
- Включить устройство в обычном режиме.
- Зайти в меню «Пуск» и отыскать «Диспетчер устройств».
- Если ввести запрос не получается из-за неисправности кнопок, можно ввести запрос в браузере. При наличии пропусков или ошибок, система автоматически исправит их и заполнит нужными буквами. После этого пользователю остается только скопировать запрос и ввести его в поисковую строку.
- Открыть системные настройки.
- В следующем окне следует отметить графу «Клавиатуры». В
- Дальше появится список, где среди множества доступных действий, следует выбрать «Обновить драйверы».
- Далее пользователю необходимо определиться с местонахождением драйверов. Для этого следует выбрать пункт «Поиск драйверов в сети».
- Все вышеуказанные действия необходимо провести для всех имеющихся драйверов.
Если же по мнению системы драйверы не нуждаются в обновлении, следует установить их заново. Для этого нужно перейти в диспетчер устройств, где можно удалить все устаревшие драйверы.
Сразу же после этого, новые будут установлены в систему. В случае, если процесс не начался автоматически, следует перезагрузить устройство. Система начнет установку драйверов самостоятельно.
Существуют и специальные программы, направленные на поиск устаревших драйверов и их автоматическую замену. Но если переустановка драйверов не помогла справиться с неполадкой, проблема кроется в чем-то другом.
В качестве итога
В целом большую часть причин можно устранить самостоятельно, это не займет много времени. И надеемся, что данная статья поможет вам в этом.
Но если несмотря на все ваши усилия клавиатура все равно отказывается работать, значит неисправность серьезная. В таком случае лучше ее заменить, ведь расценки за сложный ремонт клавиатур обычно неоправданно высоки.
Грязь и крошки
Как известно, внутри клавиатуры любого пользователя хранится запас крошек на чёрный день. Беда в том, что остатки пищи, а также пыль и прочий мусор, неизбежно попадающие внутрь клавиатуры в щели между кнопками, способны серьёзно ухудшить её работоспособность.
Некоторые кнопки могут полностью перестать срабатывать, другие могут работать «через раз». Выход из ситуации только один: нужно почистить клавиатуру. Тут существует две возможности:
— чистка клавиатуры без вскрытия мощным пылесосом с мягкой насадкой-щёткой;

— вскрытие корпуса и основательная чистка всех внутренних элементов.
Первый способ доступен практически каждому, однако он позволяет избавиться только от крошек и мусора, свободно лежащих внутри клавиатуры. Если же грязь основательно налипла на элементы клавиатуры, пылесосом её удалить не получится. В этом случае поможет лишь полная чистка с вскрытием корпуса, включающая:
— демонтаж всех клавиш;
— расклейку слоёв пластика с токоведущими дорожками;
— промывку и просушивание демонтированных элементов;
— проверку дорожек мультиметром (прозвонку);
— восстановительную пропайку дорожек, если в этом есть необходимость;
— склейку и сборку всех элементов.
Если вы не уверены в том, что соберёте ноутбук после чистки – лучше обратитесь по этому поводу в сервисный центр.
Если не работают некоторые клавиши на клавиатуре
Если клавиатура или некоторые ее клавиши не функционируют как положено, причина может быть в следующем:
- неисправность драйвера;
- вирус;
- неполадки в настройках компьютера;
- залипание клавиш;
- загрязнение контактов.
Чаще всего кнопки перестают работать после контакта клавиатуры с водой, все это заканчивается полной неисправностью техники.
Как избежать подобных ситуаций? Существует несколько простых правил:
- Прежде всего, выясните, вставлен ли провод, соединяющий клавиатуру с компьютером. Если провод отходит, вставьте его заново, а затем выполните перезагрузку устройства.
- Проверьте, включены ли режимы Num Lock (если это ноутбук) либо F-Lock (если это компьютер). Оба режима должны быть выключены.
- Просканируйте устройство с помощью антивируса. Если компьютер заражен опасными вирусами, потребуется переустановка системы.
- Обновите драйвера устройства. При использовании устаревших драйверов, компьютер или ноутбук могут не находить контакта с клавиатурой.
- Проведите чистку клавиатуры от грязи и пыли. Для очистки потребует разобрать устройство.
Если вы обнаружили, что не работают не только кнопки, но и другие программы, вашему устройству потребуется переустановка системы.
Одной из явных причин некорректной работы клавиатуры может стать Безопасный режим. При его использовании, компьютер проводит сканирование устройства на предмет вирусов и неисправностей. После отключения Безопасного режима, клавиши снова начнут работать, однако в подобной ситуации следует перезагрузить компьютер.
Заводской брак или срок службы клавиатуры подошел к концу
Любой технике свойственно ломаться и выходить из строя. Если клавиатура приобретена относительно недавно, то возможно вы столкнулись с заводским браком. В таком случае вы можете обратиться в службу поддержки производителя клавиатуры и рассчитывать на замену устройства.
Дело в том, что многие производители дорожат своей репутацией и не вступая в долгие дебаты с покупателем сразу же высылают почтой новенькую клавиатуру.
Если же клавиатура у вас уже не первый год, то скорее всего она вышла из строя по времени службы и вам следует купить новую.












