Как подключить телевизор к компьютеру через Wi-Fi?
Совсем недавно приобрел себе большой телевизор с системой Smart TV. И тут сразу же встал вопрос – а как подключить свой компьютер к телевизору через домашний WiFi. В допотопные времена использовали HDMI провод – но это дико неудобно. Как оказалось потом, способов достаточно много и каждый имеет свои плюсы и минусы. Но я выделю один – DLNA.
DLNA или по-английски Digital Living Network Alliance — это определенный вид стандартов, которые помогают потоково передавать мультимедийные файлы (фотографии, видео, музыку) по сети между устройствами через роутер. То есть, скачал ты какой-то фильм, закинул в папку, расшарил её (сделал её видимой в сети другим устройствам) и теперь этот фильм можно смотреть на телевизоре. Для этого нам понадобится:
- Роутер с настроенной Wi-Fi сетью;
- Телевизор и компьютер должны быть подключены к этой беспроводной сети. Если вы не знаете как подключить телик – то можете прочитать мою статью по этому поводу здесь. Там всё понятно изложено.
- Широкий экран должен иметь встроенный Wi-Fi модуль. Чтобы это проверить, достаточно зайти в настройки. Потом в раздел, связанный с сетью, и посмотреть – есть ли там настройки беспроводной сети.
Итак – у нас есть беспроводная сеть и подключенный компьютер и телевизор. Теперь есть три варианта настройки DLNA сервера:
- С помощью программы.
- Через встроенный плеер.
- Ручная настройка.
ПОМОЩЬ! Уважаемые читатели, пишите свои вопросы и описывайте трудности, с которыми вы столкнулись, в комментариях – а я вам постараюсь помочь. Удачи в настройках!
Правильное подсоединение устройств
Лучшее решение что-либо исправить – сделать все заново, но правильно. Подключение телевизора к компьютеру через HDMI выполняется в следующем порядке.
- HDMI кабель одним концом подключается в соответствующий разъем ТВ. Любой современный телевизор имеет несколько таких выходов, они пронумерованы, поэтому стоит запомнить, в какой именно вставлен штекер.
- Второй конец вставляется в соответствующий разъем ноута или компьютера. В случае последнего также может быть несколько HDMI выходов, при этом не все они активны. Выбрать следует тот, который относится к видеокарте — он расположен рядом с VGA или DVI выходом.
- В телевизоре с помощью пульта открывается меню с источниками сигнала и выбирается тот HDMI разъем, который был использован для синхронизации, например, HDMI Подключая системный блок к старому телевизору можно увидеть, что после выбора источника сигнала появится окно с просьбой указать тип подсоединенного устройства, выбрать требуется ПК или ноутбук в зависимости от конкретной ситуации.
Если все сделано верно, то телевизор начнет отображать рабочий стол ПК, если этого не произошло, то стоит рассмотреть иные случаи сбоя.
Телевизор как беспроводный монитор (Miracast, WiDi)
Если предыдущий раздел был о том, как воспроизводить какие-либо файлы с компьютера на телевизоре и иметь к ним доступ, то теперь речь пойдет о том, как транслировать вообще любое изображение с монитора компьютера или ноутбука на телевизор по Wi-Fi, то есть использовать его как беспроводный монитор. Отдельно на эту тему Windows 10 — Как включить Miracast в Windows 10 для беспроводной трансляции на телевизор.
Две основные технологии для этого — Miracast и Intel WiDi, причем последняя, сообщают, стала полностью совместима с первой. Отмечу, что для такого подключения не требуется роутер, поскольку оно устанавливается напрямую (По технологии Wi-Fi Direct).
- Если у вас ноутбук или ПК с процессором Intel от 3-го поколения, беспроводным адаптером Intel и на нем задействован интегрированный графический чип Intel HD Graphics, то он должен поддерживать Intel WiDi и в Windows 7 и в Windows 8.1. Возможно, потребуется установка Intel Wireless Display с официального сайта http://www.intel.com/p/ru_RU/support/highlights/wireless/wireless-display
- Если ваш компьютер или ноутбук были с предустановленной Windows 8.1 и оснащены Wi-Fi адаптером, то они должны поддерживать Miracast. Если вы установили Windows 8.1 самостоятельно, то может поддерживать, а может и нет. Для предыдущих версий ОС поддержки нет.
И, наконец, требуется поддержка данной технологии и со стороны телевизора. Еще недавно требовалось приобретать Miracast адаптер, но сейчас все больше моделей ТВ имеют встроенную поддержку Miracast или получают ее в процессе обновления прошивки.

Само подключение выглядит следующим образом:
- На телевизоре должна быть включена поддержка подключения Miracast или WiDi в настройках (по умолчанию обычно включена, иногда такой настройки вообще нет, в этом случае достаточно включенного модуля Wi-Fi). На телевизорах Samsung функция называется «Зеркальное отображение экрана» и находится в настройках сети.
- Для WiDi запускаем программу Intel Wireless Display и находим беспроводный монитор. При подключении может быть запрошен код безопасности, который отобразится на телевизоре.
- Для использования Miracast откройте панель Charms (справа в Windows 8.1), выберите «Устройства», затем — «Проектор» (Передать на экран). Кликните по пункту «Добавить беспроводный дисплей» (если пункт не отображается, Miracast не поддерживается компьютером. Может помочь обновление драйверов Wi-Fi адаптера.). Подробнее на сайте Microsoft: http://windows.microsoft.com/ru-ru/windows-8/project-wireless-screen-miracast
Отмечу, что по WiDi мне подключить свой ТВ не удалось с ноутбука, точно поддерживающего технологию. С Miracast проблем не было.
Возможные проблемы
Пользователь может столкнуться с проблемами при подключении. Если телевизор не «распознает» компьютер, значит, он не соответствует требованиям, которые нужны для синхронизации через Wi-Fi. Обязательное условие – он должен быть на базе Интел третьего поколения.
А также проблема может возникнуть, если не закачана программа Intel Wireless Display, поэтому она должна быть.
Телевизор должен поддерживать Wi-Fi технологию. Если все условия для синхронизации соблюдены, то стоит обновить драйвера Wi-Fi. Телевизор должен поддерживать функцию DLNA Даже если нет, DLNA-сервер можно создать, для этого существуют определенные программы (об одной из них мы упомянули выше).


Ничего сложного в подключении Smart TV к компьютеру нет. Главное – запомнить инструкции и воспользоваться ими, а также убедиться, что телевизор и компьютер подключены через один маршрутизатор.
Если на компьютере установлен антивирус, то на время его стоит отключить.
Может возникнуть еще одна неловкость в плане подвисающего изображения – в этом случае недостает скорости. Фильмы можно смотреть с флешки или с внешнего жесткого диска.


Как подключить Smart TV к компьютеру, смотрите в видео ниже.
Поддерживаемые телевизоры
В первую очередь нужно посмотреть поддерживает ли телевизор данную функцию. Также хочу отметить, что если на аппарате не установлена система Smart TV, сзади нет LAN порта, для подключения к сети то, к сожалению, но ваш «ящик» эту программу поддерживать не будет. Теперь небольшое объяснение по таблице. Далее будут представлены серии моделей. Знак плюса обозначает, что помимо этой модели поддержка идёт ещё и у более поздних моделей. Например, LED D7000+: поддержка также идёт и у LED D7500.
| Год | Модель |
|---|---|
| 2011 | LED D7000+, PDP D8000+ |
| 2012 | LED ES7500+, PDP E8000+ |
| 2013 | LED F4500+, PDP F5500+ |
| 2014 | H4500+, H5500+ |
| 2015 | J5500+ |
| 2016 | K4300+, K5300+ |
НЕ ПОДДЕРЖИВАЮТСЯ! J6203, F9000+, H6003, H6103, H6153, H6201, H6203.
Остальные модели начиная с выпуска 2017 года полностью поддерживают данное приложение. Если у вас возникли трудности в определении какая модель поддерживает или нет, то можете писать свои вопросы в комментариях ниже. Только не забудьте указать полное название модели.
Сбросить вывод на дисплей
Если вывод изображения на вашем компьютере не настроен надлежащим образом, ваш компьютер не сможет обнаружить/распознать телевизор, к которому он подключен.
Чтобы сбросить вывод на дисплей, выполните следующие действия:

- Подключите компьютер к телевизору с помощью кабеля HDMI.
- В окне рабочего стола вашего ПК нажмите правой кнопкой мыши и выберите Персонализация в списке параметров.
- Выберите Показать . Это должно показать вам подключенный телевизор (как второй монитор). Если вы не можете обнаружить телевизор, продолжайте.
- Нажмите клавиши Windows Key + P .
- В следующем окне выберите Дублировать или Расширить .
После этой процедуры ваш ПК должен теперь распознать совместимый Smart TV, который подключен к нему.
- ЧИТАЙТЕ ТАКЖЕ . Не удается найти веб-камеру в диспетчере устройств? Используйте это быстрое решение
Сброс сетевых параметров
Если на телевизоре пропал Интернет, рекомендуется осуществить сброс настроек. Перезагружать их следует таким образом:
- в меню нужно выбрать «Поддержка»;
- открыть «Самодиагностика»;
- нажать на «Сброс»;
- ввести ПИН-код. Если он не менялся, то зачастую он равен четырем нулям;
- после произойдет полный сброс сетевых параметров.
Если Интернет не работает на ТВ, требуется выполнить некоторые шаги по устранению проблемы. Однако для начала нужно установить причину.
Обратите внимание! Рекомендуется для начала проверить все проводные соединения и исключить неполадки у провайдера. Потом приступить к параметрам маршрутизатора и ТВ.
В конечном счете все должно заработать.

Подгорнов Илья Владимирович Всё статьи нашего сайта проходят аудит технического консультанта. Если у Вас остались вопросы, Вы всегда их можете задать на его странице.
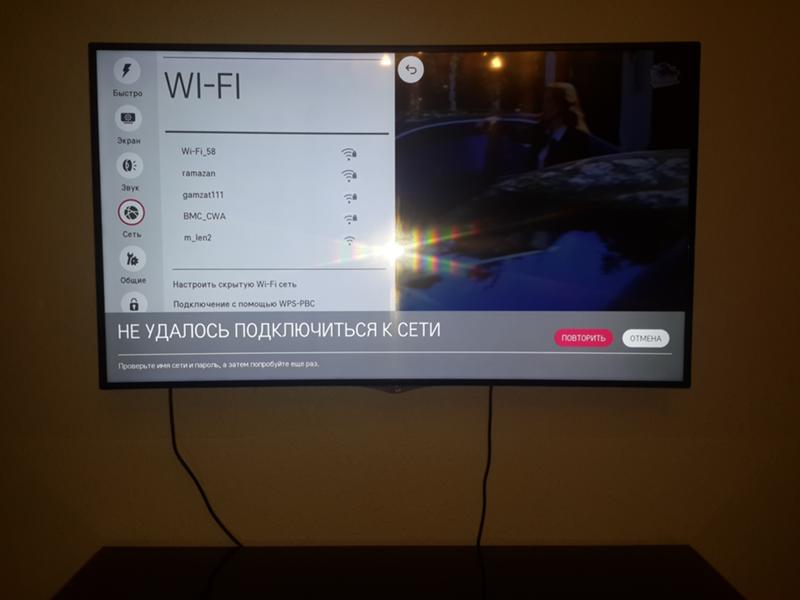
Самостоятельная настройка интернета на телевизорах Элджи. Как влияет способ подключения интернета на его качество. . Телевизор, работающий как Smart TV. Хорошо, если сама модель снабжается модулем WiFi. Войти в его настройки не составит труда. Варианты подключения. Существует несколько.

Тормозит и зависает Интернет на телевизоре со Smart TV. В настоящее время огромной популярностью у потребителя . Из-за проблем в Smart TV/приставке или плейлисте. Если только некоторые каналы работают плохо, то значит причина в списке воспроизводимых файлов. Нужно выбрать другой плейлист и.
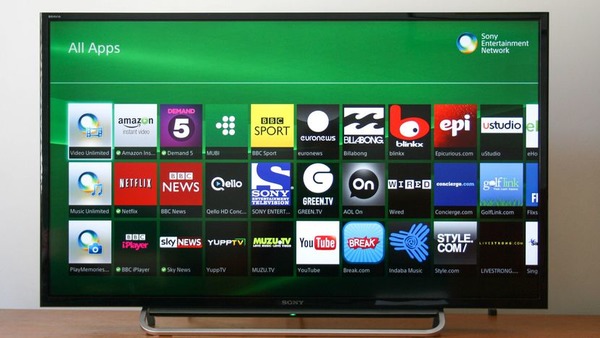
Как проверить скорость Интернета на телевизоре. Как увеличить скорость Интернета на Смарт ТВ: настройка параметров соединения. . Если это проигнорировать, то опция Smart TV может работать с ошибками.
Как настроить звук
При подключении ТВ к ПК может случиться так, что изображение есть, а звук отсутствует. Значит использованы неправильные переходники/кабели, или компьютер неправильно настроен.
- В трее нужно кликнуть по иконке настройки звука и выбрать «устройства воспроизведения» для 7-й и 8-й Виндовс или открыть «параметры звука» для 10-й версии ОС.
- Видим список доступных динамиков, среди них должен быть телевизор – переключаемся на него и при необходимости жмем «использовать по умолчанию».

Если звук все равно не появился, то стоит проверить громкость на обоих устройствах, а также обновить программное обеспечение звуковой карты.
Возможно, вина состоит в том, что оперативная система была заражена вирусами, или произошло несанкционированное проникновение вредоносных программ. При помощи мощного антивирусника (программа для защиты компьютера), способного находить всех шпионов любого уровня, сканируем тщательно свой компьютер и повторите подсоединение.
Некоторые специалисты настоятельно советуют проверить версию для вашего TV платформы Smart: иногда ноутбук при помощи HDMI не подключается именно по этой причине. Обновите прошивку Смарт ТВ и, возможно, проблема пропадет.
Если техника так и не начала совместную работу, причина кроется во внутренней поломке, которую может диагностировать и устранить только мастер. Конечно, если вы обладаете познаниями в области электронной начинки устройств, можно попытаться отремонтировать телевизор своими руками.












