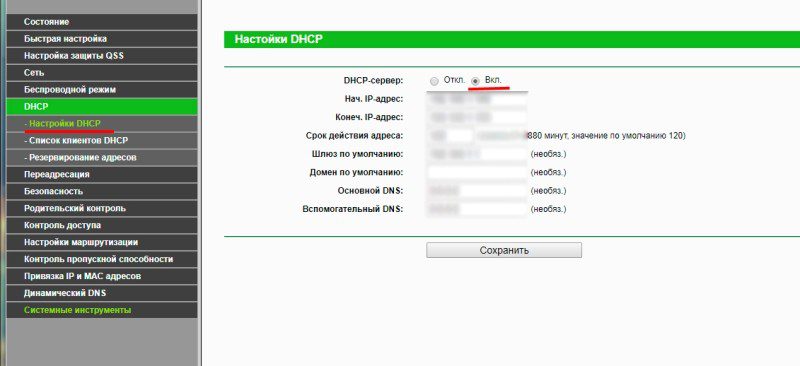Ноутбук не подключается к определенному Wi-Fi
Данная проблема является достаточно распространенной. При попытке подключиться к определенной точке Wi-Fi она вообще не отображается в списке доступных вариантов либо появляется сообщение “Не удается подключиться к этой сети“. При этом другие устройства, например, смартфоны, прекрасно подключаются к данному Wi-Fi.
В этой статье мы расскажем, как в домашних условиях можно попробовать самостоятельно исправить данную проблему.
Какие могут быть причины неработающего WiFi в телефоне или планшете
Для начала нужно перезагрузить телефон и выключить/включить сеть Wi-Fi на телефоне. Потом перезагрузите маршрутизатор (роутер). Если сети все же нет, значит, дело в другом. Еще может помочь – вытащить батарейку и снова подключить, после этого перезагрузить телефон.
Причинами возникнувшей проблемы могут быть наличие неверных настроек безопасности сети или маршрутизатора, а также режима работы канала. Какие ошибки чаще всего мы можем наблюдать на своем устройстве?
- В статусе подключения мы видим: «Получение IP адреса…», или просто «Подключение…». Но телефон к сети не подключается. То есть вы указываете сеть куда хотите подключиться, а телефон не может этого сделать.
- Проблема аутентификации (ошибка аутентификации), или просто статус «Аутентификация…».Обычно в данном случае появляется надпись «Отключено», и телефон к Wi-Fi так и не подключен.
- Надпись в устройстве «Сохранено, защита WPAWPA2».
- Телефон к роутеру по Wi-Fi подключается, но интернет не работает, и сайты не открываются в браузере.
Проверьте, не отключены ли мобильные данные
Иногда, когда пользователь включает сотовую сеть, затем подключается к сети Wi-Fi, то доступа к Интернету нет. Поэтому рекомендуется отключить мобильные данные, чтобы решить эту проблему.
Иногда, при подключении к сети Wi-Fi, для Android наиболее приоритетным является WiFi. Мобильные данные на последнем месте. Однако в некоторых сетях пользователям необходимо ввести ваучер (в отелях и гостиницах), пароль, прежде чем они смогут получить доступ к Интернету. Даже после ввода информации для входа Android может не видеть Wi-Fi в качестве доступного подключения и по-прежнему использовать мобильные данные.
Совет: попробуйте отключить мобильные данные и затем подключиться к сети WiFi.
Подключение телефона к компьютеру по Wi-Fi для передачи файлов
Если вам нужно подключить телефон к компьютеру через Wi-Fi и передать какие-то файлы без использования проводов, то самым простым способом и надежным способом подключения будет FTP протокол.
FTP протокол или File Transfer Protocol – это специализированный протокол для передачи файлов между компьютерами. Его широко используют для обмена файлами в локальных сетях и в интернете. Но, благодаря своей универсальности FTP может использоваться для решения самых разных задач. В частности, его можно применять для подключения телефона к компьютеру через Wi-Fi и обмена файлами между ними.
Для того чтобы подключить телефон к компьютеру по протоколу FTP на телефон нужно установить приложение «FTP-сервер». Дело в том, что для передачи файлов по протоколу FTP один из компьютеров должен выступать в качестве FTP-сервера, а другой в качестве FTP-клиента. Будет удобней, если работу сервера будет выполнять именно телефон. Для этого на него нужно установить специальное приложение. В магазине приложений Play Market существует большое количество таких приложений. Вы можете найти их по запросу «ftp сервер». Для примера мы будем использовать одно из наиболее популярных приложений такого рода, которое так и называется – «Ftp Сервер». Чтобы воспользоваться этим способом вам нужно скачать данное приложение и установить на свой телефон.
Также вам нужно убедиться, что телефон и компьютер подключены к одной локальной сети. Телефон должен быть подключен к сети по Wi-Fi, а компьютер может подключаться как по Wi-Fi, так и по кабелю.
Если с подключением к сети все нормально, то запустите приложение FTP сервер и нажмите на кнопку включения, для того чтобы сервер начал работу.

В результате вы увидите сообщение о том, что FTP-сервер запущен и доступен по определенному адресу. На скриншоте внизу адрес выглядит как ftp://192.168.1.10:2221, но в вашем случае адрес может отличаться.

Адрес, который выдаст вам приложение FTP-сервер, можно использовать для подключения к телефону с компьютера. Для этого нужно открыть «Проводник Windows» и ввести в адресную строку адрес FTP-сервера из приложения. Если появится запрос на ввод логина и пароля, то эти данные также можно посмотреть в приложении FTP-сервер на телефоне.

Если все было сделано правильно, то компьютер подключится к FTP-серверу на телефоне, и вы получите доступ ко всем папкам, которые находятся на телефоне. Теперь вы можете работать с этими папками точно также, как если бы телефон был подключен по кабелю. Например, вы можете удалять и перемещать файлы, можете скопировать файлы с компьютера на телефон или обратно.

При желании FTP-сервер можно подключить к Windows-компьютеру как сетевой диск. Чтобы сделать это откройте окно «Мой компьютер», нажмите правой кнопкой мышки по свободному месту и выберите пункт «Добавить новый элемент в сетевое окружение».

Дальше кликаем на кнопку «Далее» пока не появится поле для ввода адреса. В данное поле нужно ввести адрес FTP-сервера из приложения и сохранить настройки нажатием на кнопку «Далее».

После этого в окне «Мой компьютер» появится сетевая папка, которая будет указывать на FTP-сервер на вашем мобильном телефоне. С помощью этой сетевой папки вы сможете в любой момент быстро подключиться к телефону и обменяться с ним файлами.

Для подключения телефона к компьютеру с целью передачи файлов можно использовать не только FTP, но и другие подобные протоколы. Например, можно использовать протокол http и приложение, которое будет запускать на телефоне web-сервер. Но, этот способ будет не настолько прост и удобен, так как для подключения и работы с файлами вам придется использовать веб-браузер.
Ошибка аутентификации на Android — как устранить?!
Если удаление сети из списка сохранённых сетей не принесло результатов и телефон пишет «Ошибка аутентификации вновь», тогда надо проверить все ли домашние устройства подключаются к сети без проблем. Если есть возможность проверить свой смартфон, подключившись к сети друзей, знакомых или соседей — сделайте это. Нужно убедится в телефоне проблема или в роутере. Если в телефоне, то советую сначала сделать у него сброс к заводским настройкам.
Если «корень зла» — роутер, тогда делаем следующее. Идём в его настройки, открываем параметры безопасности беспроводной сети и смотрим что там установлено:
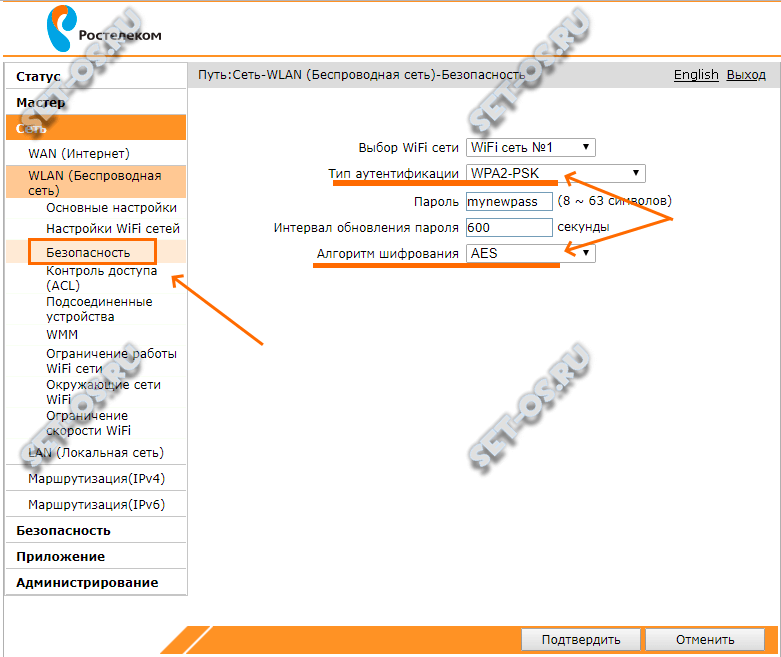
Для того, чтобы Ваш Вай-Фай был безопасен и с ним без проблем работали любые современные гаджеты, необходимо, чтобы использовался тип аутентификации WPA2-PSK с шифрованием AES. C 2019 года даже Windows 10 прекратит работать с сетями, использующими устаревшие стандарты безопасности WEP и WPA . Вслед за этим, скорее всего, так же поступит Android и Apple iOS.
После этого стоит обратить внимание на пароль:
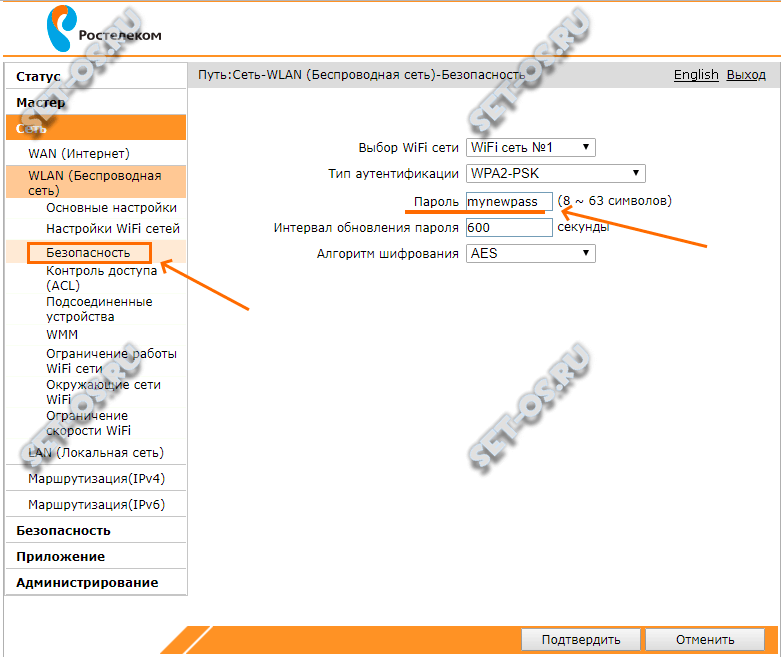
Его лучше делать не менее 8-10 знаков , используя при этом цифры и буквы латинского алфавита в разных регистрах. Использовать спецсимволы вроде этих — #№;%:?&^ — я бы не советовал. Иногда именно из-за этого может выскочить ошибка аутентификации на Андроиде.
Проверка настройки роутера
Ошибка подключения так же может возникать, если в настройках роутера отключен протокол DHCP. Следует открыть консоль настройки роутера и удостоверится, что протокол DHCP активирован.