Как открыть Диспетчер задач Windows во время сеанса удаленного рабочего стола?
когда я нажимаю Ctrl-Alt-Delete, я могу открыть только Диспетчер задач для локального компьютера.
есть ли простой способ открыть Диспетчер задач на удаленном компьютере при запуске удаленного рабочего стола с одной машины Windows XP на другую?
Установка Remote Manipulator System
Подробно рассмотрим процесс установки серверной и клиентской части. Для программ удаленного администрирования установка — это важнейшая часть функциональности.
Для работы программы нужно установить два модуля. Модуль RMan-Viewer на компьютер администратора и модуль RMan-Server на компьютеры пользователей. Доступно несколько способов установки серверной части.
Первый способ — ручная установка сервера из MSI-дистрибутива. В процессе установки программа автоматически интегрируется в стандартный брандмауэр, чтобы не было проблем с доступом к серверу из внешней сети. Затем появится окно настроек программы, где необходимо задать пароль для доступа к данному компьютеру через клиентскую программу RMan-Viewer. Можно задать и другие дополнительные параметры безопасности, установить IP-фильтр, настроить доступ к определенным режимам соединения.
Второй способ — удаленная установка серверной части непосредственно с рабочего места администратора. К слову, доступно несколько видов удаленной установки — это установка с помощью встроенной специализированной утилиты и автоматизированная удаленная установка в домене через групповые политики безопасности Active Directory. Последний вариант особенно удобен для организаций с крупным парком ПК.
Для начала, нужно установить RMan-Viewer — клиентский модуль, позволяющий осуществлять контроль над серверными модулями.

Главное окно RMan-Viewer
В список соединений нужно добавить новое соединение, указав в его настройках IP-адрес или имя удаленного компьютера.
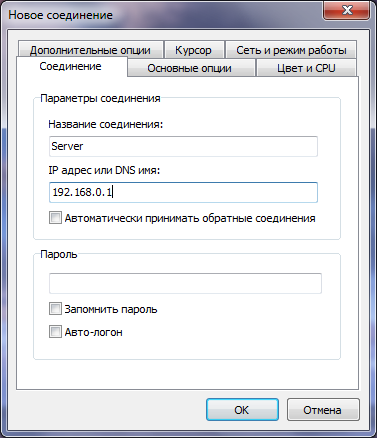
Новое соединение
Для массового добавления RMan-Server-ов в список соединений можно воспользоваться встроенным поиском.

Поиск RMan-Server-ов
Выберите в списке соединений интересующее, либо группу интересующих компьютеров и через контекстное меню запустите утилиту «Удаленная установка».
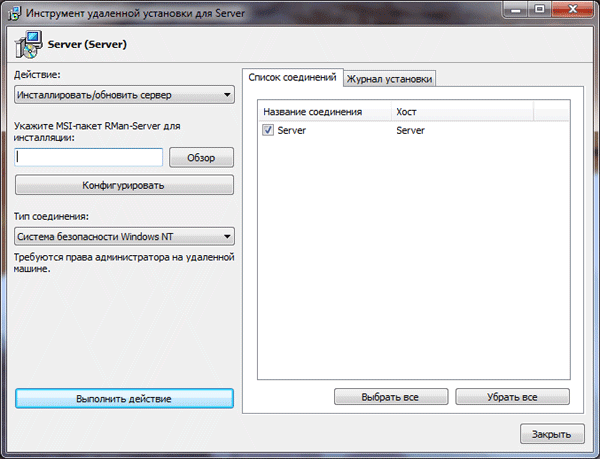
Удаленная установка
В этом окне нужно указать MSI дистрибутив RMan-Server, который требуется установить. Также, указав путь к дистрибутиву, запускаем MSI-конфигуратор, с помощью которого можно легко предварительно настроить дистрибутив устанавливаемого сервера, например, задать пароль доступа.

MSI-конфигуратор
С помощью встроенной утилиты удаленной установки можно не только инсталлировать Remote Manipulator на удаленный компьютер, но и деинсталлировать его, запускать и останавливать.
Доступ к различным терминальным сессиям
RMS позволяет управлять любой из терминальных сессий, запущенных на удаленном ПК. Если на удаленном компьютере запущено одновременно несколько сеансов, например, локальный и несколько RDP — можно выбрать интересующий сеанс и управлять им.

Данная функция особенно полезна для контроля сервера терминалов, где одновременно могут работать десятки RDP пользователей.
Как открыть диспетчер задач на удаленном рабочем столе
Довольно простое решение, но не каждый его знает. Сочетание клавиш Ctrl + Alt + Del не работает на удаленной машине. Тем не менее, альтернативные решения проще, чем можно подумать.
Всего навсего нажмите следеющее сочетание клавиш:
Ctrl + Shift + Esc
Можно запустить диспетчер задач удаленного рабочего стала и через командную строку:
Пуск – Выполнить – Taskmgr
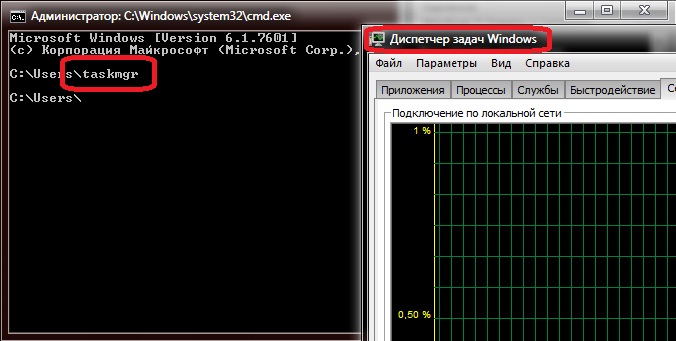
Или щелкните правой кнопкой мыши на панели задач -> выберите Запустить диспетчер задач
Удаленное управление сеансом пользователя windows стандартными средствами
Однажды мне захотелось управлять одним из домашних компьютеров удаленно, но при этом взаимодействовать с текущим пользователем, но компьютер был довольно слабый и при запуске например TeamViewer’а нагрузка процессора поднималась до 98% и компьютер начинал заметно тормозить. Попробовал стандартный RDP, но тогда «выбивался» текущий пользователь и для входа локально приходилось набивать пароль. Но чуть позже мне случайно попалась команда shadow.
Наблюдать за другим сеансом служб удаленных рабочих столов.
SHADOW | > [/SERVER:] [/V]
Имя сеанса.
Идентификатор сеанса.
/SERVER: Сервер терминалов (по умолчанию текущий).
/V Отображение информации о выполненных действиях.
Например для управления консольным сеансом(пользователем который непосредственно сидит перед компьютером) текущего терминального сервера достаточно ввести команду выполнить — shadow 0. Выход осуществляется через alt * на обычном компьютере и через ctrl * на терминальном сервере.
Но есть неприятная особенность: эта команда работает только из под rdp сессии. Но мой управляемый компьютер был под управлением windows xp поэтому пришлось расширить его возможности сделав из него терминальный сервер (в интернете полно статей как это можно сделать). Тогда все стало довольно просто, подключаемся любым пользователем с правами администратора по rdp и запускаем команду выполнить — shadow 0 попадаем в консольный сеанс, собственно что мне и нужно было. Для уменьшения аппаратных затрат можно при создании rdp подключения выбрать функцию «При подключении запускать следующую программу» и там набрать shadow 0 как на рисунке.
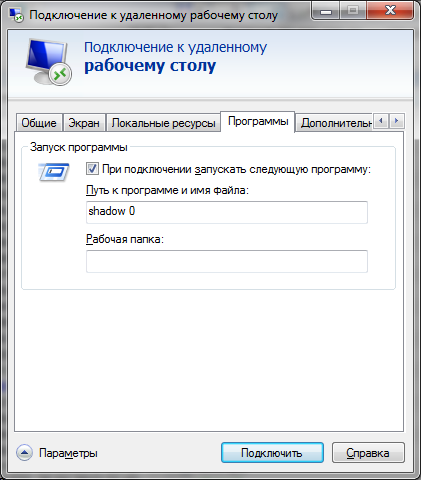
Тогда получается что запускается всего 2 процесса.

Для того что бы все это работало нам необходимо сначала включить RemoteRPC, например через реестр:
[HKEY_LOCAL_MACHINESYSTEMCurrentControlSetControlTerminal Server]
“AllowRemoteRPC”=dword:00000001
После этого можно будет через Диспетчер служб удаленных рабочих столов посмотреть какие пользователи залогинены на компьютере, какие у них id и какие процессы запущены (жаль только названия, нет информации о нагрузке).
По умолчанию пользователю будет задаваться вопрос с разрешением управления, можно отключить вопрос или сделать только удаленное наблюдение, меняется через реестр:
[HKEY_LOCAL_MACHINESOFTWAREPoliciesMicrosoftWindows NTTerminal Services]
«Shadow»=dword:0000000x
Где x может иметь значения:
0 — удаленное управление не разрешено
1 -полный контроль с разрешения клиента
2 -полный контроль без разрешения клиента
3 -наблюдение за сеансом с разрешением клиента
4 -наблюдение за сеансом без разрешения клиента
По умолчания этой строчки вообще нет и её нужно будет создавать.
Так же можно включить через групповые политики локальные или доменные. Для включения локально запускаем gpedit.msc — выбираем административные шаблоны — добавление и удаление шаблонов, добавляем System.adm из папки WINDOWSinf
Теперь настраиваем: конфигурация компьютера — административные шаблоны — компоненты windows — службы терминалов — устанавливает правила для удаленного управления. Для windows xp.
И конфигурация компьютера — административные шаблоны — компоненты windows- службы удаленных рабочих столов – узел сеансов удаленных рабочих столов – подключения – устанавливает правила удаленного управления для пользовательских сеансов служб удаленных рабочих столов. Для windows 7.
Все это работает и в домене, если у пользователя есть соответствующие права.
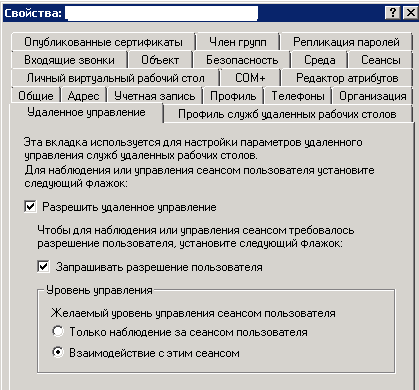
В доменных настройках профиля пользователя тоже есть настройка подобных прав (я встречал эти настройки даже в домене win 2000)
Если рассматривать терминальный сервер, то там через свойства RDP(через конфигурация узла сеансов удаленных рабочих столов) можно выставить любому пользователю права на удаленное управление,
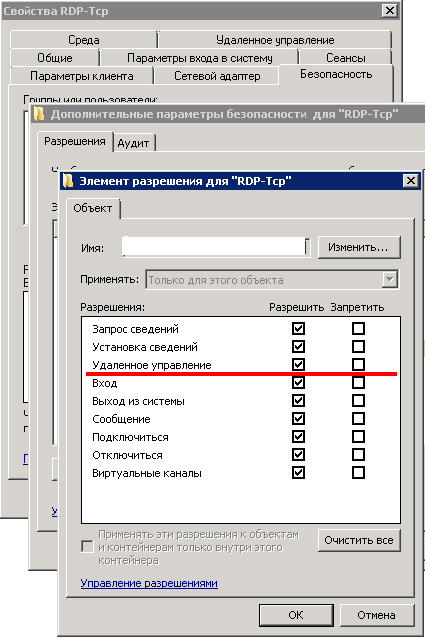
и отдельно настроить взаимодействие или управление удаленным сеансом.
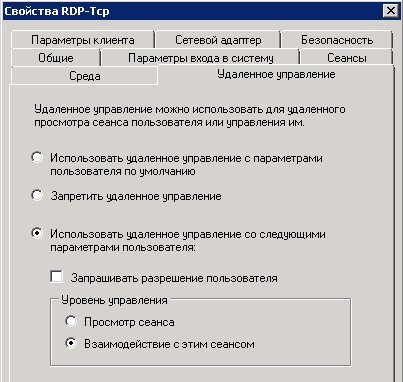
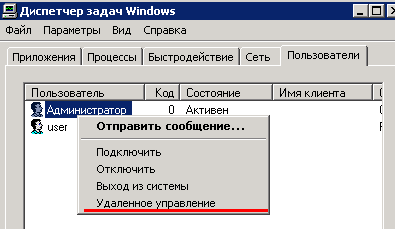
Для удобства можно подключаться через диспетчер задач









