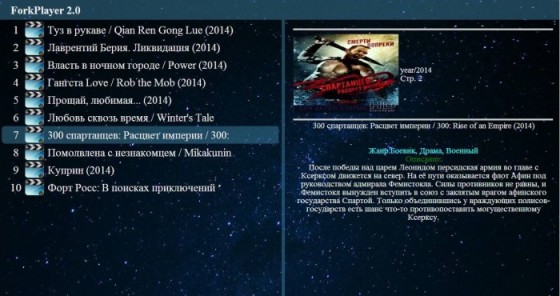Remote ForkPlayer для компьютера
В этом материале мы расскажем об одном очень интересном приложении, которое называется IPTV Remote ForkPlayer. Вы узнаете для чего нужна данная программа и как с нею работать. Ну а в конце страницы можно будет бесплатно скачать ФоркПлеер по прямой ссылке для компьютера. Причем, устанавливать его не придется, просто распаковываем архив и запускаем файл.
Говоря кратко, Remote ForkPlayer нужен для подключения SmartTV (например, Samsung, Philips, Panasonic, Sony или LG) к сетевому хранилищу, компьютеру или ноутбуку в пределах домашней локальной сети. В результате «умный» телевизор получает доступ к базе с огромным количеством фильмов, музыки и т. д.
- воспроизведение высококачественного контента;
- прослушивание музыки из сетевых хранилищ;
- работа с ФС компьютера, подключенного к этой же сети;
- нет необходимости постоянно авторизоваться при подключении к NAS либо обычному ПК;
- при взаимодействии с Remote ФоркПлеер ваш телевизор сильно разгружается, так как ему не нужно держать в памяти большое количество файлов.
Итак, основные достоинства программы мы рассмотрели, теперь можно двигаться прямо к ее установке.
Установка Remote Fork Player
Установки как таковой не будет, ФоркПлеер является Portable-программой, его нужно распаковать, поместить в определенное место на ПК и запустить. Как это делается, рассмотрим ниже.
- Чтобы запустить RemoteFork на компьютере, скачайте zip архив по кнопке в самом низу странички и распакуйте его содержимое в любую папку вашего компьютера или ноутбука.
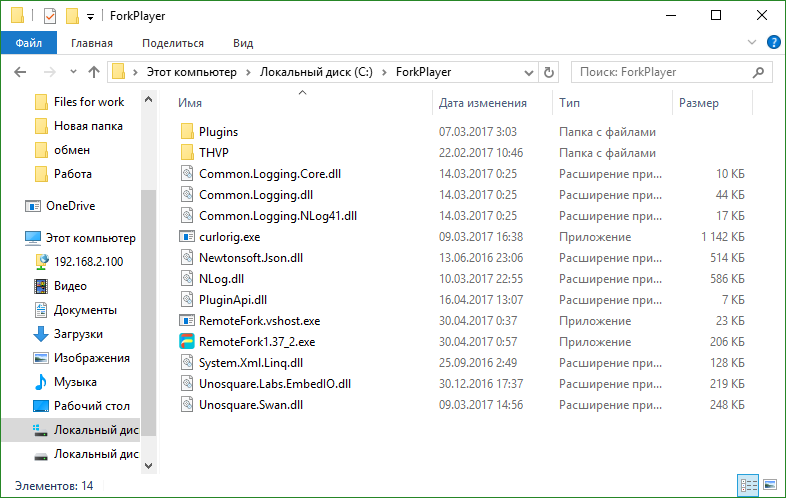
- Запустите файл RemoteFork.exe от имени администратора.
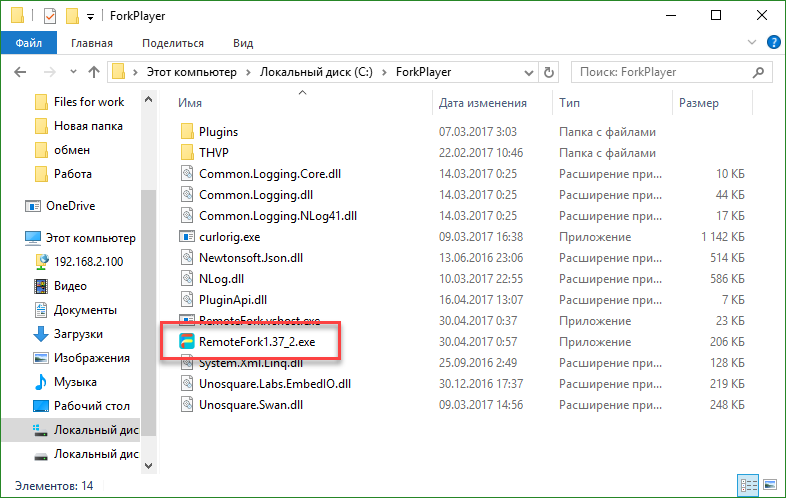
После этого наш плеер появится в системном трее, в виде иконки (смотрите скриншот).

Сразу после запуска вы должны увидеть запрос доступа к сети, нам нужно нажать кнопку с надписью: «Разрешить доступ».
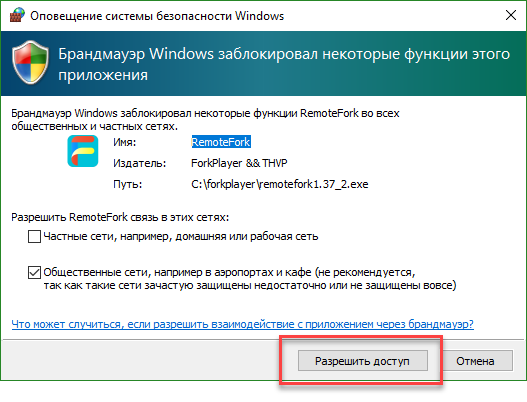
Теперь Remote Fork Player готов к работе, осталось только подключить к нему SmartTV (например, LG). Чтобы проверить работает ли программа, кликните по значку ФоркПлеер правой кнопкой мыши и выберите пункт который мы обозначили цифрой «2».
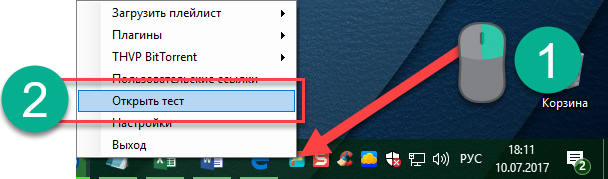
Если все нормально, откроется браузер и вы увидите надпись о том, что программа работает.

Внимание! Запускать приложение необходимо только с правами суперпользователя, в противном случае вы увидите ошибку вида: «для выполнения этой операции необходимо запустить RemoteFork на компьютере от имени администратора».
Возможности приложения на ПК
Войдя первый раз в приложение, вы окажитесь в главном меню. Здесь будут находиться ярлыки различных сайтов с фильмами, сериалами, различными музыкальными композициями и так далее. Их количество и разнообразие содержащегося там контента порадует пользователей. Среди этих ярлыков вы увидите также самые знаменитый видеохостинги, к примеру, YouTube. Внизу окна программы будет панель с управлением и клавишами навигации.
Очень простой и доступный для любого пользователя интерфейс позволит за пару минут разобраться со всеми тонкостями функционала и приступить к просмотру интересующего контента. Если войти в настройки, то окно программы поделится на две части, где в первой будет перечень доступных настроек, а во второй подпись к каждой из них, так что вы не запутаетесь.
Чтобы начать использовать функционал сервиса, нужно выполнить несколько действий после его установки:
- Запустите через эмулятор приложение Форк Плеер.
- Дождитесь появления соответствующего значка в трее.
- Кликните по нему и отметьте пункт «Включить Fork DLNA». Затем щелкните на кнопку «Проверить».
- При появлении сообщения «ForkPlayer DLNA Work!» будьте уверены, что все заработало. Присоединение к ТВ будет происходить несколько минут. И при успешном результате подключения на телевизоре справа в углу появится иконка установленного соединения.
- Далее, нужно кликнуть по этой иконке и выбрать пункт «DLNA». Этот пункт открывает доступ ТВ ко всем файлам на вашем ПК.
Также стоит отметить, что перед использованием программы, следует разрешить ей доступ к брандмауэру Windows, иначе она не будет функционировать на компьютере.
В ФоркПлеере на компьютере присутствует огромное количество особенностей и функций:
- Возможность просматривать любой качественный, разрешенный и бесплатный контент.
- Удобная система поиска.
- Возможность использования функционала проекта на большом мониторе десктопа или ноутбука.
- Удобное управление всеми функциями посредством мыши и клавиш.
- Поддерживается множество языков, в том числе и русский.
- Наличие функции родительского контроля.
- Существует множество различных параметров, которые можно настраивать.
- Функция «картинка в картинке».
- Возможность создания собственных плейлистов. Их можно воспроизводить с любого синхронизированного устройства.
- Воспроизведение файлов с внешних носителей и внутренней памяти ТВ устройства.
- Подключение к социальной сети Вконтакте. Это позволит запускать контент, содержащийся в этой соцсети.
- Наличие встроенного магазина TV -приложений. Он называется ForkStore App Market и здесь находиться множество интересных программ, которые можно очень просто установить.
Описание
ForkPlayer на компьютере — специальный проигрыватель, который можно установить на телевизоры с поддержкой Smart TV. Он позволит вам совершенно бесплатно смотреть видео с популярных онлайн кинотеатров а также предоставит ряд прочих полезных функций. По сути, это даже не проигрыватель, а некий браузер который поможет легко отыскать нужный фильм, мультфильм, сериал или передачу. Поиск происходит по самым разным сервисам, таким как Zona, Filmix, Moonwalk и так далее. Кроме того, ForkPlayer поддерживает функции IPTV. То есть помимо огромной базы с контентом, вы получаете возможность смотреть тысячи ТВ каналов совершенно бесплатно. В общем, ForkPlayer на ПК — очень полезное решение, единственным недостатком которого является относительно сложная установка.

Полная настройка ForkPlayer
Рекомендую внимательно пройтись по пунктам инструкции и настроить Форкплеер так, как удобно именно вам. Я покажу настройку главных, по моему мнению, моментов в плеере.

1. Нажмите красную кнопку на пульте, чтобы открыть Меню — Настройки приложения.

2. Проверьте, чтобы функция живого поиска была включена. Она отвечает за подсказки во время поиска, чтобы можно было набрать 3 буквы, а название фильма уже появилось.

3. По желанию можно отключить взрослый контент. Также под номером 17 есть функция родительского контроля.
Менять данные в настройках просто: стрелками влево-вправо или кнопкой ОК.

4. Отрегулируйте максимальное качество видео в зависимости от скорости интернета. Этот пункт распространяется только на часть кинопорталов, другие продолжат показывать 4К фильмы даже при ограничении в 1080p.

5. Важный момент. 8 и 9 пункты отвечают за плееры. Они бывают четырёх видов: Медиа плеер, VIMU, JW Player и HTML Player.
Если во время просмотра видео появились зависания, торможения или вообще — чёрный экран, то первым делом нужно поменять плееры в настройках ForkPlayer.
Чаще всего это решает проблему.

6. RemoteFork нужен для загрузки файлов и плейлистов с ПК/телефона на ТВ, просмотра торрентов. Ace Stream тоже нужен для воспроизведения торрент-трекеров.

7. 21 и 22 пункты отвечают за то, где будут храниться все настройки, стартовый экран и т.д. Если пользуетесь Андроид приставкой или Маг Ауро, то храните данные на сервере, а если заходите в ForkPlayer через браузер, то сохраняйте информацию локально.
Не советую менять предпочитаемый сервер, пусть остаётся Авто.
Настройка стартового меню (экрана) в ForkPlayer
Я покажу, как настроить стартовое меню в Форкплеере: скрыть стандартные сайты, добавить в избранное и т.д.

1. Нажмите на раздел Избранные.

2. Здесь можно включить или отключить отображение панели поиска.

3. Чтобы перенести сайт/виджет из лучших в избранное, зажмите красную кнопку и вызовите меню. Таким способом можно добавить в избранное, закладки или настроить сайт.

4. Для примера я перенёс YouTube. Чтобы скрыть раздел с «лучшими» сайтами, нажмите на надпись Лучшие.

5. Уменьшите вкладку «Лучшие» до 0 строк.

6. Теперь вы умеете сохранять нужные порталы в избранном и убирать лишние!
Как добавить новый плейлист или сайт на стартовую панель?

1. Введите адрес плейлиста в поисковой строке.

2. Кликните по значку звезды и выберите, куда хотите сохранить IPTV плейлист.

3. Для примера я сохранил его в стартовое меню.

4. Есть второй способ: откройте Добавить ярлык.

5. Укажите заголовок и URL ссылки. Ресурс добавится так же, как и в прошлом методе.
Как добавить новый портал?

1. Алгоритм действий не отличается от добавления плейлиста. Введите адрес портала в поиске.

2. Добавьте в стартовое меню или панель закладок, нажав на иконку звезды.

Как переименовать ярлык?

Чтобы переименовать сайт, наведите на него курсор и нажмите красную кнопку. Перейдите в Редактировать — Переименовать.
Также в этом меню вы можете удалить ярлык, передвинуть и изменить иконку.
Как открыть новую вкладку?
Дизайн ForkPlayer староват, поэтому многие пользователи путаются и не могут открыть новую вкладку, чтобы запустить второй сайт, не закрывая первый.

Делается это легко: курсором поднимитесь к названию портала и перейдите вправо к иконке плюса. Кликните на него и откроется стартовое меню.
Внутренние и внешние закладки в ForkPlayer
Закладки особенно полезны при создании плейлистов, будь это IPTV или с обычными фильмами. Их можно сортировать по категориям и создавать собственные разделы.
Как добавить канал/фильм во внутреннюю закладку?

1. Откройте любой плейлист. Наведите курсор на канал и нажмите красную кнопку и выберите Добавить в закладки. Добавьте в самообновляемые и IPTV закладки.
Повторите действия с нужными телеканалами или кинолентами.

2. Вернитесь на стартовое меню, наведите курсор на любой ярлык и нажмите красную кнопку. Откройте внутренние закладки.

3. Перейдите в нужный вам раздел.
К слову, кликнув на Добавить папку можно добавить ещё одну. Например, «Закладки / Музыка».

4. Так выглядит кастомный плейлист во внутренних закладках.
Внешние закладки
Внешние закладки в Форкплеере нужны, чтобы синхронизировать папки и плейлисты между вашими устройствами. Для этого используется аккаунт на forkplayer.tv

1. В стартовом меню нажмите на иконку с тремя горизонтальными полосками, как показано на скриншоте. Откройте вкладку Мой аккаунт — Войти.

2. Введите логин и пароль или зарегистрируйтесь.

3. После успешной авторизации в той строке будет отображаться ваш аккаунт. (Test12 — мой логин).

4. Нажмите на жёлтую кнопку или на красную, а потом перейдите во внешние закладки.

5. Тут отображаются все плейлисты, файлы и папки из аккаунта. Сейчас есть только тестовая папка.

6. Зайдите на официальный сайт http://forkplayer.tv/mylist/. Добавить ссылку легко. На скриншоте я создал новую папку test2, добавил .m3u файл и указал ссылку на плейлист в интернете.
GetsTV как запустить на тв с Forkplayer
Визуально приятный бесплатный видео портал. Присутствует поиск по запросу, но нужна клавиатура. Есть сортировка по жанрам, годам, странам. Для зарегистрированных пользователей доступно чуть больше возможностей.
Что бы в него попасть необходимо проделать чуть больше движений — в строке поиска форкплеера вводите http://dstore.lh1.in, жмите ввод:
Загрузится страница с разными вариантами отображения магазина приложений dstore, выбирайте любой:
Подтверждайте о переходе:
Загрузится магазин приложений. В нем необходимо выбрать плитку с изображением большой буквы G:
После загрузки откроется отлично оформленный видео портал с возможностью выбора фильмов, сериалов, мультфильмов, тв каналов:
Метод рабочий 142
Не работает 188
Обзор приложения
С помощью этой программы пользователь может просмотреть на телевизоре любые фильмы из интернета, прослушать музыку, получить доступ к файловой системе персонального компьютера, а также снять нагрузку с телевизора, так как всю работу выполняет ПК.
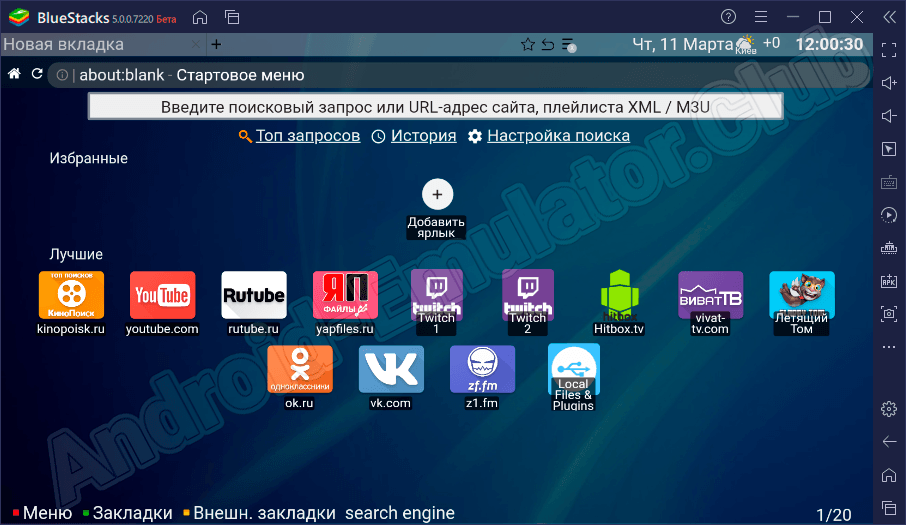
Найти любые фильмы, мультфильмы, музыкальные клипы и прочий контент можно через удобную поисковую систему.
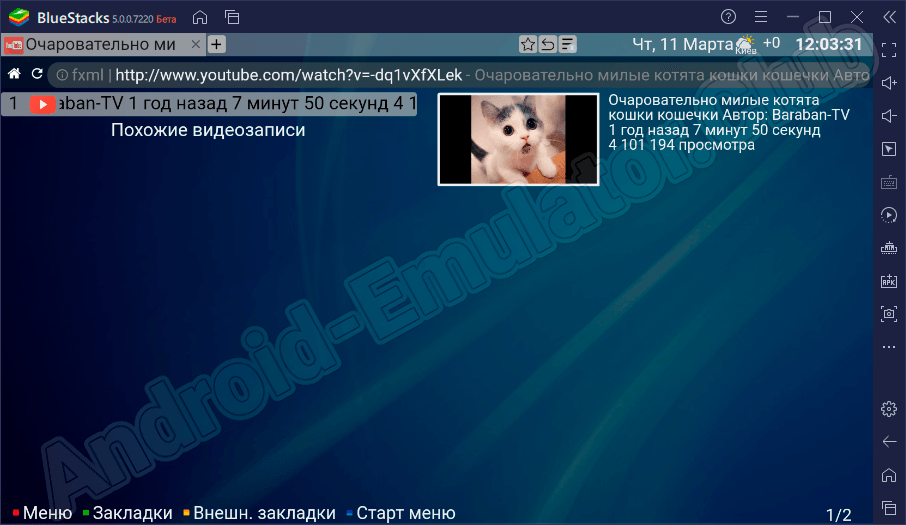
Для удобства утилиту следует настроить, воспользовавшись специальными настройками. Здесь можно войти в аккаунт, чтобы сохранить свои данные.
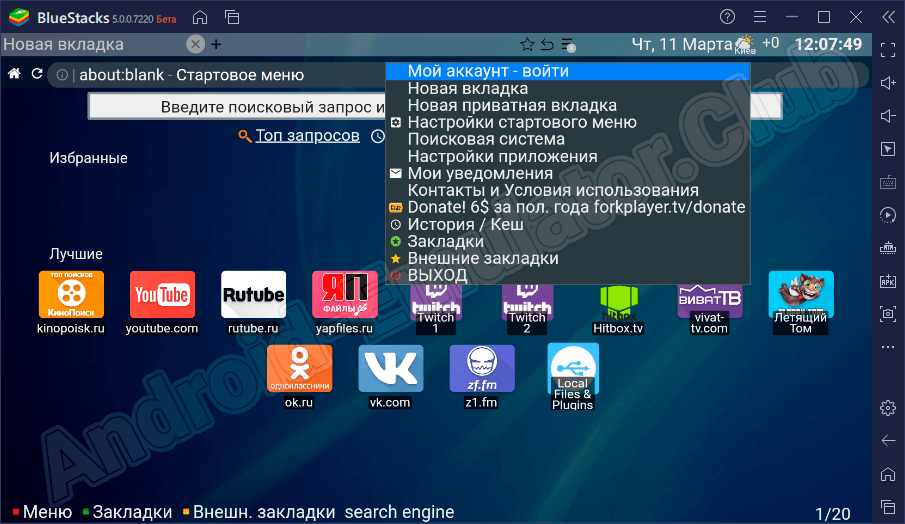
Приложение также позволяет использовать различные полезные плагины, а также выполнять настройку DNS-серверов.
Установка Remote ForkPlayer на PC
Remote ForkPlayer для компьютера, работающего на операционной система Windows, представляет собой вспомогательную программу, которая необходима для того, чтобы можно было получить через TV доступ к папкам, хранящимся на ПК и плейлистам. Также она позволяет обрабатывать ссылки. DNS при этом не используется.
С помощью этой программы вы можете создать домашнюю сеть. Для этого вам понадобиться телевизор с функцией Смарт ТВ, персональный компьютер, работающий на ОС Windows, смартфон на базе Андроид и другие подобные устройства. При этом все они должны быть подключены к Wi-Fi, который раздается одним и тем же адаптером.
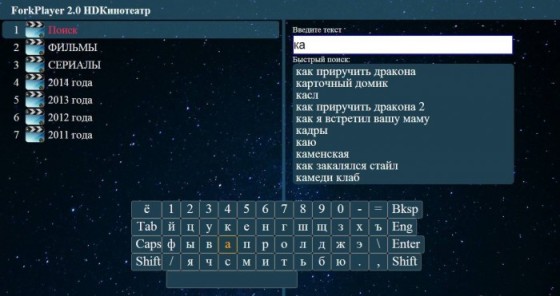
Для установки и настройки Remote ForkPlayer на PC следует действовать в соответствии с данной инструкцией:
- Включите свой телевизор, поддерживающий функцию Смарт ТВ, и зайдите в настройки плеера;
- Выберите Remote Fork и установите автоматический режим;
- Зайдите на официальный сайт ForkPlayer и скачайте программу для своего компьютера;
- Скаченный архив распакуйте и начните установку программы;
- После этого, виджет Remote ForkPlayer будет запущен в трее. Нажав на него правой кнопкой мышки, выберите пункт «Включить Fork DLNA»;
- Далее вам нужно будет снова щелкнуть правой кнопкой мыши на виджет и выбрать пункт «Проверить», который будет вторым в списке;
- После того, как вы это сделаете, у вас автоматически запуститься браузер и появиться надпись «ForkPlayer DLNA Work!». Это будет означать, что все работает правильно;
- В течение нескольких минут будет длиться подключение компьютера к TV, после чего он высветиться у вас первым пунктом;
- Для завершения настройки вам необходимо подойти к телевизору. Сверху, в правом углу, появиться значок сети, а в основном меню пункт DLNA. Выбрав его, вы сможете увидеть папки, хранящиеся у вас на компьютере и получить к ним доступ.