Диагностика неисправности видеокарты
Проверка видеокарты на ошибки и диагностика неисправностей — необходимая процедура как для владельца персонального компьютера, так и компактного устройства. Будь это мощный игровой компьютер, ноутбук, обычный офисный ПК или планшет с архитектурой процессора x86 — подобно автомобилю, данные устройства нуждаются в постоянном уходе и диагностике.
Видеокарта постоянно задействована при работе устройства, что делает данное комплектующее одним из главных составляющих гаджета. Компьютерные игры, обработка фото, работа с видео и простой сёрфинг сайтов в Интернете — во всём этом задействована видеокарта.Что такое диагностика видеокарты?
Симптом №1
БИОС материнской платы не видит видеокарты и при включении системы сообщает о её отсутствии путём звуковых сигналов.
Первой причиной такого результата могут быть питающие элементы – импульсные преобразователи, которые питают графический процессор и память видеокарты, реализованы они могут быть как транзисторные сборки, так и микросхемы BGA монтажа. Проверять данные элементы желательно осциллографом, так как нужно не только наличие тока, а так же его «чистота». Возможны так же «отвалы» BGA пайки данных чипов, требуется ребоулинг или прогрев.
Возможно повреждение ГП. В большинстве случаев, проверить работоспособность процессора можно проверив его на сопротивление относительно земле.
Ещё одной проблемой может оказаться нарушение BGA пайки, то есть отвал шариков соединяющих процессор или память с печатной платой. Ремонтируется прогревом или ребоулингом.
Так же бывают неисправный часовой кварцевый резонатор, измерять генерацию осциллографом.
Ещё бывает, повреждён БИОС видеокарты, как правило, из-за неправильного разгона, в таком случае можно перепрошить используя PCI карточку как устройства для вывода изображения, а неисправную шить.
Видеокарта не даёт материнской плате включиться, то есть материнская плата никак не реагирует на попытки включения. Однозначно проблема в цепи питания процессора или памяти, в импульсных преобразователях о которых шла речь немного выше. Просто оказывается пробитый один или несколько элементов и коротят.
Причины поломок видеокарт.
Поломка современной игровой видеокарты, явление, встречающееся довольно часто. Причина кроется в огромном энергопотреблении видеокарты в нагрузке и, соответственно, в высоких рабочих температурах. Температура полупроводников видеокарты (видеочип и силовые элементы), в режиме максимальной нагрузки, поднимается практически до технологического максимума. Потребляемая энергия во время максимальной нагрузки (игры) иногда больше, чем у всего остального компьютера вместе взятого. Это автоматически ставит видеокарту в “зону риска”.
Ниже приведены причины, из-за которых чаще всего происходят поломки:
- Перегрев из-за пыльной системы охлаждения.
Пока видеокарта новая, у неё чистая система охлаждения и охлаждение происходит хорошо. Однако, по прошествии полугода, на радиаторе уже можно заметить “хлопья” пыли. Если радиатор с вентилятором не чистить (рекомендуем не реже раза в год), то от постоянного перегрева может выйти из строя как сам GPU (видеочип), так и память, и силовые элементы питания. Так же, может высыхать термопаста под GPU или термопрокладки под силовыми элементами, от чего эти элементы перестают правильно охлаждаться. - Сгоревший основной блок питания. Ну, или не качественный.
По этому поводу сказать особо нечего, кроме банальных советов на будущее: покупайте качественные блоки питания. Обычно, такие блоки питания выглядят необоснованно дорогими. Ну, и не стесняйтесь спрашивать продавца-консультанта, что реже возвращают по гарантии. - Человеческий фактор.
Такие поломки часто встречаются после попытки разобрать компьютер или, допустим, пропылесосить. В-общем, очень похоже на совпадение с Вашим участием. Что же, иногда, происходит, на примере пылесоса:
Как проверить видеокарту на работоспособность
GeForce GTX650 неплохая видеокарта. Объем памяти у неё небольшой 1024 MB и ширина шины тоже 128-bit, но зато интерфейс памяти GDDR5, а это о многом говорит.
- Примечание: возможно Вам пригодятся наши статьи — как правильно выбрать видеокарту, как разогнать видеокарту и как сравнить две видеокарты по производительности.
Я бы на вашем месте всё равно купил новую видеокарту, так как любая бэушная видеокарта это кот в мешке, лучше не торопитесь, подождите месяц-другой, подкопите и купите новую видеокарту, пусть у вас будет не всё сразу, а постепенно, но зато это будет новое и на гарантии.
Убедиться в работоспособности видеокарты можно только так — установить её на компьютер и погонять минут двадцать в специальной программе, если видеокарта работоспособная, значит отработает нормально, температура её не поднимется выше 90 градусов, а компьютер не перезагрузится аварийно во время теста. Для видеокарты максимально возможная температура работы 80 — 120 градусов.
Чтобы проверить видеокарту на работоспособность нам понадобится программа FurMark, я считаю её лучшей утилитой для проверки работоспособности видеокарты, у программы есть свои секреты и если их не знать, ваша видеокарта просто сгорит, не просто так FurMark зовут убийцей видеокарт.
В конце статьи запустим запустим в нашей операционной системе компьютерную игру на часок и поглядим какая максимальная температура будет у нашей видеокарты под нагрузкой, ведь современные мощные игры это настоящее испытание для видеокарты.

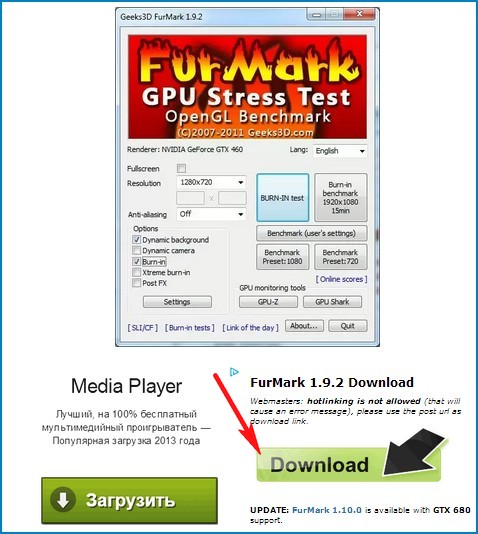

запускаем установку программы.
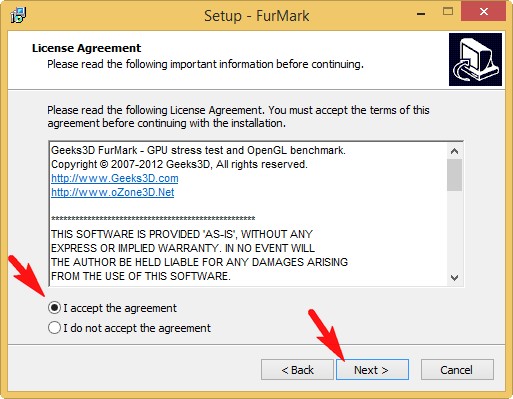
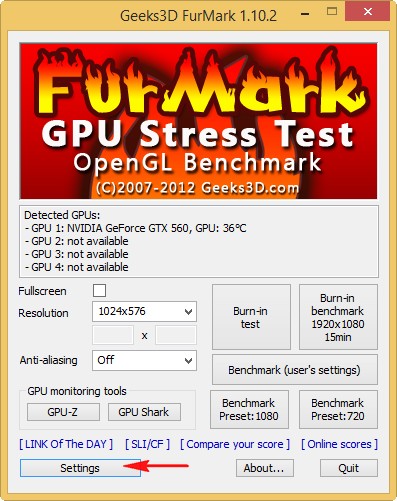
в открывшем окне настроек отмечайте пункты:
Я бы не советовал вам отмечать пункт — Xtreme burn-in , так как данный режим создаст запредельную нагрузку на вашу видеокарту, это лишнее. Вашей видеокарте и так придётся нелегко! ОК.

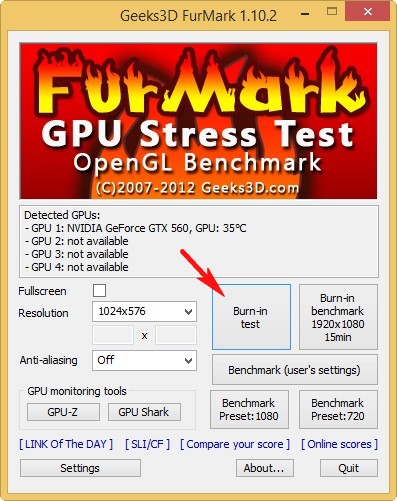
Соглашаемся с предупреждением, что во время теста компьютер может аварийно перезагрузиться и жмём GO.

Ну вот и началось, перед нами появляется «Волосатый бублик — убийца видеокарт»! Видеокарта просто в шоке от «трёхмерного волосатого бублика» и начинает «пахать» без разминки по максимуму на первых минутах теста, соответственно растёт температура видеокарты и кулер начинает работать на более высоких оборотах. Видеокартам с пассивной системой охлаждения (один радиатор без кулера) в этом месте придётся очень несладко.

Примечание: Волосатый бублик нестандартно нагружает видеокарту, поэтому данный тест для вашего графического адаптера несравним даже с самой мощной компьютерной игрой, поэтому лучше тест не производить по времени более 20-ти минут.
Если видеокарта исправная, то в течении нескольких минут произойдёт выравнивание роста температуры, например в моём случае через три минуты работы программы температура перестала сильно расти и остановилась на отметке 91 градус, затем график температуры пошёл горизонтально.

Друзья, я много раз тестировал свою видеокарту и могу Вам сказать, что даже через 20 минут температура видеокарты не вырастет выше 92-ух градусов, а это значит, что работоспособность моей видеокарты на высоком уровне.
Если ваша видеокарта неработоспособная, значит во время теста у неё сильно вырастет температура, примерно до 100-115 градусов, при этом запахнет палёным и компьютер может перезагрузиться. Также возможны появления вот таких артефактов на экране монитора



наверняка на радиаторе и лопастях кулера видеокарты много пыли, её нужно выдуть с помощью баллончика со сжатым воздухом или осторожно очистить ватной палочкой.

Проверьте свободно ли вращается кулер видеокарты, может в нём высохла смазка подшипника. Если радиатор видеокарты чистый, а кулер вращается нормально, значит дело в высохшей термопасте на чипе видеопроцессора видеокарты, выход только разбирать видеокарту, очищать от старой термопасты чип видеопроцессора и наносить тонким слоем новый слой термопасты. Если вы это ни разу не делали, то обратитесь в сервис, но предварительно спросите сколько это стоит, цены часто загибают.
Ну и самый простой способ протестировать вашу видеокарту на профессиональную пригодность, это запустить на компьютере современную мощную видеоигру
Перед тем как запустить игру, скачаем одну программульку под названием GPU-Z. Данная утилита расскажет вам буквально всю информацию о вашей видеокарте, но нам с вами вся инфа не нужна, а нужна только температура.






Главное окно программы GPU-Z. В самом низу выбираем модель нашей видеокарты (на ноутбуке их может быть две).
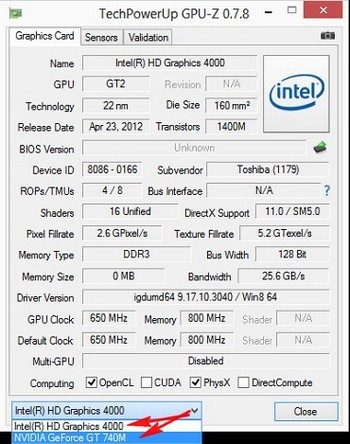
Программа предоставляет массу информации о видеокарте: при наведении мыши на интересующий пункт всплывает понятная подсказка.

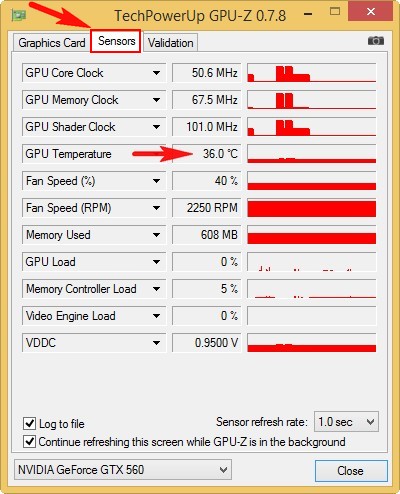
щёлкнем на температуре левой мышью и отобразится минимальное (min) значение температуры видеокарты за всё время работы программы, ещё раз щёлкнем и отобразится максимальное (max) значение температу ры видеокарты за всё время работы программы. (AVG) среднее.
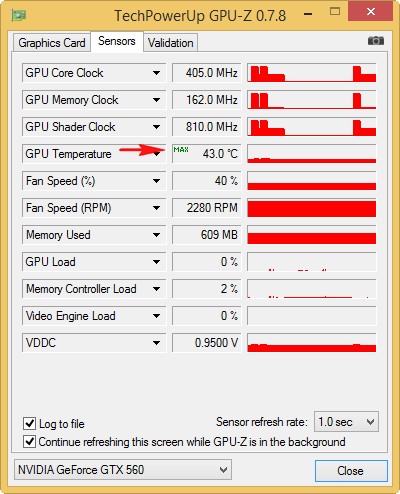

и не закрывая программу GPU-Z запустить компьютерную игру. После получаса игры смотрим в окно программы GPU-Z, в пункте GPU Temperature будет отображён самый высокий показатель температуры за время игры, если он будет более 100 градусов, значит видеокарта в неважнецком состоянии. Напомню, для видеокарты максимально возможная температура работы 80 — 120 градусов. Что делать в таком случае, вы уже знаете.


Читайте статьи по этой теме:
Первичная диагностика неисправности компьютера
Первичную диагностику неисправности можно сделать по сигналам BIOS при старте системного блока. Но для этого нужно знать таблицы кодировки поломок. Каждый разработчик BIOS (AMI, AWARD, PHOENICS) использует свою кодировку вида неисправности. Один короткий сигнал означает у всех, что первичный тест (POST) пройден, ошибок не обнаружено. Еще отсутствие всяких сигналов означает, что система не стартует при подаче питания и сигнала включения. Но далее у всех по-разному. Читайте про определение неисправности компьютера по сигналам BIOS.
Иногда отличить аппаратную поломку от программной можно по изменению поведения после отключения питания. В отличие от программного ресета.
Многие неисправности компьютера можно установить по фатальным ошибкам BSOD в Windows. Но для этого нужно чтобы сама Windows работала. Например, устранение ошибки экрана смерти 0x000000f4.
Для правильной постановки диагноза неисправности необходим опыт, оборудование, а также запасные части. Сложно починить системный блок дома, не имея возможность поставить исправные детали. В условиях профессиональных центров это выполняется легко и недорого.
Неисправности видеокарты ноутбука
Портативные компьютеры появились уже довольно давно, но сейчас они начали более активно конкурировать со стационарными по производительности. По этой причине множество пользователей отдают свое предпочтение ноутбукам, как более практичным (в силу своей мобильности) устройствам.
Одним из основных элементов, определяющих стоимость и конфигурацию гаджета является видеокарта. Она ответственна за обработку видеоконтента, также от адаптера зависит качество графики в играх.

Как понять, что проблема именно в видеокарте
Современные ноутбуки могут иметь два вида видеоадаптеров — дискретные и встроенные. Встроенная видеокарта является неотъемлемой частью материнской платы и берет под свои нужды часть оперативной памяти. Подобные устройства со сложными графическими приложениями и играми справляются плохо, поэтому лэптопы на их базе считаются бюджетными моделями.
Дискретные видеокарты являются независимыми элементами, которые имеют собственный слот в системной плате. У них есть своя видеопамять, а производительность на порядок выше. Такие видеоадаптеры применяются в мощных геймерских ноутбуках. Однако нередки случаи, когда видеокарта выходит из строя, что приводит к определенным сбоям в работе компьютера.
Как уже отмечалось выше, основной задачей видеоадаптера является вывод изображения на экран. В случае неправильной работы устройства монитор показывает картинку с полосами, дефектами или вообще ничего не показывает. Из этого источника вы можете более подробно ознакомиться, как определить, что сломалась именно видеокарта. Кроме того, в сервисном центре по доступной цене можно заказать ее починку с гарантией качества.
Еще одной распространенной проблемой, особенно это касается операционной системы Windows XP, является инсталляция драйверов видеоадаптера на ноутбук. Различные конфигурации системы имеют собственные драйверы, не всегда корректно работающие на портативных компьютерах, поскольку «заточены» под настольные устройства. В идеале программу необходимо устанавливать с диска, который идет в комплекте с ноутбуком или с официального сайта производителя видеоадаптера. Если драйвер уже установлен, но работа происходит некорректно, его следует удалить и установить рабочий.
Распространенные проблемы
Помимо некорректной работы драйверов, существует еще ряд проблем, которые можно установить по внешним признакам. В требовательных к видеоадаптеру приложениях или играх во время запуска могут возникать разного рода артефакты и искажения. В ряде случаев ноутбук может самостоятельно перезагружаться или выключаться. Возможно, имеет место перегрев устройства, что требует чистки либо замены системы охлаждения. Пыль, накапливаемая внутри гаджета, является наиболее частой причиной повышения температуры в адаптере. Чистку обычно проводят в сервисном центре, там же в случае необходимости заменят кулеры на более мощные.
Во время работы экран может выдавать артефакты или полосы на черном фоне. В этой ситуации речь идет о поломке видеокарты или монитора. Если лэптоп не включается, неполадка может быть в адаптере или материнской плате. В последней обычно из строя выходит южный мост.

Как самому починить видеокарту
Самостоятельная починка без должного опыта и квалификации может привести к более значительным неисправностям, которые, как правило, приводят к дорогостоящему ремонту. Лично можно только переустановить драйверы. Здесь специалист не понадобится, хотя в случае незнания, как это делается, можно обратиться в сервисный центр — там это произведут быстро, качественно, а главное — совершенно недорого.
Самостоятельная починка системы охлаждения также возможна, если только речь идет об устранении пыли. Однако для этого необходимо разобрать лэптоп и добраться до видеокарты. Если вы не уверены, что получится сделать это аккуратно, лучше доверить оборудование профессионалу. То же самое касается и замены дискретного видеоадаптера. Кроме того, что его нужно установить, необходимо также правильно выбрать устройство, которое корректно будет работать на гаджете этой конфигурации.
Советы и рекомендации
При поломке видеокарты на ноутбуке во всех случаях лучше всего вызвать специалиста. Если проблема всего лишь в драйвере, то устранение неполадки будет совершенно недорогим, зато вы не будете волноваться, что что-либо сделано не так.
Если речь идет о более серьезных неисправностях видеоадаптера ноутбука, тем более нужно вызывать мастера. И в этом случае основные расходы будут связаны с покупкой либо нового элемента, либо системы охлаждения. Сама же работа будет стоить в разы меньше, чем видеокарта. В связи с этим совет может быть только один — доверяйте технику профессионалам и не пытайтесь чинить ее самостоятельно. В финансовом плане вы от этого почти ничего не выиграете, но навредить лэптопу можно серьезно.











