Компьютерная мышь взбесилась! Почему прыгает мышка?
Прыгает мышка. Был в моей практике один интересный случай. Несколько лет никто не мог понять, почему только на одном рабочем месте не работает ни одна компьютерная мышь. Ничего не помогало, ни настройка мыши, ни ее замена, ни переустановка системы, ни даже замена самого компьютера. Я удивляюсь терпению пожилой женщины, которая работает за этим компьютером. Как она могла столько лет терпеть такое, мягко говоря, неудобство в работе? Курсор постоянно находился в движении, в текстовом редакторе его вообще невозможно было установить на необходимую строчку, что-то копировать и переносить было невозможно. Файлы на рабочем столе открывались и закрывались сами по себе, достаточно было тронуть мышку. Вызывали разных специалистов, но никто не мог ничего сделать. А какие интересные версии выдвигали? А неисправность обнаружилась до банальности просто…
Я расскажу вам о том, что может быть причиной такой неисправностей мыши и как с ними бороться.
- В моем случае все оказалось просто. Устанавливая обновление программы на компьютер с взбесившейся мышкой, я нечаянно задела стопку бумаг и одна из бумажек легла прямо под мышку белой поверхностью к верху. Я очень спешила, и не стала убирать бумажку, а просто продолжила манипулировать мышью дальше.

Через некоторое время, я заметила, что курсор перестал прыгать, и мышка послушно делала свое дело. Значит, все дело было в поверхности компьютерного стола. Никому и в голову не приходило, что это может быть причиной неисправности манипулятора. Таких компьютерных столов у нас в организации много, и нигде не было таких казусов.
Потом я специально прошлась по кабинетам и внимательно осмотрела поверхности этих столов. Оказалось, что только у этого стола поверхность была шероховатая на ощупь, и поэтому лучи от мышки отражались не равномерно. Отсюда и эти спонтанные скачки.
- Прежде всего необходимо проверить провод (если мышь проводная) и разъем мышки. Аккуратно не заламывая провод пройдитесь пальцами вдоль него. Возможно, где-то есть какие-то зазубрины. Мой кот очень не равнодушен к проводам, и частенько надкусывал именно провод от мыши.
Попробуйте подключить заведомо исправную мышь к своему компьютеру, и если мышка по прежнему прыгает, то проверьте ее настройки. Так же почитайте о том, как правильно выбирать компьютерную мышку.
Содержание статьи:
В рамках данной статьи мы рассмотрим два типовых момента.
Первая проблема — это ситуация, при которой на экране можно наблюдать, как дёргается курсор , то есть стрелка мыши на мониторе дрожит в тот момент, когда сама мышь находится в статичном положении.
Начнём с самой простой причины, по которой мы можем наблюдать подобную неприятность: мусор на коврике для мышки или на рабочей поверхности , если мы не пользуемся ковриком.
Мелкий мусор, небольшие сгустки пыли, волос, попавший под оптический луч мышки — это всё то, что может вызывать раздражающее подёргивание курсора на экране компьютера
Поэтому, первый советом, который можно дать при появлении подёргиваний стрелки — протереть коврик мышки или ту поверхность, по которой мы водим мышь.
Разумеется, сама поверхность, используемая для работы мышью, должна быть не только чистой , но и, по возможности, ровной , однако, ни в коем случае не глянцевой . Кстати, именно поэтому, не удивляйтесь, когда в век оптических и лазерных манипуляторов встречаете людей, всё ещё пользующихся ковриками для мышки, это достаточно практично.
Вторая возможная причина — тот же мусор , только попавший на глазок лазера мыши .

Отсоедините USB-шнур мышки от разъёма компьютера, переверните мышь и посмотрите, нет ли там каких-либо посторонних частиц. Отключать устройство нужно для того, чтобы обесточить лазер, свет которого может оказать негативное воздействие на ваши глаза. Отверстие в нижней части мышки можно продуть или прочистить ватной палочкой. После чистки обязательно проверьте, чтобы в отверстии не осталось ватных ворсинок.

И последняя причина подрагивания курсора , о которой хотелось бы упомянуть — сбой в работе программного обеспечения и драйверов мышки .
По разным причинам случается, что со временем то или иное ПО может начать работать нестабильно. Вызвать сбои способны вирусы, конфликтующие программы, ошибки в софте и в реестре операционной системы. Для начала нужно проверить работу мышки в безопасном режиме Windows, как его запустить описано в статье: Безопасный режим Windows. Safe mode. Если в Безопасном режиме проблем нет, то остаётся только вычислить, какая именно программа конфликтует или оказывает влияние на курсор.
В противном случае необходимо переустановить программное обеспечение , поддерживающее стабильную работу оборудования, в нашем случае нужно переустановить драйвера .
И, если для проводной мыши достаточно удалить из Диспетчера устройств запись HID-совместимая мышь , после чего перезагрузить компьютер, дождавшись повторной установки драйверов в автоматическом режиме, то для Bluetooth мыши грамотнее будет полностью удалить драйвер оборудования , перезагрузить компьютер и самостоятельно установить драйвер , который необходимо скачать с сайта производителя вашей bluetooth мышки. Если при покупке устройства в комплекте с ним вам достался диск с драйверами, можно воспользоваться и им, однако: только посещение сайта производителя даст вам уверенность в инсталляции новейшей версии ПО, в котором, вполне возможно, могли быть исправлены проблемы и ошибки драйверов предыдущих версий.
Это были основные действия для исправления ситуации, при которой прыгает стрелка мышки на экране.
Исправления: курсор мыши продолжает зависать
Проверьте сенсорную панель
Если вы используете ноутбук, вы можете использовать встроенную сенсорную панель для перемещения курсора по экрану. Если вы обнаружите, что курсор зависает в Windows 7/8/10, вы можете проверить, не отключили ли вы трекпад случайно.
На разных ноутбуках комбинации клавиш для отключения / включения трекпада различаются. Обычно с помощью Fn + F8 (F7, F5 или F9). Затем проверьте, правильно ли работает мышь.
Если сочетание клавиш не работает, вы можете перейти к Панель управления> Мышь . Затем перейдите к настройке сенсорной панели на последней вкладке, которая может иметь любое имя в зависимости от производителя устройства, например, Настройки устройства, ELAN, Synaptics и т. Д. Нажмите Настройки и выберите Включено .
Если после выполнения вышеуказанных операций ваша мышь зависает, обратитесь к следующим решениям.
Проверьте, не разряжена ли батарея
Если вас беспокоит проблема — беспроводная мышь продолжает зависать, возможно, батарея мыши вот-вот разряжается. В этом случае попробуйте заменить батарею или используйте проводную мышь для ее замены.
Проверьте механические неисправности
Если аккумулятор мыши в порядке или вы используете проводную мышь, но все еще сталкиваетесь с проблемой зависания в Windows 7/8/10, вам необходимо проверить, нет ли физических повреждений, например, незакрепленного USB-порта ПК, плохо USB-разъем или поврежденный кабель. Просто подключите другую мышь к компьютеру или подключите мышь к другому USB-порту для проверки.
Проверьте наличие вредоносного ПО или вирусов
Вирусы или вредоносное ПО могут вызвать ряд заболеваний на вашем компьютере и могут быть возможной причиной того, что ваша мышь продолжает зависать. Поэтому вам следует просканировать свой компьютер на наличие вредоносных программ или вирусов. Защитник Windows может быть полезен, если вы используете Windows 10. Если вы используете Windows 7 или 8, загрузите одну антивирусную программу для этого сканирования.
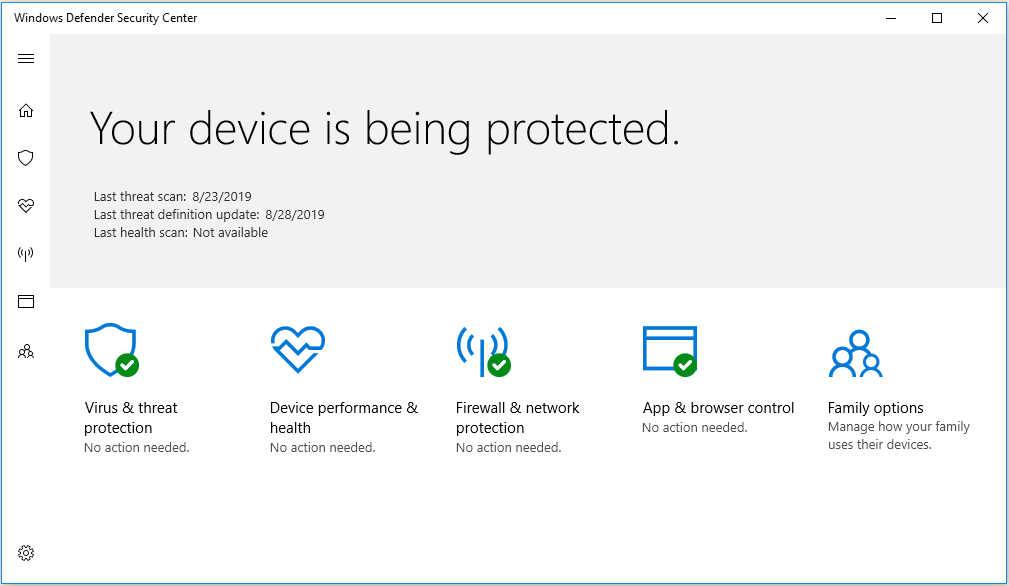
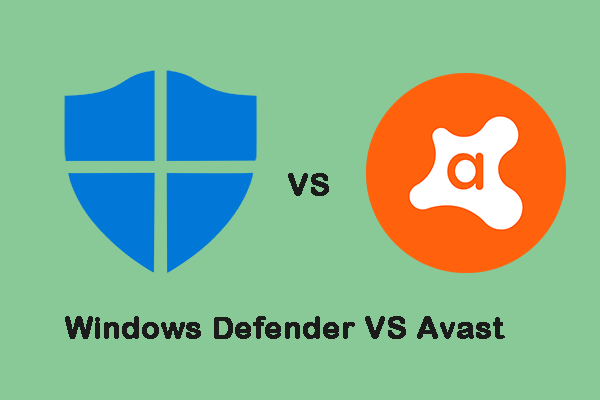
Защитник Windows против Avast: какой из них лучше для вас
Теперь у вас много конфиденциальных данных, поэтому вам нужно надежное защитное программное обеспечение для защиты ваших данных. В этом посте содержится информация о Защитнике Windows и Avast.
Обновите драйвер мыши
Если проблема зависания мыши вызвана устаревшим драйвером мыши, убедитесь, что драйвер правильно установлен до последней версии.
Шаг 1. Перейти к Диспетчер устройств в Windows 10/8/7, нажав клавиши Win + R, введя devmgmt.msc и щелкнув Хорошо .
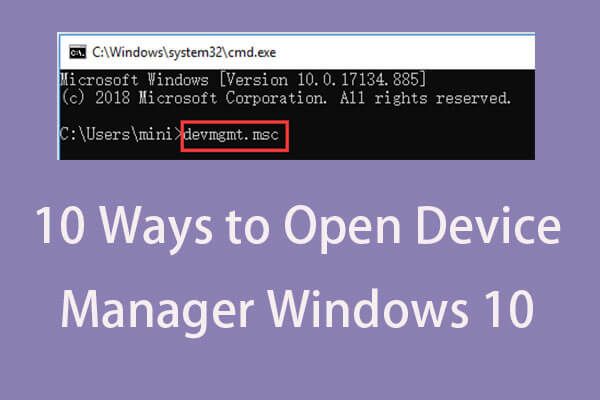
10 способов открыть диспетчер устройств Windows 10
В этом руководстве предлагается 10 способов открыть диспетчер устройств Windows 10, включая. откройте Диспетчер устройств Windows 10 с помощью cmd / command, ярлыка и т. д.
Шаг 2: разверните Мыши и другие указывающие устройства раздел, щелкните правой кнопкой мыши драйвер мыши и выберите Обновить драйвер .
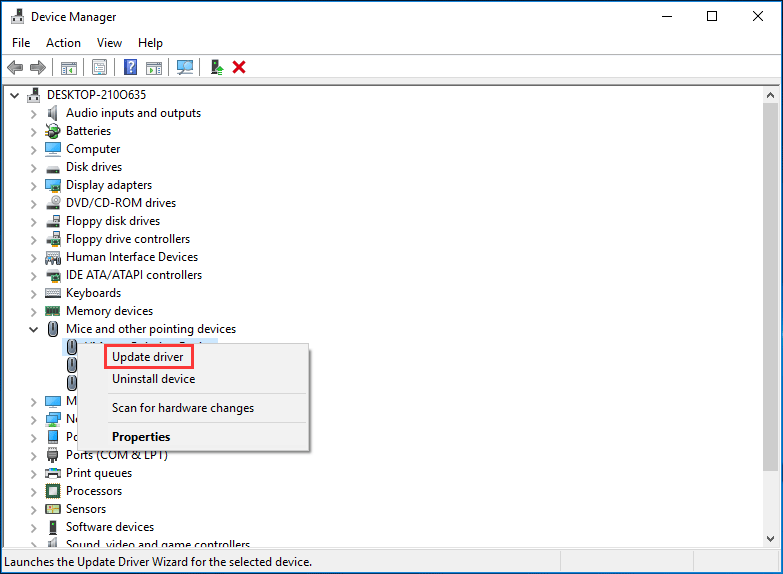
Шаг 3. Следуйте инструкциям на экране, чтобы завершить обновление драйвера.
Проверить реестр Windows
Если реестр поврежден, вы также можете обнаружить, что ваша мышь зависает. В этом случае вы можете использовать профессиональный инструмент Advanced System Repair Pro, чтобы просканировать реестр на наличие ошибок и исправить их.

Руководство о том, как исправить неработающие элементы реестра пятью способами
Если вы ищете способ исправить неработающие элементы реестра, этот пост — то, что вам нужно. Он познакомит вас с 5 методами решения этой проблемы.
Основные причины, из-за чего курсор мыши может тормозить
Наиболее часто данная проблема (с тормозами курсора) касается беспроводных мышек (как с радио-модулями, так и Bluetooth-версий). Поэтому, сначала пару слов о них.
Причина 1: расстояние до адаптера
Обратите внимание в какой USB-порт подключен адаптер радио-мышки, и где она сама располагается. Например, если вы используйте USB-порт на задней стенке ПК, а мышь располагается от него в 2-3 метрах — вполне возможно, что причина тормозов кроется в расстоянии*.

Чем меньше это расстояние — тем лучше!
* Примечание!
Вообще, беспроводные мыши могут работать на расстоянии ≈10 метров (некоторые модели и до 15 м.). Но из опыта могу сказать, что многие модели некорректно начинают работать уже и на 3 м.
Советы в этом плане достаточно просты:
- подключите USB-адаптер к передней панели ПК;
- уменьшите расстояние между адаптером и мышкой;
- кстати , ни раз замечал, что если у вас один общий USB-адаптер на мышку и клавиатуру (есть сейчас такие наборы) — могут появл. тормоза. Лучше, чтобы у мышки и клавиатуры были отдельные адаптеры.

Адаптер подключен к USB-порту передней панели системного блока
Причина 2: батарейки
Еще одна достаточно популярная напасть беспроводных мышек — севшие батарейки. Причем, надо понимать, что когда в процессе работы батарейка садится — то мышь перестает работать не сразу, а постепенно:
- сначала у вас уменьшается яркость свечения свето-диода (если он есть);
- далее перестают иногда срабатывать ваши нажатия (но если поменять местами батарейки в мышке — то всё вроде бы временно восстанавливается);
- после начинаются проблемы с перемещением курсора: им сложнее становится выделять текст, он медленнее реагирует на ваши действия и пр.;
- и уже только потом мышка перестанет работать совсем.
Кстати, если вы больше месяца не пользовались мышкой, а внутри нее остались старые батарейки — они могли окислиться (и повредить контакты внутри ее корпуса). В этом случае мышку часто приходится менять вслед за батарейками.

Батарейки окислились на влажном столе
Обновление драйвера мыши
Во многих случаях курсор мыши может двигаться сам по себе из-за устаревших или неисправных драйверов. Во время перехода на Windows 10 из предыдущих версий могут произойти сбои при их обновлении. Поэтому попробуйте обновить их автоматически из Центра обновления Windows.
Откройте Диспетчер устройств командой devmgmt.msc , запущенной из окна «Выполнить» (Win + R).

Разверните раздел «Мыши и иные указывающие устройства». Если рядом с устройством отображается желтый восклицательный знак, то драйвер установлен неправильно. В этом и заключается причина того, почему указатель передвигается сам по себе.
Щелкните правой кнопкой по устройству и выберите из списка пункт «Обновить».
Затем выберите вариант автоматического поиска обновленных драйверов.

Если операционной системе не удалось найти совместимые, загрузите их вручную из сайта производителя.
После при обновлении устройства выберите второй вариант «Поиск драйверов на этом компьютере». Затем перейдите в папку с загруженным драйвером и кликните на него.
Почему зависает мышь в Windows 10 и как это исправить
Теперь о тех случаях, когда для исправления проблемы потребуется разобраться с ситуацией и произвести те или иные настройки Windows 10. Примечание: первый вариант в некоторых случаях срабатывает и для проводной мыши.
Параметры энергосбережения Bluetooth или беспроводной мыши
Одна из самых частых причин того, что мышь зависает на секунду-другую, особенно в случае Bluetooth и беспроводной мыши, если это происходит после какого-либо непродолжительного периода её неиспользования — параметры энергосбережения устройства, причем не обязательно самой мыши, но и контроллера, к которому она подключена.
Чтобы исправить проблему или убедиться, что причина не в этом, проделайте следующее:
- Откройте диспетчер устройств. Для этого можно нажать правой кнопкой мыши по кнопке «Пуск» и выбрать соответствующий пункт контекстного меню. В диспетчере устройств потребуется проверить параметры не только мыши, но и ряда других устройств (не только отмеченных на скриншоте), о чем далее в тексте и видео.
- Проверьте параметры энергосбережения устройств, которые будут указаны далее, нажав правой кнопкой мыши по нужному устройству, выбрав пункт «Свойства» и открыв вкладку «Управление электропитанием». Вкладка для некоторых устройств может отсутствовать (это нормально). Также, если вкладка отсутствует, но на вкладке «Общие» есть кнопка «Изменить параметры», нажмите её и проверьте, появится ли соответствующая вкладка. Если на указанной вкладке включен параметр «Разрешить отключение этого устройства для экономии энергии», снимите отметку и нажмите «Ок», а затем проверьте остальные указанные устройства.
- Для Bluetooth мыши проверьте возможность отключения экономии энергии для Bluetooth-адаптера и самой мыши в разделе «Bluetooth». Но этого может оказаться недостаточно, ознакомьтесь и с остальными пунктами ниже.
- Проверьте мыши в разделе «Мыши и иные указывающие устройства» и отключите энергосбережение для них при наличии соответствующего пункта. Если в разделе несколько устройств и вы не можете определить, какое из них — ваша мышь, можно отключить экономию энергии для всех устройств.
- Для всех типов мышей (Bluetooth, радио, проводная) зайдите в раздел «Устройства HID» и попробуйте найти вашу мышь, а затем отключить экономию энергии для него. К сожалению, в этом разделе поиск нужного устройства сложен из-за множества одинаковых или неоднозначных названий. Например, в моем случае с зависанием Bluetooth мыши от Microsoft помог только этот раздел, после отключения экономии энергии для устройства «HID-устройство, соответствующее GATT Bluetooth с низким энергопотреблением», которое я нашел почти наугад.
- Для USB и беспроводной мыши с приемником, подключаемым по USB, в разделе «Контроллеры USB» отключите экономию энергии для USB-концентраторов и устройств Generic USB Hub.
В случае, если проблема появляется на ноутбуке, дополнительно рекомендую проверить: появляется ли проблема если переключить режим питания в «Максимальная производительность» — сделать это можно, нажав по значку батареи.
А нажав правой кнопкой мыши по значку батареи и выбрав пункт «Электропитание» вы можете посмотреть и выбрать одну из доступных схем электропитания — некоторые производители ноутбуков добавляют туда собственные схемы, возможно на одной из них (с высокой производительностью) проблема будет решена.
Высокая нагрузка на процессор как причина периодического зависания мыши на 1-2 секунды
И на производительных и на слабых ПК и ноутбуках вы можете столкнуться с тем, что при высокой нагрузке на процессор, мышь начинает дергаться. К сожалению, это «нормальное» поведение Windows и его часто можно наблюдать, когда в фоновом режиме Windows 10 производит распаковку загруженных обновлений, выполняется архивация и разархивация файлов и в других случаях. Рекомендую заглянуть в диспетчер задач (запустить можно через контекстное меню кнопку «Пуск») и проверить, есть ли что-то, вызывающее высокую нагрузку на процессор.
Если окажется, что источник 100% нагрузки являются системные прерывания, ознакомьтесь с инструкцией Что делать, если системные прерывания грузят процессор в Windows 10.
Другие причины
Среди прочих встречающихся причин рассматриваемого поведения указателя мыши можно выделить:
- Подключение мыши, в том числе беспроводной с USB-приемником) через USB-хаб (разветвитель) или док-станцию, к которой подключены и другие устройства. Замирания указателя могут в этом случае могут быть постоянными, а могут возникать только при активном обмене данными с другими подключенными к этому же USB-хабу устройствами.
- Подключение проводной или радио мыши (с USB-приемником) к USB разъему на контроллере, к которому подключено другое устройство или устройства, активно использующих шину USB. Например, если подключить мышь к передней панели ПК, затем в соседний разъем подключить флешку и начать копировать с неё данные, часто можно получить эффект «зависания» указателя мыши. То же касается одной группы USB разъемов на задней панели компьютера (рядом расположенные разъемы обычно имеют общую шину данных) или портов с одной стороны ноутбука. Проверьте: если проблема исчезает, когда мышь или её приемник является единственным подключенным устройством на одной группе разъемов USB, то, похоже, причина именно в этом.
- Проблемы с жесткими дисками и накопителями (когда не удается прочитать/записать данные из-за повреждений, проблем с подключением или питанием) могут приводить к временной остановке всей системы, включая указатель мыши. Неправильная работа другого оборудования тоже может вызывать такое, но чаще всего речь именно о HDD, SSD, флешках и внешних дисках.
- Встречаются мыши, где энергосбережение не очень удачно реализовано со стороны самой мыши — в этом случае она после короткого времени отсутствия взаимодействий «засыпает», а затем, пока просыпается, указатель мыши не двигается. Если у вас есть предположение, что причина в этом, рекомендую проверить мышь на другом компьютере или ноутбуке: если там поведение такое же, а другие мыши исправно работают, похоже, дело обстоит именно так.
Видео инструкция
Надеюсь, статья помогла разобраться с причинами остановки, замирания и зависания указателя мыши в Windows 10 и устранить их.









