Ремонт ноутбука своими руками
Раньше иметь дома, кроме обычного стационарного ПК, еще и ноутбук считалось чуть ли не роскошью. Сегодня это обычное дело, но в последнее время можно наблюдать некоторый спад интереса к ноутбукам в пользу планшетов и смартфонов…
Однако «списывать» портативные компьютеры вопреки всяким прогнозам еще точно рано, а вот ремонтировать их, как не жаль, но иногда приходится…
Любая техника имеет свойство устаревать и ломаться. И, чем она более сложная, тем чаще она будет требовать к себе внимания. Ноутбуки в этом плане, к сожалению, не являются исключением…
Что такое «апгрейд»?
С английского языка слово upgrade переводится как «усовершенствование», «модернизация». Если речь идет о персональных компьютерах, то апгрейдить — означает повышать производительность посредством замены комплектующих.
Современные ПК собраны так, что при желании вы можете обновить устаревшее оборудование, например процессор. Как правило, модернизации подвергаются следующие устройства: оперативная память, видеокарта, процессор, «материнка», добавляются винчестеры.
Апгрейд, ремонт и обслуживание компьютера можно проводить самостоятельно. О том, как это делать, читайте далее.
Как отремонтировать аккумулятор?
В некоторых случаях можно осуществить ремонт аккумулятора ноутбука своими руками. Опять таки, нужно помнить, что необходимо иметь хотя бы незначительный опыт в разборке и сборке данного вида техники, чтобы не усугубить ситуацию.

Ремонт аккумулятора считается одним из самых сложных видов ремонта, если аккумулятор в плачевном состоянии, то его лучше заменить на новый.

Для замены аккумулятора необходим набор новых комплектующих элементов. Приобретать их необходимо в специализированном магазине, они должны быть той же партии, что и предыдущие детали.
















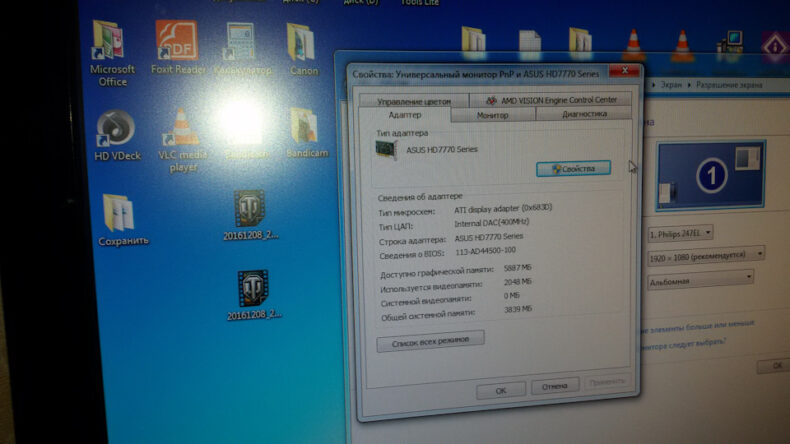
Немаловажно учитывать напряжение и сопротивление внутри батареи, которые не должны меняться. Перед ремонтом нужно полностью разрядить батарею, разобрать её и подготовить паяльник, а также другие необходимые инструменты.

Самое простенькое — начало поиска поломки
Проверяем подсоединение кабелей к системному блоку и дисплею. Блок бесперебойного питания и сетевой фильтр так же не упускаем из вида. Проверили, все в норме, двигаемся дальше.
Компьютер, такая же техника, как и любая другая и не стоит пренебрегать техникой безопасности. Отключите все кабеля, подключенные к рабочей станции, перед началом процесса работ.
Другие проблемы

Категория других проблем, которые могут случиться с компьютером столь многочисленна, что выходит за рамки данной статьи. Обычно такие поломки связаны с настройками операционной системы, программ, драйверами и т.д. В таких случаях рекомендуется читать руководства, инструкции, а также пользоваться лицензионными программами (скачивать пиратские без вирусов нужно еще уметь!). По крайней мере, Ваше «железо» в рабочем состоянии, покупать ничего не надо, только настраивать…
Данная статья предназначена для всех начинающих в сфере компьютеров, у которых нет лишних денег, чтобы обратится к мастерам. Поэтому я привёл здесь некоторые частые причины поломки компьютера, но они очень Вам помогут в ремонте и настройке Ваших компьютеров (да и ноутбуков) на начальной стадии.
Шаг пятый: прогоняем тесты
Если никаких тревожных признаков не обнаружилось, значит, выключения были связаны с перегревом. Подтвердить это помогут нагрузочные тесты, которые, кстати, в любом случае неплохо прогнать после сборки компьютера.
Стресс-тесты входят в состав многих программ вроде Everest, AIDA64 и прочих. Про них мы уже не раз писали — к примеру, в статье «Железная надежность. Как найти и устранить аппаратные проблемы с помощью набора бесплатных утилит».
Если есть подозрение, что слабое звено — это оперативная память, переходи к тщательному тестированию. Для проверки памяти лучше всего воспользоваться программой MemTest86 и, подключая по одной плашке, тестировать по пять-восемь часов. Это, конечно, долго, но если есть глючный модуль, то это самый надежный способ вывести его на чистую воду.
Ну и нелишним будет посканировать систему каким-нибудь антивирусом — к примеру, бесплатным Dr.Web CureIt.
Команда CHKDSK для восстановления жесткого диска
Бывает такое, что компьютер перестает открывать папки, медленно читаются жесткие диски, появляются ошибки чтения при копировании файлов или при запуске программ. В данном случае в ремонте компьютера нам поможет команда CHKDSK. Ее нужно вызвать из командной строки.
Вызов командной строки для ремонта компьютера
Нажимаем: Пуск — Все программы — Стандартные — Командная строка.

1. Если Вы желаете проверить локальный диск C: для последующего восстановления, то вводим команду chkdsk /r и нажимаем Enter.
2. После этого компьютер сообщит, что выполнение команды невозможно, так как диск используется. Далее вводим Y и нажимаем Enter. Затем перезагружаем компьютер.
3. При загрузке системы появится таймер. Ничего не нажимайте, пока не пройдет проверка. На этом все!
4. Если Вы хотите проверить на ошибки и исправить другой диск, например D:, то в командной строке введите D: потом Enter. Затем наберите команду chkdsk /r и нажмите Enter. Далее как во втором пункте.
Схема материнской платы

Расположение основных элементов на материнской плате
- Слоты под оперативную память;
- Слоты PCI-Express x16 для видеокарты и другого оборудования;
- Слот PCI для подключения дополнительного оборудования;
- Гнездо процессора (сокет);
- Разъемы SATA для подключения жесткого диска и привода оптических дисков;
- Разъем IDE для подключения устаревших жестких дисков
и привода оптических дисков; - Разъемы питания и управления вентиляторов;
- Микросхема BIOS;
- Батарейка BIOS;
- Пины для подключения передней панели;
- Пины для подключения дополнительных разъемов USB;
- Конденсаторы;
- Разъемы питания материнской платы.
Перед тем как производить ремонт убедитесь, что вышла из строя именно материнская плата вашего компьютера. Как это сделать описано в статье «Как проверить материнскую плату на работоспособность» (показать подсказку / открыть статью полностью) .
А теперь перейдем непосредственно к ремонту. Вы, наверное, задаетесь вопросом: А можно ли ремонтировать материнскую плату самому? Да, конечно можно, но в разумных пределах, описанных в этой статье.
Первое с чего начинается любой ремонт — это чистка, в данном случае материнской платы. Берем в руки пылесос и кисточку и осторожно начинаем чистить. В статье «Как чистить компьютер» этот процесс замечательно описан.
После того, как материнская плата было очищена от грязи и пыли можно приступать к ремонту.
Возможные причины поломок и их решений перечислим ниже:
При ремонте компьютера вам могут потребоваться:
- набор отверток;
- тонкий пинцет;
- баллончик со сжатым кислородом;
- жидкое средство для чистки контактов.
Проблема номер один – не включается системный блок
Первый вариант – нажимаем кнопку включения/выключения на системном блоке и видим реакции ноль. Первое и самое главное стоит исключить поломку кнопки. Проверяем ее на исправность.
Для этого замыкаем специальные контакты на материнской плате. Контакты окрашиваются в различные цвета, нас интересует зеленый. Перед началом всех действий следует отсоединить разъем кнопки.
После проведенных действий системный блок включился – кнопка неисправна, а если на вас смотрит такой же безжизненный блок, то идем искать неполадку далее. Внимательно изучаем блок питания — довольно непростой технически прибор.
Блок питания состоит из модулей, и проблема, возможно, в одном из них. Попросту один из модулей не работает, следствие не включается системный блок.
В целях диагностики неисправности отключите кабель электропитания с жесткими дисками, контакты, идущие к материнской плате, отключаем. В дальнейшем после каждого этапа надо контролировать системный блок. Когда после определенного шага, компьютер включился, из этого следует, что причина неисправности в том модуле, какой вы обнаружили крайним.
Нашли неисправный модуль — убираем его, возвращаем исправные на свои законные места, включаем персональный компьютер. Кроме того, вас может здесь ждать сюрприз, без него персональный компьютер не сможет нормально работать и выведет об этом сообщение на дисплей.
Если даже после такой проверки нет положительного результата, следует уделить особое внимание блоку питания.
Для наиболее детальной проверки следует установить другой рабочий блок питания. Так же следует иметь в виду, что многим системным блокам необходима работа с нагрузкой. Для этих целей следует подключить жесткий диск. Такая проверка так же не дает положительный результат, приступаем к следующему шагу – проверка материнской платы.












