Чем открыть HEIC — программы для просмотра и конвертирования HEIC-изображений
С выпуском iOS 11 Apple представила новый формат изображений HEIC, который призван стать альтернативой JPEG на всех яблочных гаджетах. HEIC разработан Группой экспертов по движущимся изображениям (MPEG) для хранения статичных изображений, а также их последовательностей (серий) и связанных с данным форматом метаданных в одном файле-контейнере. Для кодирования и хранения изображений форматом используется кодек высокоэффективного сжатия видео (HEVC). Благодаря этому разработчикам HEIC удалось значительно оптимизировать размер изображений без ущерба для их качества.
Пока что главный недостаток этого формата — проблемы с совместимостью с платформами, отличными от iOS, к числу которых относится и операционная система Windows. Если, к примеру, программ, позволяющих открывать файлы JPG — сотни или даже тысячи, то с относительно новым форматом HEIC работают лишь единицы (ну или, пускай, несколько десятков — неважно).
Для написания данного обзора было изучено несколько приложений, работающих с графическим форматом HEIC. Среди них не только просмотрщики изображений, но и конвертеры, а также системное расширение «CopyTrans HEIC for Windows», добавляющее в систему функционал, как для открытия, так и конвертирования HEIC-изображений в JPG. Но начнем с просмотрщиков.
Таблица сравнения программ

ФотоГалерея Скачать

IrfanView Скачать
Программа открывает все основные документы
Word, Excel, PDF’s Текстовые файлы Файлы веб-сайта. Скачать её можно этой ссылке , или на официальном сайте . У п рограммы имеется две версии: Universal Viewer Pro — платная версия. И Universal Viewer Free-бесплатная версия.
Операционная система: Windows XP, Windows Vista 32-bit, Windows Vista 64-bit, Windows 7 64-bit, Windows 7 32-bit, Windows 8. Процессор: 1 Ghz Mhz. Память: 1 GB. Дисковое пространство: 110 MB
Устанавливаем данную программу стандартным способом. При установки программа предложит Вам огромное количества выбора языка. Выбираем русский. Жмём ОК. Программа открывает действительно всё. Но редактировать (незамысловато) сможет преимущественно текстовые файлы и картинки.

И так, первый тип файла. Это картинка. Наводим курсор на картинку и просто перетаскиваем её в окно программы.

Далее, таким же способом закидываем текстовый файл. В этом текстовом файле Вы видите все типы файлов которые открываются в данной программе. Как видите количество немалое.

Далее, открываем файл DOC, PDF.


Открываем файл формата mp3. Также курсором перетаскиваем файл в окно программы. Или нажимаем на папку открыть и выбираем нужный нам формат файла.

Откроем видео с помощью данной программы.

Теперь попробуем разархивировать zip-архив с файлами. Таким же образом закидываем архив в окно программы. Выбираем обзор, указываем куда извлечь файлы из архива. Нажимаем кнопку извлечение. Начнётся процесс извлечения файлов из архива.

Далее, теперь давайте создадим архив. Закидываем файл для архивирования. Нажимаем на кнопку в правом верхнем углу. В открывшимся окне нажимаем на кнопку сжать. В следующем окне Вам предлагается добавить файл, или архивировать.


Универсальный просмотрщик
Universal Viewer — это интуитивно понятный универсальный инструмент для открытия файлов, который может открывать большинство типов файлов и форматов. Программное обеспечение имеет бесплатное программное обеспечение и версию Pro в розницу по 26 долларов. Между ними нет особой разницы, за исключением того, что версия Pro включает опции преобразования изображений, поддерживает изображения RAW и включает в себя предустановленный плагин PDF. Обратите внимание, что бесплатная версия не открывает документы MS Office с включенным форматированием, если у вас не установлен MS Office или один из плагинов Lister программы. Вы можете нажать Zip пакет на этой странице, чтобы загрузить бесплатную программу Universal Viewer.
Пользователи Universal Viewer могут открывать широкий спектр форматов изображений, аудио и видео, а также электронные таблицы, PDF, текстовые документы и типы веб-файлов; но программное обеспечение не поддерживает файлы презентаций. Однако вы можете расширить поддержку типов файлов программного обеспечения с помощью плагинов Lister.
Программное обеспечение предоставляет различные режимы просмотра для своих пользователей, в том числе перенос слов и кодирование для текста и центральной картинки и EXIF для изображений. Программа просмотра также включает несколько вариантов редактирования изображений: поворот, вращение, оттенки серого и сепия. Еще одна хорошая вещь о UV — это то, что он включает в себя расширенные настройки пользовательского интерфейса, горячих клавиш и параметров отображения файлов в окне настроек.
- СВЯЗАННЫЕ: 10 лучших программ для сжатия файлов для Windows 10 ПК
Открываем любые файлы

Файлы с незнакомыми расширениями встречаются не каждый день. Однако бывают ситуации, когда именно их очень нужно открыть. CHIP расскажет, как определить формат данных, и предоставит необходимые приложения для работы с ними.


Файлы с незнакомыми расширениями встречаются не каждый день. Однако бывают ситуации, когда именно их очень нужно открыть. CHIP расскажет, как определить формат данных, и предоставит необходимые приложения для работы с ними. Узнаем расширение файла При виде файла c непонятным расширением многие сразу задаются вопросом, каким ПО его можно открыть. При этом встроенная функция системы Windows «Найти программу в Интернете», как правило, ничего не дает. Подобные ситуации возникают регулярно: например, коллега присылает вам 3D-модель для оценки, забыв, что у вас нет соответствующего приложения для просмотра, или друг передает фотоальбом, запакованный редким архивным форматом. Если файл не открывается автоматически двойным кликом, в подавляющем большинстве случаев это означает, что на компьютере нет программы, которая могла бы его распознать и обработать. Перед пользователем встает задача узнать формат данных и определить, какая программа нужна для открытия такого файла. Получить информацию о типе файла можно с помощью несложных изменений, которые следует внести в настройки операционной системы вашего компьютера. Если после этого все еще неясно, что за файл перед вами, можно воспользоваться справочными инструментами, в том числе онлайн-сервисами. Еще один способ справиться с неподдающимся файлом — открыть его посредством универсального инструмента, программы-просмотрщика. Если и в этом случае отобразить файл не удается, остается последний вариант — конвертировать его в подходящий формат. В статье мы рассмотрим все эти способы, направленные на борьбу с неизвестностью, познакомим с малораспространенными файлами, а также расскажем, как поступить, если доставшийся вам файл оказался поврежденным.
Каждому файлу — своя программа
Определить тип файла можно просто по его расширению, после чего станет понятно и его предназначение.
Заставляем систему отображать расширения
По умолчанию в Проводнике Windows расширения файлов могут быть скрыты. При этом слева от каждого из них отображается иконка программы, способная его открыть, если такая программа определена. Например, файл вида article.doc будет представлен в списке как «article» и помечен пиктограммой пакета Microsoft Word. Чтобы стали отображаться расширения файлов, выберите последовательно пункты «Пуск | Панель управления | Оформление и персонализация | Параметры папок». В открывшемся окне перейдите на вкладку «Вид», уберите флажок напротив пункта «Скрывать расширения для зарегистрированных типов файлов» и нажмите на «Применить».
Выбираем приложение
Чтобы увидеть, какая программа будет обрабатывать файл по умолчанию, нужно кликнуть по нему правой кнопкой мыши и выбрать в контекстном меню пункт «Свойства». В открывшемся окне на вкладке «Общие» вы увидите тип файла и его расширение, а также утилиту, которая назначена ответственной за открытие данных в таком формате. Если нужно другое приложение, кликните по «Изменить». Откроется список рекомендуемых программ. Если ни одна из них вас не устраивает, нажмите кнопку «Обзор», в появившемся окне зайдите в папку, соответствующую нужной утилите, и кликните по исполняемому файлу. Как правило, это имя приложения с расширением EXE.
Определяем тип файла
Какая программа соответствует тому или иному формату, можно узнать с помощью онлайн-сервиса OpenWith.org. На его страницах представлена краткая информация о файлах разных типов. Для поиска конкретных сведений можно воспользоваться окном поиска, указав в нем расширение. Кроме того, многочисленные расширения сгруппированы на сайте в алфавитный каталог. Достаточно выбрать первый символ расширения — OpenWith.org представит список вариантов, начинающихся с этой буквы. Отдельно существует классификация форматов по их предназначению: аудиоданные, документы, плагины и многое другое. Интересно, что для каждого расширения сервис сразу предлагает одно или несколько приложений. Правда, сайт не локализован, и все комментарии к программам и файлам представлены на английском языке.
Если вы часто сталкиваетесь с данными в незнакомых форматах, с сайта OpenWith.org можно скачать небольшую бесплатную утилиту, которая подскажет, какой программой можно открыть тот или иной файл. Приложение OpenWith предлагает простую и удобную функцию: после его установки в контекстном меню появляется пункт, помогающий определить ПО для запуска конкретного файла.
Встроенные средства Windows могут подсказать тип файла В операционной системе можно назначить программу, которая займется этим типом данных Утилита OpenWith определит программу, с помощью которой следует открыть указанный файл В онлайн-сервисе OpenWith.org типы файлов разбиты на категории, что облегчает поиск соответствующей программы
Конвертируем в нужный формат
В некоторых случаях решить проблему с открытием файла помогает его преобразование в другой, более распространенный формат. Сделать это можно с помощью специальных программ-конвертеров.
Векторные изображения
С помощью универсального бесплатного инструмента UniConvertor вы можете преобразовывать файлы из одного векторного формата в другой. В плане импорта программа поддерживает такие расширения, как CDR, CDT, CCX, CDRX, CMX (CorelDRAW), AI, EPS, PLT, DXF, SVG и другие. Экспорт осуществляется в форматы AI, SVG, SK, SK1, CGM, WMF, PDF, PS. Утилита доступна в версиях для Windows и Linux.
Растровая графика
Программа Free Image Convert and Resize занимает мало места на жестком диске, но предлагает функции по конвертированию и преобразованию растровых изображений, в том числе в пакетном режиме. Поддерживаются следующие форматы файлов: JPEG, PNG, BMP, GIF, TGA, PDF (последний — только для экспорта).
Видеофайлы
Мощный бесплатный инструмент Hamster Video Converter обеспечивает преобразование видеофайлов из одного формата в другой. Поддерживается конвертирование в 3GP, MP3, MP4, AVI, MPG, WMV, MPEG, FLV, HD, DVD, M2TS и т. д. Доступна пакетная обработка.
Аудиоданные
Бесплатная программа Hamster Free Audio Converter от того же производителя предлагает конвертирование аудио между форматами AIFF, OGG, WMA, MP3, MP2, AC3, AMR, FLAC, WAV, ACC, COV, RM. На сайте производителя также имеются преобразователи архивных форматов и электронных книг.
Используем онлайн-сервисы
Не всегда есть возможность установить программу-конвертер на ПК — в этом случае помогут интернет-ресурсы для преобразования документов.
Zamzar
Сервис zamzar.com может конвертировать файлы размером до 1 Гбайт. Список поддерживаемых форматов насчитывает несколько десятков (музыка — AAC, FLAC, OGG, WMA и пр., видео — 3GP, FLV, MPG и пр., текст — DOC, KEY, ODS и пр.). Однако при работе с документами могут возникнуть проблемы с кириллическими файлами.
FreePDFconvert
Ресурс freepdfconvert.com поможет преобразовывать файлы DOC, XLS и PPT, изображения, веб-страницы и другие типы в PDF-файлы. Кроме того, сервис умеет выполнять обратную конвертацию PDF в данные формата DOC, XLS или RTF. Общий список поддерживаемых разрешений приближается к 70. Однако сервис имеет ограничения: в месяц позволяется обрабатывать не более 15 файлов.
Бесплатная утилита UniConvertor поможет быстро преобразовывать файлы векторных форматов в пакетном режиме Free Image Convert and Resize наделена простейшими функциями конвертирования и изменения размера изображений Для конвертации видео- и аудиофайлов удобно использовать программы Hamster со встроенными кодеками и набором пресетов Онлайн-ресурсы Zamzar (верхний скриншот) и FreePDFConvert — универсальные конвертеры с ограничением по объему
Просмотр любого файла
Программы-просмотрщики зачастую не позволяют работать с файлом полноценно — например, редактировать его. Но с их помощью вы сможете открыть файл и посмотреть на его содержимое.
Программа Free Opener (freeopener.com, бесплатно) дает возможность просматривать файлы более 80 разных форматов. Ее смело можно назвать универсальным инструментом: утилита позволяет открыть файлы офисных пакетов, видео, изображения, архивы и PDF-документы. В настройках можно задать подсветку синтаксиса для текстовых файлов или файлов с кодами программ.

С помощью Ultimate File Viewer (ultimatefileviewer.com, есть trial-версия) можно не только просматривать файлы разных форматов, но и выполнять с ними дополнительные действия — например, копировать или переносить в разные папки, отправлять по электронной почте. Дополнительным преимуществом является поиск по содержимому файла.

Программа ICE Book Reader Professional является универсальным инструментом для чтения файлов электронных книг и различного рода текстовых документов, к которым относятся DOC, TXT, HTML, PDF и многие другие.
Бесплатная утилита Free Viewer открывает файлы разных форматов, отображая дополнительно окно с информацией. С ее помощью можно точно узнать, какая программа необходима для открытия того или иного файла. Кроме того, в приложении имеется встроенный конвертер, и оно позволяет установить ассоциацию для файлов на уровне ОС.

Небольшая бесплатная программа XnView послужит удобным просмотрщиком графических файлов. К тому же в ней можно выполнять элементарные операции редактирования картинок (вставка надписи, поворот, применение эффектов). Всего утилита поддерживает более 400 различных расширений и позволяет конвертировать их более чем в 50 форматов. Среди дополнительных возможностей программы — работа со сканером, создание скриншотов, запись рисунков на компакт-диск.

Если данные повреждены
В некоторых случаях при попытке открыть файл пользователь может столкнуться с сообщением, что этот объект поврежден. Данные можно попытаться восстановить. Например, в случае с документом Microsoft Word в окне «Открытие документа» можно, выбрав файл, воспользоваться пунктом «Открыть и восстановить». Таким же способом можно попытаться «воскресить» файлы Excel и других приложений офисного пакета. В остальных ситуациях для решения задачи можно воспользоваться другими утилитами. Например, коммерческая программа Word Recovery Toolbox поможет восстановить файлы форматов DOC, DOCX и RTF. Можно также задействовать бесплатный онлайн-сервис online.officerecovery.com/ru, однако в этом случае нужно подумать, стоит ли доверять конфиденциальные документы открытому ресурсу. Еще один вариант — воспользоваться trial-верcией (бесплатный период — 15 дней) утилиты WordFIX. В качестве универсального инструмента восстановления файлов рекомендуем бесплатную программу File Repair. С ее помощью есть шанс вернуть к жизни документы Word, Excel, Access, PowerPoint, архивы ZIP и RAR, видео-, аудио- и графические файлы.
Онлайн-справочники типов файлов
Прочесть о типах файлов и разобраться в их многообразии можно на специализированных онлайн-ресурсах.
STDU Viewer
- Платформа: Windows.
- Поддерживаемые форматы: TIFF, PDF, DjVu, XPS, JBIG2, WWF, FB*2, TXT, CBR, CBZ, TCR, PDB, MOBI, AZW, ePub, DCX, BMP, PCX, JPEG, GIF, PNG, WMF, EMF, PSD.
Одна из самых полиформатных программ умеет открывать не только книги, но и изображения, и даже макеты Photoshop. С чтением текстов справляется превосходно. Очень много настроек и параметров, которые смогут удовлетворить даже самого искушённого пользователя.
Программа оптимизирована для работы как с обычными компьютерами, так и с устройствами с сенсорными экранами. Может экспортировать отдельные страницы в виде графических файлов, искать по тексту, менять параметры отображения страниц книги и так далее. При этом весьма скромно расходует системные ресурсы.
Скачивание программы
Для скачивания программы для компьютера перейдите на ее официальный сайт. В зависимости от используемой платформы подходящее приложение также можно найти через Google Play, App Store, Microsoft Store, в репозиториях Linux и т.п.
На сайте программы следует перейти на страницу ее загрузки. Как правило, она называется Скачать или Загрузить (на англоязычных сайтах — Download ). Кнопки для скачивания приложений часто расположены на главных страницах сайтов (рис. 5). Обратите внимание, что для загрузки необходимо выбирать версию программы именно для вашей операционной системы.

Файл скачанной программы легко найти через Менеджер загрузок веб-браузера: откройте список загрузок и нажмите Открыть папку с файлом либо аналогичную команду (рис. 6). Также загруженный файл можно найти через Проводник/Файловый менеджер — обычно он скачивается в специальную папку Загрузки/Downloads .

Почему WinRAR для Windows скачивают чаще других архиваторов?
На это есть две причины, первая:
Архиватор умеет создавать архивы в своем собственном формате *.rar и распаковывать их (отсюда и его название). Если на вашем компьютере установлена свежая версия Windows 7, 8 или 10 и вы решили скачать какую-либо программу, часто может случиться так, что она упакована в архив RAR и открыть его стандартными средствами операционной системы у вас не получится. Что делать? Качать и устанавливать ВинРАР.
Это интересно: раньше на некоторых сайтах выкладывали для скачивания WinRAR запакованный в архив с расширением rar – это было большой ошибкой, так как в большинстве случаев пользователи не могли открыть его, так как не имели установленного архиватора на компьютере. Это все равно что спрятать ключ в сундук, закрытый этим ключом.
Причина вторая:
WinRAR имеет статус условно-бесплатной программы и по истечении 40 дней пробного периода не блокирует свои функции, а лишь выдает напоминание о необходимости купить лицензию. Многие люди продолжают использовать архиватор, даже если не имеют возможности купить его.
Экономия времени
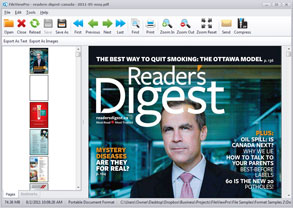
Имея программу FileViewPro, вам больше не потребуется тратить время в поисках новой программы для каждого файла, чтобы открыть его. Просто перетащите файл в FileViewPro, где можно просмотреть и изменить файл, если нужно.
Не тратьте время на поиски в Интернете нужной программы.
Просто загрузите FileViewPro [FileViewPro — Продукт от Solvusoft], и вам больше понадобится искать программы, чтобы открыть тот или иной файл.
detector












