Как быстро обрезать видео на компьютере без потери качества?
Обрезать видео большого размера можно разными способами: с помощью узкоспециализированных программ, профессиональных видеоредакторов или онлайн-сервисов. Среди них нет самого лучшего способа, у каждого есть и плюсы, и минусы. При желании быстро обрезать видео лучше использовать онлайн-сервисы, но в них нет дополнительных функций. Комплексные редакторы видео требуют длительного процесса установки и чаще всего платны, но позволяют выполнять монтаж любой сложности. Небольшие утилиты для обрезки просты в использовании, правда ограничены в функционале.
Обрезать видео помогут программы:
-
– это полностью бесплатная версия редактора. Приложение приспособлено для различной обработки видео: добавления звуковых и видеоэффектов, склейки и редактирования контента. Самая ценная функция редактора в данном ракурсе – возможность обрезать видео без потери качества;
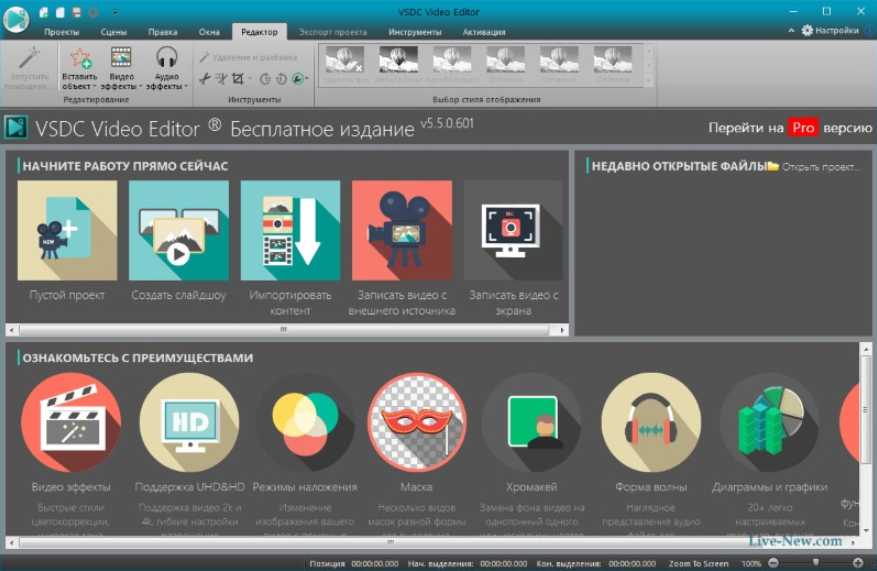
-
. Ещё одно бесплатное приложение, помогающее при манипуляциях с видео. В нём несложно разобраться, как обрезать видео на компьютере, ведь интерфейс русифицированный и интуитивно понятный. Достоинство приложения – включает все распространённые форматы. В приложении встроена функция «Быстрая обрезка», сокращающая время на обработку ролика;
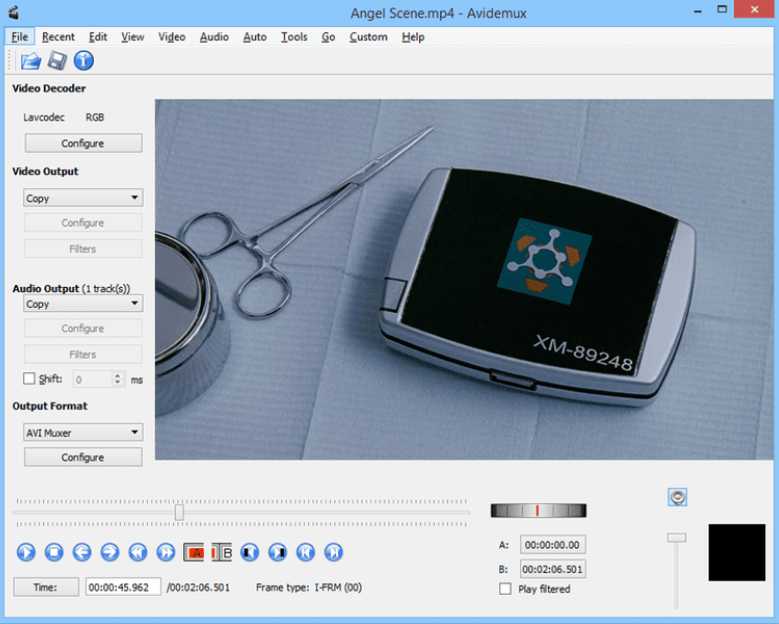
-
– узкоспециализированная, небольшая утилита для нарезки видео. Резка роликов выполняется с сохранением качества и формата. Имеет бесплатное распространение. Функционал в приложении ограничен обрезкой видео, но многим пользователям этого достаточно. Несмотря на вес 3,6 Мб утилита поддерживает файлы любых размеров и сохраняет синхронизацию звука с видеодорожкой;
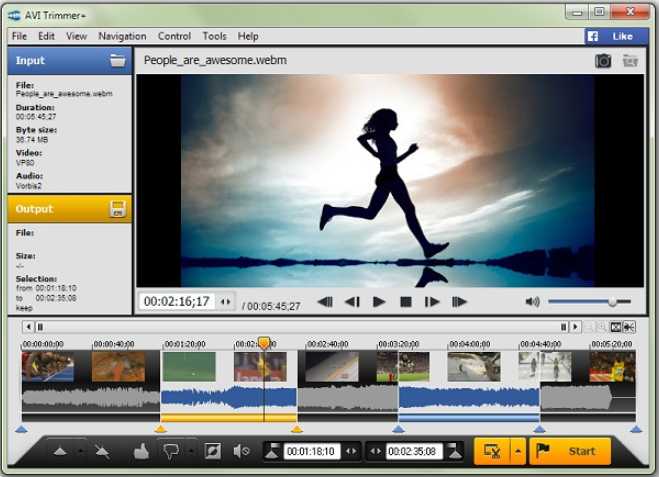
-
. Маленькая и стабильная в работе утилита. Поддерживает много форматов видео и обладает всем необходимым для комфортной вырезки и сохранения частей видео. Важным достоинством программы является высокая скорость работы. В целом приложение платное, но распространяется с 30-дневным бесплатным режимом;
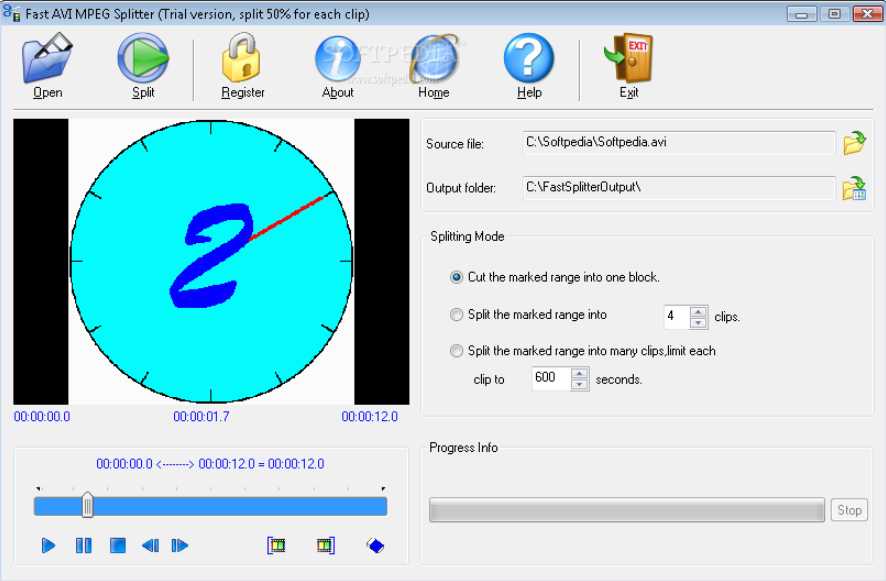
-
. Приложение знает точно, как правильно обрезать видео, чтобы сохранило высокое качество. Является одним из лучших приложений для редактирования видео. Включает в себя комплекс из множества инструментов по работе с видео. На протяжении месяца утилитой можно пользоваться бесплатно.

В Windows обрезать видео можно и через приложение Movie Maker, которое встроено в старые версии системы. Начиная с «семёрки» перестал идти вместе с системой.
ТОП лучших программ для обрезки и склейки видео
Если хочется стать настоящим видеомонтажером, в этом помогут следующие программы для ПК с расширенным функционалом.
Movavi Video Suite
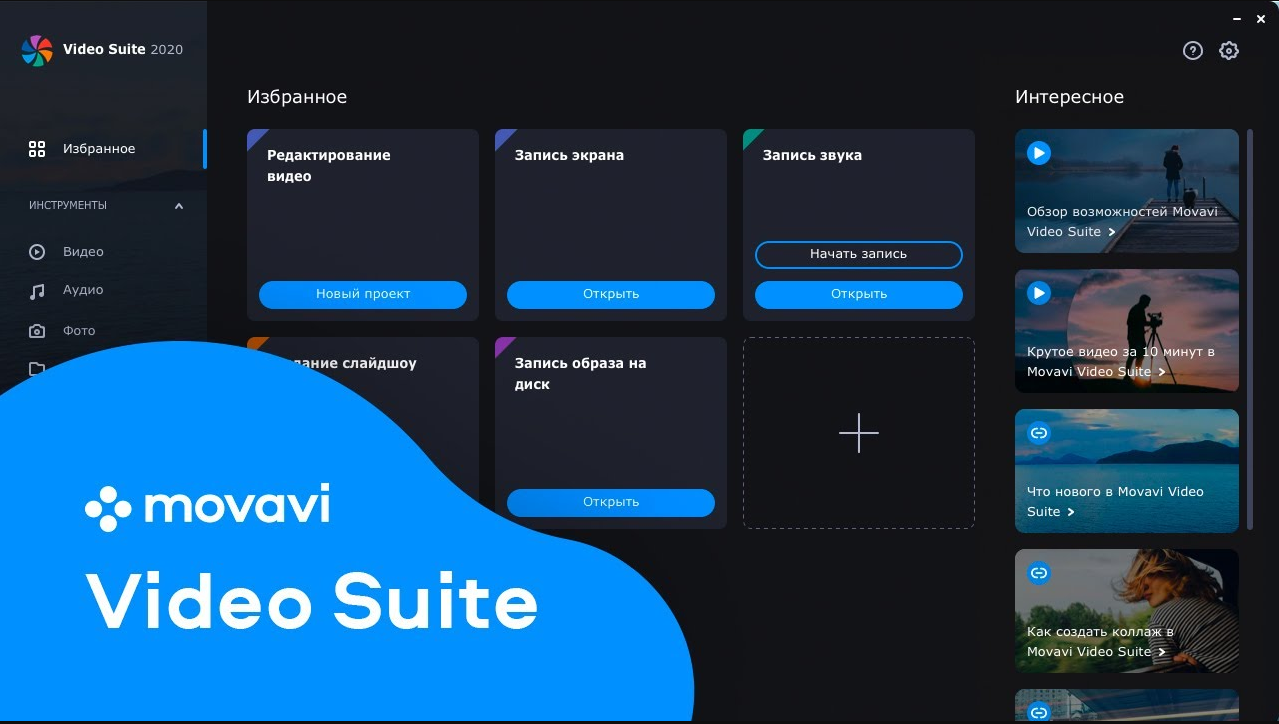
Movavi Video Suite — одна из самых простых и удобных программ для работы с видео. С ее помощью можно обрезать видео, создать видеоклип с музыкой, отредактировать файлы, добавить красивые переходы, склеить фрагменты, добавить титры и много другое. Помимо этого, утилита позволяет оцифровать кассеты формата VHS и перенести на компьютер записи с камер формата AVCHD. Программа отличается простым и понятным русскоязычным интерфейсом. Она платная, но имеет бесплатный пробный период, иногда проходят распродажи и акции. Готовый результат утилита позволяет скопировать на ПК или записать на диск (флешку).
Преимущества:
- есть руководство для быстрого освоения;
- быстродействие;
- возможность конвертации;
- множество эффектов.
Недостатки:
- требует постоянного обновления.
ВидеоМОНТАЖ
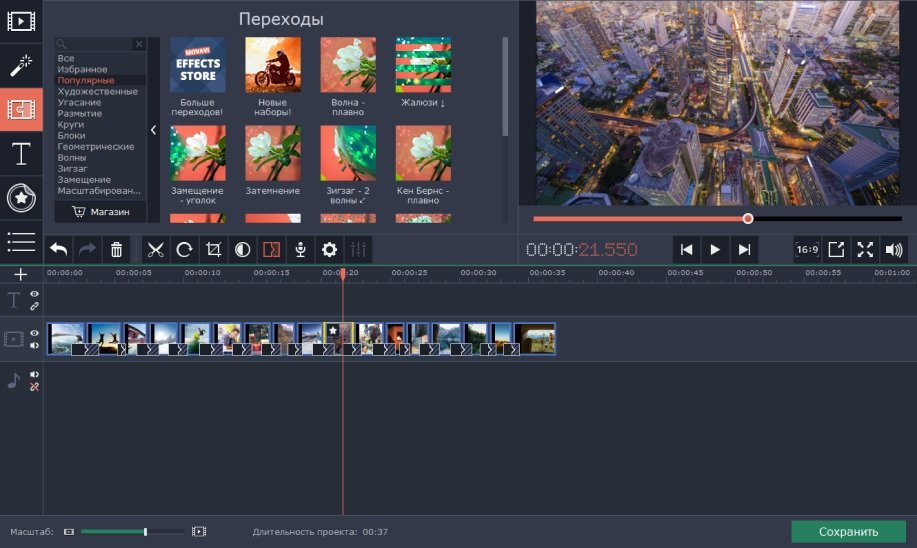
ВидеоМОНТАЖ представляет собой удобный софт для ОС Windows на русском языке. Благодаря ему можно создавать интересные клипы с заставками, музыкой и анимацией, прилагая минимум усилий. Программа имеет функции удаления лишних сцен, улучшения качества видео, наложение эффектов. Помимо этого, во время монтажа можно заменить звук или загрузить фоновую музыку. Утилита может работать с самыми разными форматами, при этом во время монтажа допустимо использовать фрагменты разных расширений. Готовое видео можно сохранить на ПК, перенести на смартфон или планшет.
Преимущества:
- простое и удобное управление;
- функция захвата с веб-камеры;
- продвинутая цветокоррекция;
- работает даже на слабых ПК.
Недостатки:
- платная лицензия;
- появление логотипа программы в пробной версии на готовых видео.
ВидеоСТУДИЯ
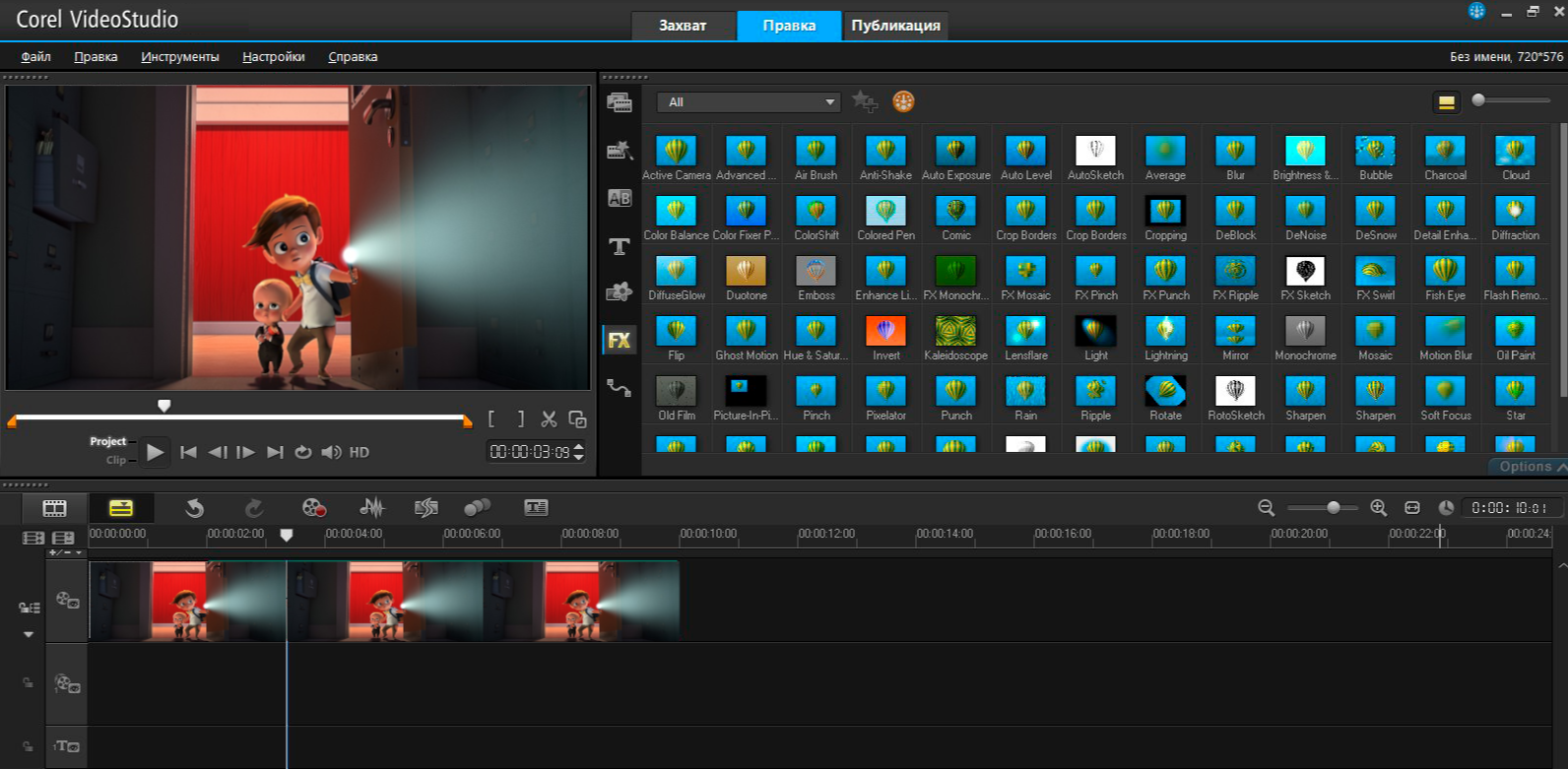
ВидеоСТУДИЯ отличается наличием всех необходимых инструментов для работы с видео. Файлы можно обрезать, склеивать, конвертировать. Это неплохой вариант, как для новичков, так и для опытных пользователей. Утилита работает с большим количеством форматов: AVI, MP4, 3GP, FLV, MOV, MPEG, DAT, MKV, DVD. Помимо этого, ВидеоСТУДИЯ позволяет создать видео для игровых консолей, мобильных телефонов и плееров благодаря более 250 встроенным пресетам. Готовое видео можно оптимизировать для размещения в социальных сетях, в том числе ВКонтакте и на YouTube. Еще одна интересная функция — возможность найти и скачать видео с различных ресурсов. Готовую работу можно всегда быстро сохранить на ПК или записать на диск.
Преимущества:
- понятный русифицированный интерфейс;
- функциональность;
- возможность работы со звуком.
Недостатки:
- на готовом видео отображается логотип программы.
ВидеоМОНТАЖ
Одна из лучших программ в своем роде с множеством качественных и полезных инструментов для работы с видеороликами. С помощью нее можно сделать качественный клип, трейлер и даже фильм.

Софт максимально прост в управлении и разобраться в нем смогут даже новые пользователи, которые только начали пользоваться компьютером. Одно из лучших решений.
Особенности:
- На русском языке
- Пробная версия — 10 дней бесплатно
- Вырезка, нарезка, перемещение, склейка
- Большое количество фильтров
- Шаблоны титров и заставок
- Наложение своего звука
- Конвертирование
- Работа с хромакеем
- Работа с субтитрами
- И множество других инструментов и функций
3 Shotcut бесплатный видео редактор

Преимущество Shotcut в том, что данный софт бесплатен. Он отлично вырезает ненужные части видео. В программе встроено довольно много полезного инструмента для взаимодействия с видеоматериалами. Также, он может сделать видео более хорошего качества. Shotcut может склеить различные части видео в одно, и добавить к ним множество эффектов с надписями.
Дизайн у данного софта довольно прост. В нём без усилий сможет разобраться новичок. Из недостатков программы мы выделим нестабильность функционирования: в программе бывают глюки и небольшие ошибки.
Часть 1. Лучший редактор обрезки видео для обрезки видео на ПК с Windows и Mac
Несмотря на то, что в Интернете есть множество бесплатных онлайн-редакторов для обрезки видео, которые утверждают, что могут помочь вам с легкостью кадрировать видео, в первую очередь мы искренне рекомендуем вам одно лучшее программное обеспечение для обрезки видео, Видео конвертер Vidmore. Это мощный видеоконвертер и редактор, который поддерживает множество часто используемых функций редактирования, таких как кадрирование, обрезка, поворот, объединение и многое другое.
- Повышение разрешения до 4K, H.265 / HEVC и т. Д.
- Удалите видео шум и уменьшите дрожание видео.
- Автоматическая настройка видеоэффектов.
- Улучшение MP4, MOV, MKV, 3GP, FLV, SWF, MTS / M2TS, VOB, DVD и т. Д.
- Редактируйте видеоэффекты, такие как поворот, зеркальное отражение, обрезка, вырезание, объединение, водяной знак и т. Д.
Шаги по кадрированию видео с помощью этого редактора видео обрезки
Шаг 1. Бесплатно скачать редактор видео обрезки
Этот редактор кадрирования видео предоставляет вам версии для Windows и Mac. Вы можете выбрать подходящую версию и нажать кнопку загрузки, чтобы установить ее на свой компьютер.
Шаг 2. Добавьте видео
Запустите программное обеспечение для обрезки видео и нажмите кнопку «Добавить файл», чтобы добавить видео, которое вы хотите обрезать.

Шаг 3. Обрежьте видео.
После импорта видео выберите видео и нажмите кнопку «Редактировать», чтобы войти в окно редактирования. Здесь перечислены некоторые основные функции редактирования, такие как Обрезка, Обрезка, Поворот, Эффекты, Улучшение и другие. Здесь вы можете щелкнуть вкладку «Обрезка», чтобы начать обрезку видео.
Вы можете настроить рамку рамки с помощью мыши или установить значение для регулировки области и положения обрезки. Этот редактор видеообрезки также предлагает вам возможность установить режим масштабирования, чтобы обрезать черные края вашего видео.

Этот инструмент для обрезки и редактор видео разработан со встроенным видеоплеером, который может помочь вам предварительно просмотреть результат обрезки. Когда вы будете удовлетворены результатом кадрирования, нажмите «Применить», чтобы подтвердить операцию.
Шаг 4. Вывод видео
Он поддерживает все популярные видео и аудио форматы. Просто нажмите «Профиль» и выберите подходящий видеоформат из раскрывающегося списка. Затем нажмите кнопку «Конвертировать», чтобы сохранить обрезанное видео на свой компьютер.

По сравнению с другими программами для обрезки видео, редактор обрезки видео может дать вам лучший опыт обрезки и редактирования видео. Это гарантирует вам быстрый процесс обрезки видео. Что еще более важно, это гарантирует, что во время кадрирования не будет потери качества изображения или звука.
Способ 2: с помощью Movavi Video Suite
Весьма интересная и многофункциональная программа для обработки любых видео-материалов (можно практически профессиональные* ролики создавать!).
Подкупает она, прежде всего, своей продуманностью: инструментами пользоваться легко и просто (а при первом запуске — вас будут сопровождать подсказки со стрелочками!).
Пример подрезки в Movavi Video Suite:
1) Стандартно — сначала запускаем программу и импортируем нужный видеоролик (можно сразу добавить несколько видео, если планируется их объединение в один файл).

Импорт файлов — добавить файлы (программа Movavi Video Suite)
2) После, переносим видеоролики на нижнюю шкалу и кликаем по значку «Кадрирования» (стрелка-2 ) — далее выделяем ту область, которую нужно оставить («черные» полоски и мешающие области исключаем).
Также можно сразу указать соотношение сторон (в большинстве случаев актуально 16:9).

Поворот и кадрирование — соотношение сторон — Movavi Video Suite
3) Последний штрих — сохранение полученного видео. Если вы собираетесь его просматривать на ПК — лучше выбрать формат AVI или MP4 (качество: хорошее).

Сохранить видео — в MP4 — Movavi Video Suite
В общем-то, на этом всё. Тоже просто!
Как обрезать видео онлайн
Порой необходимо изменить видео небольшого размера без скачивания сторонних программ. Для редактирования ролика быстро и без потери качества пользователю придут на помощь онлайн-редакторы для обрезки видео. Стоит сразу отметить, что у онлайн сервисов присутствуют определенные ограничения – например, обрезать длинное видео или видео большого размера онлайн не получится, придется пользоваться стационарными программами для компьютера либо использовать платные редакторы. Приступим к обзору онлайн-видеоредакторов.
Cellsea
Самый быстрый способ кадрирования видео. Cellsea – простой и удобный англоязычный онлайн видеоредактор с понятной навигацией. Функции доступны без регистрации, но сервис не поддерживает большой размер загружаемого видео. Для того чтобы кадрировать ролик, следуйте рекомендациям ниже:
Стоит отметить, что, путешествуя по вкладкам в верхней части сервиса, можно воспользоваться функциями: изменения формата и размера видео, обрезки кадра, загрузки второго видео, добавления аудио.
Online Video Cutter
Одним из хороших видеоредакторов является Online Video Cutter, который доступен на русском языке. Для того чтобы обрезать видео бесплатно, следуйте пунктам:
- Откройте сайт online-video-cutter.com .
- Загрузите видео (ограничения по размеру видео – до 500 Мб). Импорт видео доступен как с компьютера, так и с Google Drive либо по URL.
- После загрузки на горизонтальной панели под видео укажите начало и конец клипа.
- Используйте дополнительные функции сервиса – измените формат или качество ролика при необходимости. После этого жмите по кнопке «Обрезать».
- После процесса обрезки предоставится возможность скачать видео на компьютер, сохранить на Google Drive или Dropbox. Также на этой странице вы можете обрезать видео еще раз (например, если после сохранения ролика в этом появилась потребность) либо обрезать другой файл.
Animoto
Онлайн сервис на английском языке для обрезки видео, создания видеороликов из фотографий, наложения фильтров, музыки и все это без потери качества. Из минусов – у сервиса нет версии на русском языке и он является платным, но зато есть 14-дневная trial-версия. Дизайн сайта интуитивно понятен, так что обрезать видео с Animoto video maker сможет даже новичок. Для одного видео существуют ограничения по размеру – не поддерживаются файлы более 400 Мб. Обрезаем видео:
- Перейдите на сайт animoto.com и нажмите на голубую кнопку «Get started».
- Зарегистрируйтесь для получения бесплатного доступа к сервису на 14 дней. Подтверждения регистрации не требуется, так что в открывшемся окне в левой части экрана («Animoto memories») нажмите «Create». На этой странице также предлагается просмотреть небольшое обучающее видео, но это не обязательно.
- Далее вам будет предложено выбрать оформление видео – на сайте представлено множество стилей на любой вкус. Выбрав понравившийся вариант, просто кликните на него и оно откроется в этом же окне, а вы сможете ознакомиться с оформлением и музыкальным сопровождением поближе. Далее нажмите на голубой значок «Create video» рядом с выбранным видеоклипом.
- В открывшемся окне нажмите на пункт «Add pics&vids» в меню слева. Вы можете загрузить видео с компьютера, из FaceBook, Lightroom, Instagram, Flickr, Dropbox, SmugMug, а также использовать бесплатные фотографии и видео самого Animoto.
- После успешной загрузки вашего видео, нажмите на него. После этого нажмите на значок шестеренки в левом нижнем углу самого ролика.
- В открывшемся окне перетяните ползунки на желаемое начало и конец клипа, нажмите «Save».
- В верхнем горизонтальном меню нажмите на раздел «Produce». Укажите название видео (обязательно). Также можно внести данные об авторе, дате создания, изменить качество (не обязательно). После изменений нажмите «Finish».
- Результирующим видео можно поделиться в соцсетях, просто скопировать ссылку на видеозапись, вставить на сайт, экспортировать в FaceBook, Twitter, YouTube или просто скачать на устройство в разных разрешениях и форматах. Для высокого разрешения требуется время на оформление ролика.
WeVideo
WeVideo – еще один англоязычный сервис, для использования необходима регистрация, которую можно выполнить через e-mail или социальные сети.
Обратите внимание, что бесплатная версия позволяет получить обрезанное видео только с водяным знаком видеоредактора.
Для того чтобы воспользоваться услугами сервиса WeVideo, необходимо:
- Открыть сайт www.wevideo.com и зарегистрироваться.
- После регистрации на открывшейся странице найти запись «WeVideo Free account» и кликнуть на нее.
- В открывшемся окне проверьте правильность данных и нажмите «Continue», а затем «My Dashboard».
- После этого сервис предложит выбрать цель использования WeVideo – «School», «Work» или «Home». Выбрав релевантный вариант, начинаем обработку видео.
- В новом окне нажмите на блок «Create New».
- Далее в верхнем горизонтальном меню отыщите значок папки со звездочкой и кликните по ней. Нажмите на открывшееся поле для загрузки необходимого видео.
- Залить видео можно несколькими способами – перетянуть на вкладку, загрузить из папки или импортировать из Google Drive, FaceBook, Box, Instagram, Dropbox, OneDrive, Flickr, Picasa.
- Дождитесь загрузки видеоклипа. Перетяните его в одну из горизонтальных строк внизу страницы с надписью «Video 1» или «Video 2». Далее кликните на видео вверху левой кнопкой мыши и в правой части страницы откроется детализация видео. Для кадрирования видео просто перетяните ползунки длительности.
- Далее кликните по видео в горизонтальном меню и нажмите на значок ножниц. Для завершения процесса переключитесь на вкладку «Finish» в верхней части страницы.
- В открывшемся окне введите название своего видео и кликните кнопку «Set».
- Для бесплатной версии доступно скачивание видео в разрешении 480p. Для более высокого качества придется оплатить полную версию сервиса. Помимо скачивания, вы можете импортировать видео в соц.сети, облачные хранилища, на FTP и т.п. Для скачивания на компьютер нажмите кнопку «Finish» внизу страницы.
- После ожидания, видео автоматически будет скачано на устройство.
Важно отметить, что сервис обладает массой других полезных функций как по созданию новых клипов, так и по редактированию существующих, но большинство из них доступны только по платной подписке.
Video Toolbox
Еще одним редактором для нарезки видео является Video Toolbox, к сожалению, сайт не доступен на русском. Для использования сервиса необходимо зарегистрироваться. Также присутствует ограничение размера на один файл – он должен быть не более 600 Мб.
Осторожно: на сайте сервиса присутствует обильное количество рекламы.
Как пользоваться этим редактором:
- Откройте сайт www.videotoolbox.com .
- Находим запись «SIGN UP NOW», жмем. Для регистрации необходимо ввести e-mail адрес и пароль.
- После активации регистрации и входа в учетную запись можем приступать к обрезке видео. Для этого в левом боковом меню находим пункт «File Manager» и жмем по нему.
- В открывшемся окне можно загрузить видео двумя способами – с компьютера или по URL. После выбора видео нажмите «Upload» либо «Download» в зависимости от способа загрузки.
- После обработки ваше видео появится в верхней части сайта. Установите напротив вашего видео флажок и выберите действие в выпадающем списке, кликнув по «Select action». Доступны следующие виды действий, сверху вниз:
- конвертировать видео;
- обрезать;
- извлечь видео, музыку, субтитры;
- удалить выбранные видео;
- сделать эскизы;
- добавить субтитры;
- добавить аудиодорожку;
- обрезать кадр видео;
- добавить водяной знак;
- склеить несколько видео.
Movica
Этот пакет использует другие файлы сценариев с открытым исходным кодом в качестве механизма выполнения своей работы и, по сути, является пользовательским интерфейсом для этих систем. Однако это ничего не меняет, инструменты, которые он использует, являются очень эффективными, но в их исходной форме большинство людей не могут воспользоваться их преимуществами. Помимо MP4 доступно несколько других видеоформатов, а также аудиофайлы .wma и .mp3.

Простой интерфейс и более технический вид, чем у многих, но работает хорошо.
Лучшие онлайн видео кропперы
Люди выбирают онлайн-инструменты для их удобства. Это не потребует ни загрузки, ни установки, вы можете использовать это непосредственно со стабильным интернет-соединением на компьютере. Ниже приведены 3 рекомендуемые онлайн инструменты Video Cropper для вас.
Вариант 1. https://online-video-cutter.com/
Вы можете щелкнуть Выберите файл вверху, а затем выберите видеофайл или просто перетащите файл, чтобы загрузить видеофайл, который вы хотите обрезать. Затем нажмите урожай кнопку внизу или отрегулируйте размер видео вручную. Наконец, нажмите Сохраните.
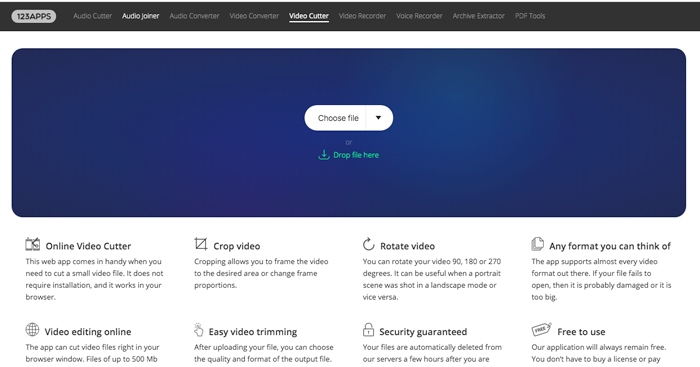
Вариант 2. https://ezgif.com/crop-video
Во-первых, вы должны нажать Выберите файл Кнопка для импорта видео файла. И вы также можете вставить сюда URL видео, если хотите. И он поддерживает различные форматы видео с 100MB ограничение. Это также может помочь вам обрезать видео с легкостью.
Вариант 3. https://www.kapwing.com/tools/crop-video
Подобно варианту 1, он позволяет нажать кнопку, чтобы загрузить видеофайлы или перетащить в нее файлы. Затем следуйте инструкциям на странице, чтобы правильно обрезать видеофайлы. Но это также поможет вам обрезать видеофайл, вставив URL видео напрямую. И этот онлайн-инструмент также позволяет обрезать изображения.
Вариант 4. https://clideo.com/crop-video
Он имеет простую и удобную веб-страницу, поэтому вы можете использовать ее с комфортом. Вам будет предложено загрузить видеофайл, который вы хотите настроить, затем отрегулируйте размер вручную или измените точный размер в поле ввода. Затем нажмите урожай Кнопка в правом нижнем углу.
Вариант 5. https://video-crop.com/
Сначала вам нужно загрузить видеофайл, и вы можете отменить загрузку, нажав Отмена кнопка. Видео файлы легко обрезать, перемещая пунктирную линию в окне видео, вы можете выбрать Сохранять пропорции или не сверху, затем нажмите Трансформировать видео, Вы также можете загрузить с Dropbox, Google Drive и Один диск если ты хочешь.
Если вы поклонник мобильного телефона, который предпочитает делать все без компьютера, пожалуйста, продолжайте.
Video Converter Ultimate — лучшее программное обеспечение для конвертации видео и аудио, которое может конвертировать MPG / MPEG в MP4 с высокой скоростью и высоким качеством изображения / звука.












