10 лучших бесплатных программ для быстрой диагностики Windows
У меня на диске есть папка PortableSoft, в которой собраны любимые утилиты — не требующие установки или консольные. Я также держу эту папку на «боевой» флэшке и включаю ее в сборку Windows PE, чтобы они всегда были под рукой. В сегодняшний рассказ вошли семь графических утилит из этой папки и еще три средства. Их объединяет то, что все они предназначены для быстрой диагностики распространенных проблем, возникающих в Windows.
Если вас когда-нибудь просили «посмотреть систему», вы знаете, что самое ценное в этом случае – ваше время. Поэтому нужно умело применять набор средств, позволяющих как можно быстрее выявить и устранить проблему или определить верное направление для дальнейших действий.
Я предлагаю вашему вниманию свою любимую десятку! И я уверен, что два последних инструмента вы нечасто встретите в подобных списках 🙂
Можно ли программами полностью протестировать компьютер?
Полное тестирование только лишь программным способом выполнить невозможно. Очень важен визуальный осмотр, а также диагностика с помощью тестера. Только в случае комплексного подхода можно сложить максимально полную картину. Однако, осмотр и диагностика мультиметром требуют опыта и навыков. Если их нет или недостаточно времени для их использлвания, придется обходиться программным методом. Это не так уж и страшно, ведь очень много информации можно получить таким способом. При тщательном исследовании удастся отличить видеокарту от подделки, определить физические проблемы, недостаток охлаждения, наличие ошибок, исправить баги и многое другое.
Диагностика компьютера программами – это максимально простой и весьма информативный способ получения сведений о всех комплектующих ПК. При их использовании риск покупки некачественного элемента сводится к минимуму. Также информация помогает сделать вывод о необходимости своевременного ухода или ремонта комплектующих.
HWiNFO
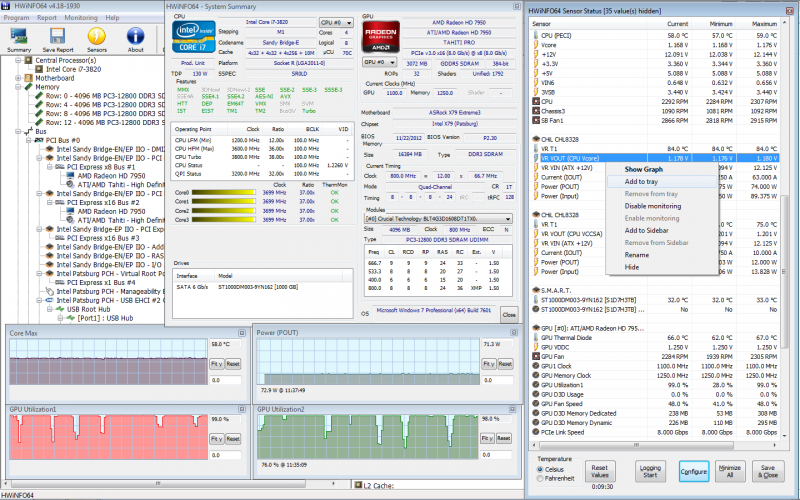
Следующая программа в нашем списке уже несколько посложнее в использовании, чем две предыдущие, но она может предоставить пользователям еще более подробную информацию о компьютере. Как только вы запустите сканирование системы с помощью HWiNFO, перед вами сразу же возникнет несколько окон: общие сведения о всей системе, главное окно HWiNFO, где вы сможете найти специфическую информацию по тем или иным компонентам своего компьютера, а также небольшое окошко для отслеживания работы процессора (множитель, частота, количество ядер и т.д.).
Помимо прочего, программа HWiNFO также может считывать информацию с различных датчиков, расположенных в компьютере. Виртуальная и физическая память, использование файла подкачки, напряжение на каждом из ядер ЦП, частота каждого ядра ЦП, северного моста, системной шины, оперативной памяти, данные с температурных датчиков в системе – все, что только пожелаете. Впрочем, стоит заметить, что пользовательский интерфейс в HWiNFO может показаться изрядно запутанным для неискушенных пользователей ПК, так что, возможно, вам придется посидеть немного перед программкой, чтобы понять, что она может предложить.
Free PC Audit
Free PC Audit — небольшая утилита для получения подробной информации о текущем состоянии компьютера и операционной системы. Программа полностью сканирует ПК и предоставляет отчет о работе каждого компонента. С помощью приложения можно посмотреть все установленные программы и запущенные процессы.
Утилита имеет полную совместимость с операционной системой Windows (32 и 64 бит). Язык интерфейса — английский, русская версия официально не поддерживается. Для комфортной установки и запуска программы требуется ОС Windows XP и новее. Модель распространения программы для диагностики компьютера Free PC Audit — бесплатная.
Работа с приложением выполняется в главном окне. Всего доступно три раздела. Первый — «System». Здесь отображается подробная информация о системе: имя пользователя, IP-адрес, версия операционной системы, ключ продукта Windows, объем оперативной памяти, тип системы, BIOS, процессор, видеокарта и т.д.

Полученную информацию можно сохранить в отдельном текстовом документе. Для этого необходимо перейти в раздел меню «File» — «Save As».
Следующий раздел программы Free PC Audit — «Software». Здесь отображается все ПО, которое установлено на компьютере пользователя. Помимо названия продукта здесь показана версия софта, разработчик, дата установки и размер.

Последний доступный раздел приложения — «Processes». Здесь показаны все запущенные процессы.

Преимущества утилиты Free PC Audit:
- простой и удобный интерфейс;
- бесплатная модель распространения;
- возможность получения подробной информации о ПК.
- нет функции для проведения стресс-теста для комплектующих компьютера.
Остались вопросы, предложения или замечания? Свяжитесь с нами и задайте вопрос.
Как сделать диагностику компьютера — диагностика экрана
JScreenFix
Внимательно посмотрите на экран. Вы видите какие-нибудь пятна, которые не вызваны пылинками? Если это так, возможно, у вас « горячий » пиксель, то есть пиксель, застрявший на определенном цвете. Такие пиксели могут сильно раздражать:

JScreenFix закрашивает область экрана с « горячим » пикселем сотнями разных цветов каждую секунду. Это должно « оживить » пиксель примерно через десять минут.
Всегда ли это работает? Нет. Иногда « горячий » пиксель застревает навсегда из-за физического дефекта на экране. Но JScreenFix имеет показатель эффективности более 60%, поэтому дайте ему шанс.
Получение данных об аппаратном обеспечении
Теоретически любая информационнодиагностическая утилита способна распознать «начинку» системного блока. Однако не каждая программа в состоянии выявить новые модели процессоров, видеокарт и прочего железа (всё зависит от полноты базы и регулярности ее обновления), да и объем информации по выявленным комплектующим может быть разным — от минимального до исчерпывающего.
Среди рассмотренных решений самой подробной информацией располагает программа AIDA64, которая знает практически всё о любом железе, включая самые последние новинки. Например, эта утилита сможет распознать совсем недавно появившиеся на рынке твердотельные накопители Intel 510 и 320, видеокарты AMD Radeon HD 6790 и NVIDIA GeForce GT 520M, пятерку новых мобильных видеокарт серии Quadro M от NVIDIA и т.д.
Воспользовавшись AIDA64, можно без труда выяснить всё о процессоре, материнской плате, видеокарте, сетевом адаптере, накопителях (включая самые современные SSD) и устройствах ввода, мультимедиа, а также портах, внешних подключенных устройствах и управлении питанием. Программа способна определять тип флэшпамяти, модель контроллера (поддерживается чтение SMART-информации контроллеров производства Indilinx, Intel, JMicron, Samsung и SandForce) и скорость передачи данных. Более того, утилита опознает контроллеры USB 3.0 и устройства, совместимые с этим новым стандартом.
Объем предоставляемых AIDA64 данных внушителен — доступ к ним обеспечивается из древовидного меню разделов, объединяющих основные модули программы. Так, через раздел Компьютер несложно получить совокупную информацию об аппаратных компонентах, системе и BIOS, а также данные о разгоне процессора, особенностях электропитания, состоянии системных датчиков аппаратного мониторинга и пр. (рис. 1).
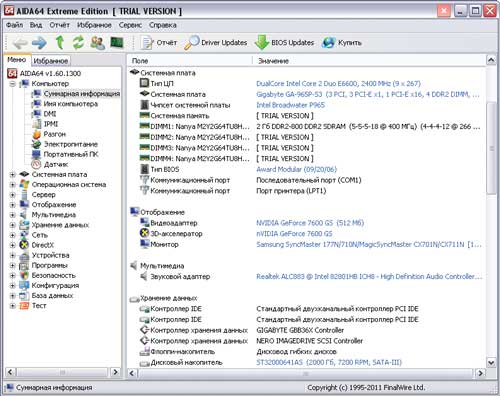
Рис. 1. Суммарная информация о компьютере (AIDA64)
В других «железных» разделах представлена более детальная информация — так в разделе Системная плата есть подробные сведения о центральном процессоре, системной плате, памяти, BIOS и пр. В разделе Отображение несложно получить информацию, относящуюся к графическому интерфейсу системы (в частности, данные о видеоадаптере и мониторе — рис. 2), а в разделе Мультимедиа узнать о мультимедийных возможностях системы (мультимедиаустройствах и установленных аудио и видеокодеках).
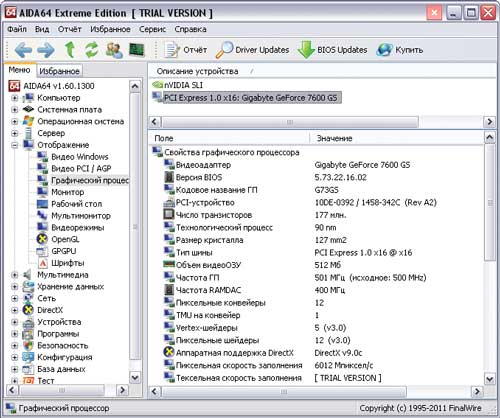
Рис. 2. Данные о видеокарте (AIDA64)
В разделе Хранение данных представлены сведения о жестких дисках и оптических накопителях, а также о логической и физической структуре жестких дисков, значениях и статусах SMART-параметров. Почерпнуть информацию о сетевых адаптерах можно в разделе Сеть, а о шинах, портах, клавиатуре, мыши и пр. — в разделе Устройства. Кроме того, из меню Сервис открывается панель AIDA64 CPUID (рис. 3), на которой в компактном виде отображаются данные о процессоре, материнской плате, памяти и чипсете.

Рис. 3. Панель AIDA64 CPUID
Программа SiSoftware Sandra также весьма информативна и позволяет получить исчерпывающую информацию практически обо всех аппаратных компонентах компьютерной системы. В частности, утилита отображает сводные данные о компьютере в целом (рис. 4) — то есть базовую информацию о процессоре, материнской плате, чипсете, модулях памяти, видеосистеме и т.д. (вкладка Устройства, пиктограмма Информация о системе).
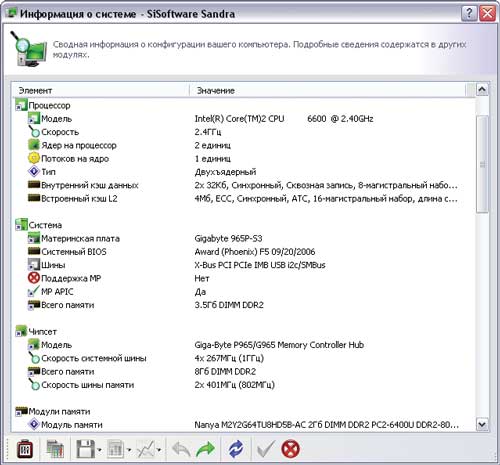
Рис. 4. Сводная информация о компьютере (SiSoftware Sandra)
Наряду со сводной информацией, во вкладке Устройства утилита предоставляет и более подробные сведения о материнской плате и процессоре, дисплее и видеоадаптере (рис. 5), памяти, шинах и установленных в них устройствах, о дисках, портах, мыши, клавиатуре, звуковой карте и пр. Что касается показаний разного рода мониторинговых датчиков, то для их получения потребуется запустить уже не информационный, а диагностичес-кий модуль Монитор окружающей среды (вкладка Инструменты). Данный модуль обеспечивает отображение текстовой и графической информации о температуре процессора, скорости вентиляторов, напряжении и пр.
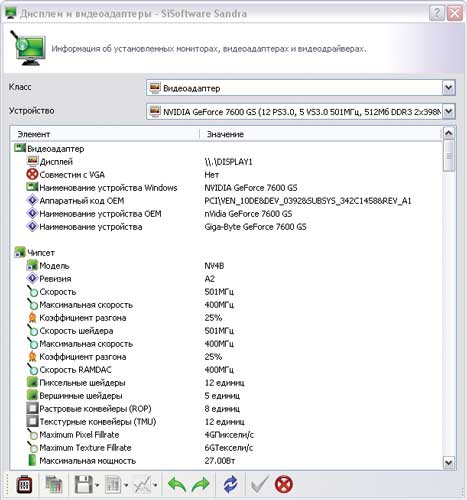
Рис. 5. Данные о видеосистеме (SiSoftware Sandra)
Утилита PC Wizardпредоставляет доступ к информации об основных установленных в компьютер аппаратных модулях: материнской плате, процессоре, видеокарте, памяти, I/O-портах, накопителях, принтерах, мультимедиаустройствах, принтерах и т.д. Все эти данные доступны на вкладке Железо. Активировав на ней пиктограмму Общие сведения о системе, можно за один клик определить, что конкретно имеется в системном блоке (рис. 6) — какая материнская плата, какой процессор и т.д. Прочие пиктограммы вкладки Железо помогут получить более подробную информацию о комплектующих (рис. 7); предоставляемый объем данных вполне достаточен для обычного пользователя. Кроме того, через меню Инструменты → Информация о разгоне можно узнать, были ли какието из компонентов системы (процессор, шина или память) разогнаны, и если да, то до каких пределов, а также снять показания с некоторых датчиков.
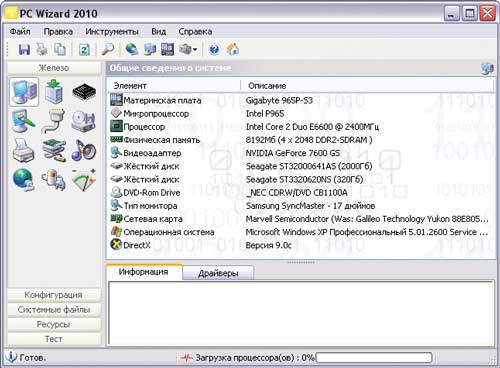
Рис. 6. Совокупная информация о компьютере (PC Wizard)
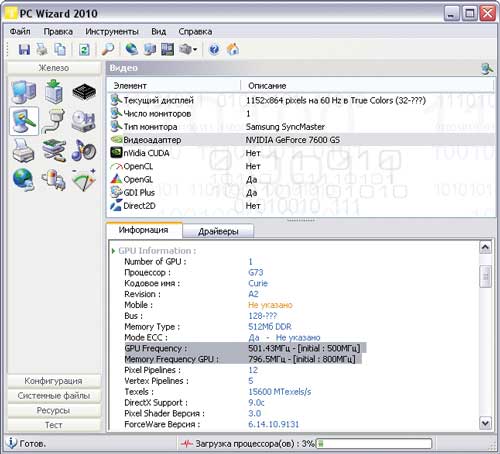
Рис. 7. Данные о графической подсистеме (PC Wizard)
Утилита HWiNFO32 также позволит узнать немало интересного о железной «начинке» компьютера. Сразу после запуска она приступает к диагностическим исследованиям и через считаные секунды выдает окно System Summary с компактным отображением данных о процессоре, материнской плате, памяти, чипсете, дисках и пр. (рис. 8). Это окно можно вызвать на экран и в ходе работы с утилитой — щелчком по кнопке Summary. Кроме того, HWiNFO32 отображает подробную информацию о процессоре, материнской плате (рис. 9), памяти, видеоадаптере и прочем в соответствующих вкладках — Central Processors, Motherboard, Memory, Video Adapter и т.д. Данные о процессоре, модулях памяти, материнской плате, шинах и дисках достаточно подробны, информация по другим устройствам более скромная. При необходимости несложно получить показания установленных на материнской плате сенсорных датчиков (температуры, напряжения и т.п.), щелкнув по кнопке Sensors.

Рис. 8. Суммарная информация о компьютере (HWiNFO32)
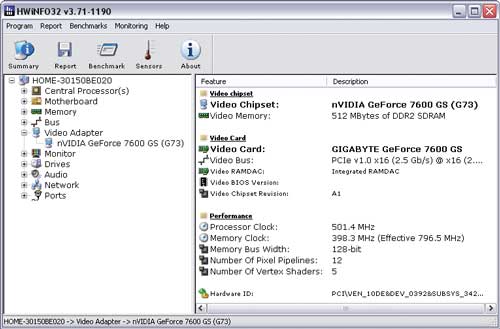
Рис. 9. Данные о видеокарте (HWiNFO32)
Программа Fresh Diagnose позволяет выяснить информацию о любых железных компонентах, правда, далеко не всегда подробную. Например, на вкладке Hardware System можно узнать о материнской плате, процессоре, кэшпамяти, шинах, BIOS, CMOS-памяти и пр. Раздел Device содержит информацию о видеокарте (рис. 10), периферийных устройствах (клавиатуре, принтере, мониторе, оптических приводах и пр.) и портах. В разделе Multimedia объединены данные о различных мультимедийных устройствах, DirectX, аудио и видеокодеках.
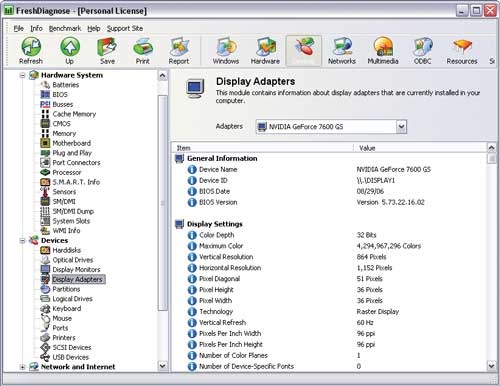
Рис. 10. Данные о видеокарте (Fresh Diagnose)
Ashampoo WinOptimizer скачать
Ashampoo WinOptimizer – мощнейший программный комплекс для прироста быстродействия ПК с поддержкой всевозможных механизмов .

Наделяет в своем инструментарии комплект механизмов для поиска и искоренения ненужных библиотек на дисках , минимизации системного перечня , надзора перечнем автозапуска и выбора приемлемых регулировок системы .

HWMonitor 1.09
Разработчик CPUID
Размер 325 KБ
Симпатичная lite-версия SpeedFan. HWMonitor не умеет сигнализировать о превышении температурного лимита и сообщать об этом по е-mail, но зато она не требует инсталляции и аккуратно фиксирует колебания напряжения питания на CPU, RAM и блоке питания. Существенный разброс данных показателей может говорить о неисправности БП. Интерфейс утилиты оставляет на удивление приятное впечатление. Температурные показатели процессора, видеокарты и жесткого диска выводятся в виде удобной древовидной таблицы: благодаря этому можно быстро скрыть ненужные вам компоненты. Ну а поскольку HWMonitor «понимает» абсолютное большинство термодатчиков, программа будет успешно функционировать даже на самой экзотичной конфигурации ПК. Ждем реализации функции S.M.A.R.T.-диагностики жесткого диска – тогда перед нами предстанет идеальная утилита для мониторинга системы.
MemTest
Программа для проверки на ошибки чипов оперативной памяти. Полностью загружает данными всю имеющуюся память, после чего считывает информацию и сравнивает её с исходными показателями. Процесс повторяется многократно с использованием разных протоколов передачи данных. При наличии повреждённых байтов – указывает их точное положение на чипах памяти. С помощью MemTest рекомендуется проверять все имеющиеся планки ОЗУ перед их установкой в материнскую плату.
Программа для поиска и исправления ошибок жёсткого диска. Медленно, но точно проверяет поверхность винчестера, обнаруживает повреждённые блоки, затирает их и отмечает нулями. В дальнейшем это защитит от повреждения файлов, записываемых в память компьютера. Дополнительные функции:
- «глубокое» форматирование жёсткого диска;
- проверка скорости считывания/записи на разных участках винчестера;
- показ сервисной информации о каждом накопителе (срок работы, количество запусков/остановок головки).
Приложение совместимо с твердотельными накопителями SSD, корректно указывает их состояние.
Итак, указанные 10 лучших программ для диагностики помогут полноценно оценить состояние железа и оценить стабильность работы ПК в разных режимах. С их помощью определяется порядка 50% всех возможных поломок оборудования, а также причины медленной работы системы. И большая часть приложений – бесплатные. А если вы имеете опыт самостоятельной диагностики компьютерного оборудования, расскажите о нём. Может, это поможет в решении других проблем остальным пользователям.












