Как проверить блок питания компьютера на работоспособность
От правильной работы блока питания зависит работа персонального компьютера в целом. Малейшая, пусть даже малозаметная и незначительная неисправность – это нестабильная работа ПК: сбои, зависания, потеря информации, самопроизвольные отключения. В этой статье мы выясним, как провести тест блока питания настольного компьютера при помощи программного обеспечения и измерительных приборов.
Прежде всего разберемся, возможно ли вообще тестирование блока питания ПК при помощи программного обеспечения. Если мы зайдем, к примеру, в BIOS или в специальную программу стороннего разработчика, то сможем узнать температуру процессора, величину напряжения его питания, тактовую частоту, скорость вращения вентиляторов и еще множество подобных параметров. Дело в том, что на материнской плате установлено множество всевозможных датчиков, информация с которой может читаться тем или иным программным обеспечением.

Но блоки питания (БП), к сожалению, подобных датчиков, способных общаться с материнской платой, а значит, и с нами, не имеют. Таким образом, все, что мы можем сделать при помощи программы, – измерить величины питающих напряжений.
Вроде бы информации немного, но по ней можно оценить основной параметр БП – способность держать нагрузку. Ведь недостаточно мощный для данной конфигурации БП, пусть и исправный, – основная причина нестабильности системы. Чуть нагрузили видеокарту или процессор – одно из напряжений «просело» ниже допустимой величины, и мы получили проблемы, описанные в начале статьи.
Ну а нагрузить блок питания программой вполне реально. Существует немалое количество программного обеспечения для проверки БП так называемым стресс-тестом, искусственно увеличивая энергопотребление всеми блоками компьютера до максимума. Рассмотрим наиболее популярные из них:
- AIDA64 ( скачать );
- OCCT test ( скачать );
- S&M ( скачать );
- MSI Kombustor ( скачать ).
Важно! Все приведенные программы предназначены в основном для проверки стабильности системы и отдельных ее узлов, а не нагрузочной способности БП. Таким методом можно лишь примерно оценить способность блока питания держать нагрузку, но полноценную проверку при помощи одних только программ сделать не удастся.
AIDA64
Одна из наиболее популярных утилит. Она позволяет идентифицировать компоненты ПК и получить подробные сведения о программном и аппаратном обеспечении машины. Дополнительно с помощью AIDA64 можно протестировать отдельные узлы компьютера и проверить их на стабильность при помощи стресс-теста. Именно последний поможет нам нагрузить БП, переводя ПК в режим максимального энергопотребления. Начинаем проверку. Устанавливаем и запускаем утилиту. В верхнем меню выбираем пункт «Сервис», в выпадающем – «Тест стабильности системы».
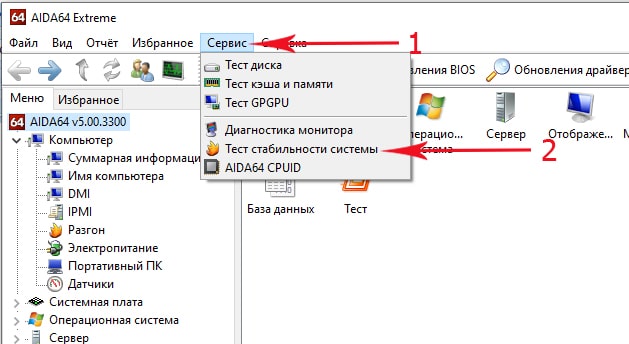
В открывшемся меню обращаем внимание на список в левом верхнем углу. В нем 6 пунктов для проверки следующих узлов:
- Stress CPU – центрального процессора;
- Stress FPU – сопроцессора;
- Stress cache – кэша;
- Stress system memory – системной памяти;
- Stress local disk – диска;
- Stress GPU – видеокарты.
По умолчанию активны только первые 4 (скриншот ниже). Поскольку нам нужно нагрузить БП максимально, устанавливаем галочки напротив всех шести. Открываем вкладку «Voltage» (напряжения) и жмем кнопку «Start».

На нижнем графике желтой линией обозначается загрузка ЦП. Она тут же подскочит до 100% – процесс пошел. Величина напряжений, выдаваемых блоком питания, отображается на верхнем графике. Гоняем ПК в течение некоторого времени и выясняем, не выходят ли значения всех напряжений за допустимые пределы. Величины этих напряжений могут отличаться от стандартных не более чем на 5%.
Важно! В процессе тестирования периодически открываем вкладку «Temperatures» и контролируем температуру компонентов. Если она близка к выходу за допустимые пределы, тест немедленно останавливаем. Необходимо решить вопрос с их плохим охлаждением.
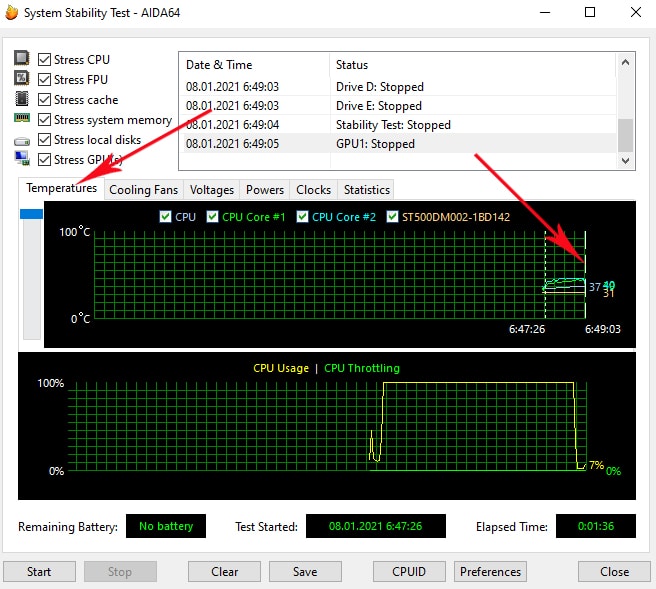
Эта программа, как и предыдущая, предназначена для проверки стабильности системы. Метод тестирования БП тот же – путем максимальной нагрузки на компоненты ПК. По мнению многих пользователей, в плане проверки БП под нагрузкой эта утилита более эффективна, чем AIDA64. Итак, устанавливаем OCCT и запускаем ее. Перед нами главное окно программы.

Нажимаем на кнопку «Настройки». В открывшемся меню настроек устанавливаем температуру компонентов, при достижении которой тестирование будет аварийно остановлено. Это освободит нас от постоянного мониторинга температуры во время теста, а компоненты – от перегрева и выхода из строя. Установив нужную температуру в поле «Остановить тест, если значение выше:», не забываем поставить галочку в соответствующем поле. Строки с напряжениями не трогаем.
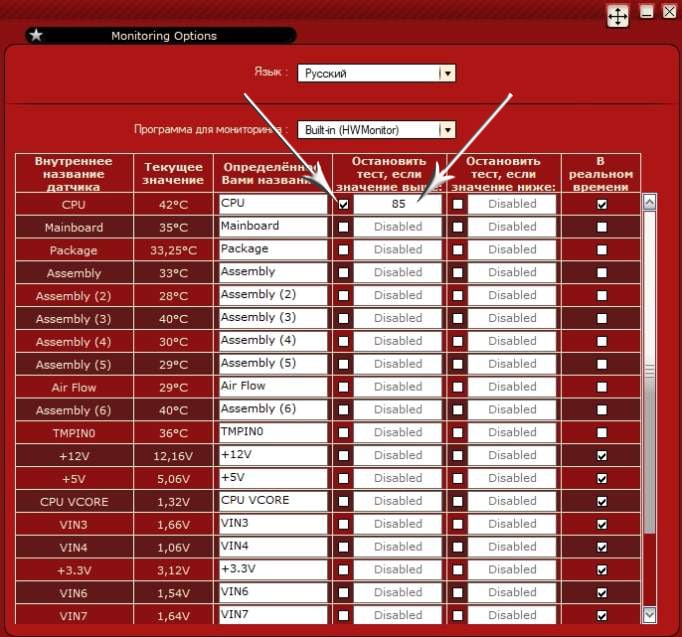
Снова выходим в основное меню и открываем вкладку «POWER SUPPLY». Устанавливаем параметры, указав свою видеокарту, разрешение и версию DirectX. Если система не поддерживает 64 бит, соответствующую галочку снимаем. Нажимаем на кнопку «ON».

Ждем заданное время. По окончании тестирования (при необходимости его можно остановить принудительно) изучаем рапорт, обращая внимания на напряжения, выдаваемые именно БП (+5, +3.3, +12 В). Все остальные напряжения вырабатываются материнской платой. Большой их разброс будет говорить именно о ее нестабильной работе, если, конечно, напряжения БП в норме.
Важно! Утилита серьезно грузит практически все компоненты системы. Если мы не уверены, что система охлаждения, скажем, процессора не справится со своей задачей, программу лучше не запускать, предварительно не решив вопрос с охлаждением.
Довольно простенькая программка для тестирования компонентов, способная работать даже под DOS. Но несмотря на свою простоту она, как заявляет создатель сего чуда, позволяет протестировать и систему питания компьютера. Программа не требует установки, что позволяет проводить проверки, запуская утилиту с внешнего носителя.
Запускаем программу, появляется основное меню. Нажимаем на кнопку «Помощь». В открывшемся меню устанавливаем галочки напротив «Проверить процессор» и «По окончанию выводить окно с результатами проверки». Остальные параметры – на ваше усмотрение. Жмем кнопочку «Принять настройки».

Теперь нас интересует вкладка «Настройки». Открываем ее. В поле «Тесты» снимаем все галочки, оставляя одну напротив теста «Power».
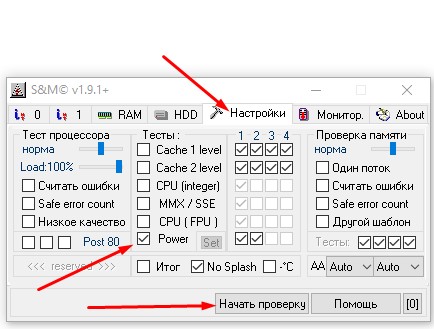
Нажимаем кнопку «Начать проверку» и ждем определенное время, которое зависит от глубины тестирования, указанной нами в окне «Помощь». По окончании теста читаем скромненький и весьма неубедительный рапорт, который, судя по всему, относится не к БП, а к системе питания, расположенной на материнской плате.

Полезно! Во время тестирования других компонентов этой программой температура их не изменилась ни на градус, а якобы загруженный на 100% процессор отлично работал с другими приложениями. Так что проверялась ли система питания под нагрузкой или просто программа S&M показала нам “мультик”, остается загадкой.
MSI Kombustor
Строго говоря, эта утилита предназначена для тестирования видеокарт, но если учесть, что большинство современных видеокарт сегодня являются едва ли не основной нагрузкой по шине +12 В, вполне реально загрузить БП, просто запустив стресс-тест видеокарты. Единственное, эта программа не покажет напряжение, поэтому придется воспользоваться тестером. Ну и такая проверка будет иметь смысл только в том случае, если у вас установлена мощная и быстрая видеокарта.
Устанавливаем и запускаем программу. В появившемся окне открываем вкладку «Setting». Здесь выбираем возможно большее разрешение экрана и включаем режим Anti-aliasing.

Снова переходим во вкладку «3D Test», выбираем один из желаемых тестов и нажимаем кнопку «Run stress test».

На экране появится трехмерное изображение, загружающее видеопроцессор и заставляющее его потреблять максимум энергии.

Мы в это время переводим мультиметр в режим измерения постоянного напряжения с пределом 20 В и меряем напряжения на разъеме питания материнской платы. Измерения между проводами следующих цветов должны показать:
Если одно из напряжений выходит за допустимые пределы, блок питания неисправен или просто не держит нагрузку по шине 12 В. Если напряжение 12 В в норме, а остальные сильно завышены, это говорит о том, что БП исправен, но имеет устаревшую групповую схему стабилизации. От такого блока питания лучше отказаться. Дополнительно нелишним будет измерить напряжение между черным и желтым проводами разъемов питания самой видеокарты.
Проводя измерения, не забываем поглядывать на монитор и следить за температурой графического процессора. На скриншоте выше это поле имеет красную шкалу. Если температура катастрофически повышается, проверку останавливаем.
Можно ли программами полностью протестировать компьютер?
Полное тестирование только лишь программным способом выполнить невозможно. Очень важен визуальный осмотр, а также диагностика с помощью тестера. Только в случае комплексного подхода можно сложить максимально полную картину. Однако, осмотр и диагностика мультиметром требуют опыта и навыков. Если их нет или недостаточно времени для их использлвания, придется обходиться программным методом. Это не так уж и страшно, ведь очень много информации можно получить таким способом. При тщательном исследовании удастся отличить видеокарту от подделки, определить физические проблемы, недостаток охлаждения, наличие ошибок, исправить баги и многое другое.
Диагностика компьютера программами – это максимально простой и весьма информативный способ получения сведений о всех комплектующих ПК. При их использовании риск покупки некачественного элемента сводится к минимуму. Также информация помогает сделать вывод о необходимости своевременного ухода или ремонта комплектующих.
Онлайн-тесты – можно ли им доверять?
Выполнить задачу возможно без установки каких-либо программ – в Интернете представлено множество решений. Самым популярным и наиболее часто используемым веб-приложением для диагностики работоспособности ПК и смартфона является Basemark 3.0.
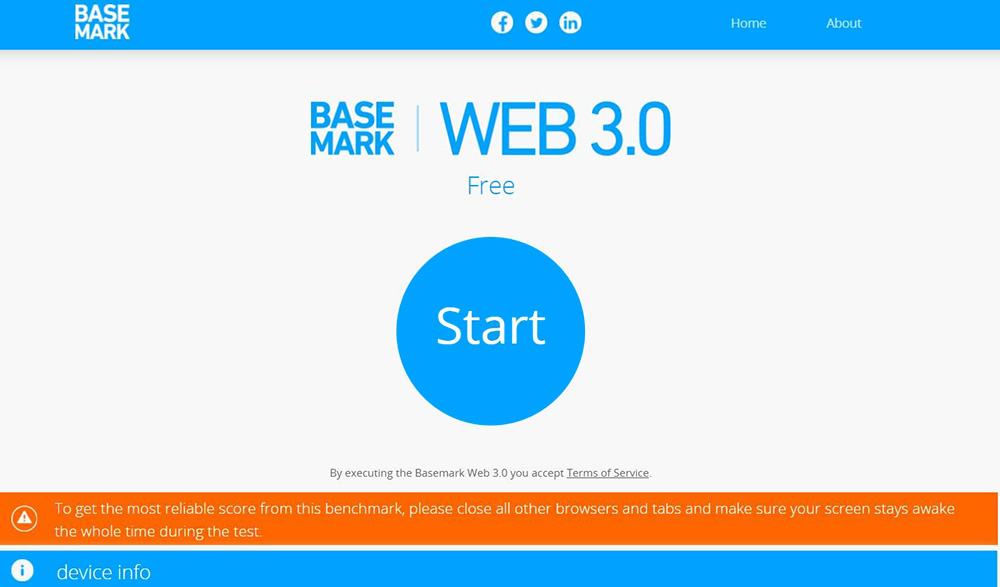
Однако для большинства онлайн-бенчмарков требуется установка дополнительного программного обеспечения, которое нужно будет обязательно загрузить, чтобы оценить производительность устройства. Поэтому стоит подумать об использовании настольных инструментов.
Что такое стресс-тест компьютера
Крайне полезнейшая штука, друзья, стресс-тестирование компьютера. В рамках такого тестирования проводящие его программы создают максимальные нагрузки на выбранные нами комплектующие компьютера и позволяют отслеживать колебания температуры. Считается, что если компьютер стабильно проработает под такими нагрузками в течение получаса, а лучше часа, и никакой из его тестируемых компонентов не даст сбой в различных проявлениях, компьютер аварийно не перезагрузится, система не улетит в BSOD, температура комплектующих не достигнет критического предела, то компьютер работает идеально. Вам вернули компьютер из сервиса? Предлагают купить компьютер с рук? Или вы хотите продать свой компьютер на вторичном рынке? Запустите стресс-тест, подождите хотя бы тех самых полчаса, отслеживая температуру тестируемых компонентов. И вы точно будете знать, нужно ли нести компьютер обратно в сервис, стоит ли покупать предлагаемый компьютер с рук, а если продаёте свой, какой компонент компьютера вам нужно привести в порядок.
Но, друзья, прежде чем проводить стресс-тест компьютера, вы должны знать допустимые температуры именно ваших процессора и видеокарты. Вы должны знать эти температуры, чтобы при их достижении тотчас же прекратить проведение стресс-теста. Общепринятыми показателями температуры, выше которой работа устройства нежелательна, считаются для процессоров — 70 °C, для видеокарт — 80°C. Но я рекомендую вам узнать допустимые температуры конкретно ваших процессора и видеокарты. А узнать эти температуры можно на официальных сайтах устройств, если они, конечно, поддерживаются производителями. Для процессоров Intel будет указано значение Tcase – значение максимальной температуры, разрешённой интегрированным теплоотводом процессора.
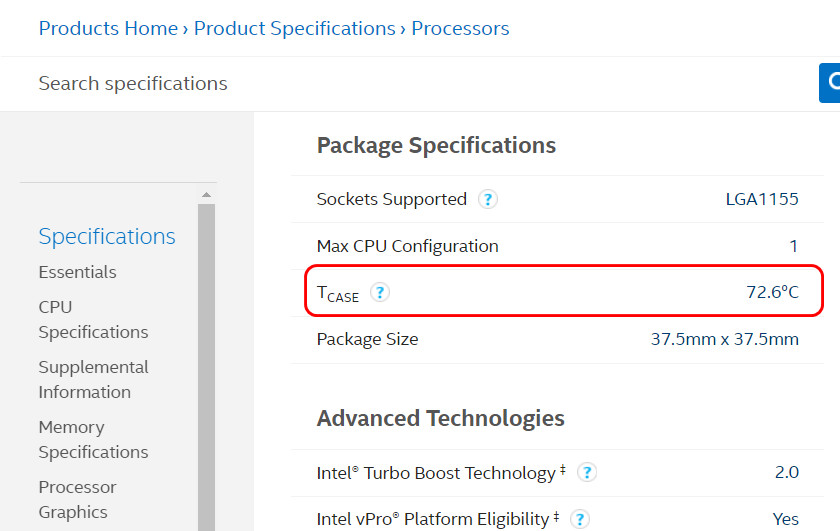
Друзья, обратите внимание, это именно допустимая температура, это температура начала троттлинга процессора, но это ещё не критическая температура. Тем не менее если процессор под нагрузками выдаёт большую температуру, чем значение Tcase, это уже не норма. А вот для процессоров AMD на их сайте указывается критическая температура – т.е. температура, по достижении которой срабатывает защита от перегрева.
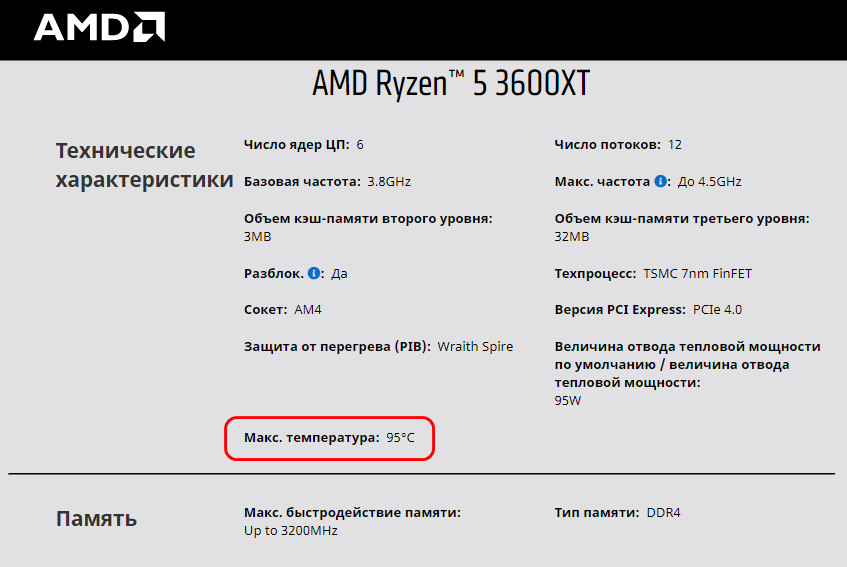
Для видеокарт, друзья, также производители отображают максимальную температуру. И, кстати, не всегда и отображают, смотрите статью сайта «Как узнать максимальную температуру видеокарты». Чтобы определить допустимую температуру, отнимите 20-25% от максимальной температуры.
Каким образом определить скорость Интернета
Перечень сетевых ресурсов для тестирования компьютера был бы не полон без разнообразных сервисов для проверки скорости Интернета.
В числе их рекомендуем следующие альтернативы:
- Speedtest.net – популярный во всём мире тест скорости Интернета;
- Fast.com – ещё один удобный сервис;
- Yandex.ru/internet – измеритель от Яндекса;
- Testskorosti.ru – отечественный тест скорости онлайн.
Проверка GPU (видеокарты) перед тестированием
Не менее важно проверить степень охлаждения видеокарты. Тут нам опять же поможет подраздел “Датчики”, тут необходимо обратить внимание на показатели напротив сноски “Графический процессор”, параметры температуры для проведения тестирования должны быть такими же, как и в случае с центральным процессором. То есть, в состоянии отсутствия нагрузки она не должна превышать 46°С. Если же температура будет выше, то тест лучше не проводить и выяснить причину повышенной температуры. Диагностику производим в следующем порядке:
• Перейти во вкладку “Сервис”.
• Доходим до подпункта “Тест GPGPU”;
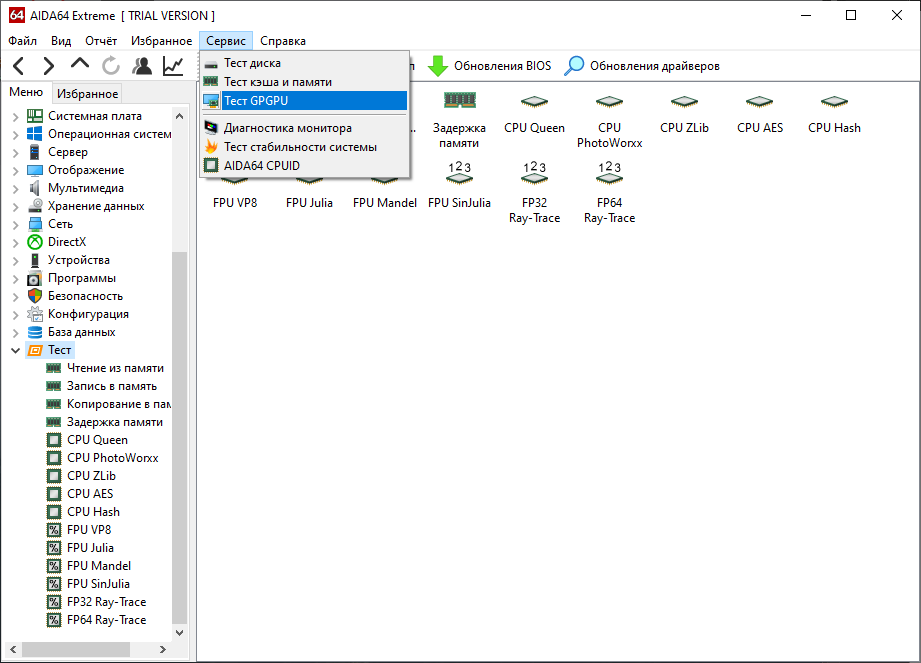
• Выбираем нужные нам элементы для стресс-теста.
• Далее надо нажать на клавишу “Start Benchmark”;
• Итоговые данные сохраняем.
Общий тест компьютера
Нельзя не отметить и еще одну утилиту, которая может протестировать ваш компьютер сразу по десяткам параметров.
Бесплатная утилита, которая предоставит вам сотни параметров и сведений о вашей системе, и сможет провести тестирование десятка устройств (что нам и нужно).
Для начала тестирования заходите во вкладку «инструменты» и запускайте «тест стабильности».
Напротив нужных проверок ставьте галочки. Проверить, кстати, можно кучу всего: процессор, оптические приводы, флешки, скорость передачи на телефон/кпк, оперативную память и т.д. Причем, для того же процессора десяток различных тестов, начиная от от производительности криптографии и заканчивая арифметическими вычислениями….
После пошаговых настроек и выбора куда вы сохраните файл-отчет о проведенном тесте, программа начнет работу.
PS
На этом тестирование компьютера завершено. Надеюсь советы и утилиты, приведенные в этой статье, будут полезны для вас. Кстати, а как вы тестируете ПК?
Что делать со сбойным устройством?
Процессор. При обнаружении аномальной температуры, почистить систему охлаждения процессора, радиатор кулера желательно полностью очистить от пыли (можно даже помыть). Вентилятор кулера максимально очистить от пыли. Заменить термоинтерфейс (термопасту).
Оперативная память. При наличии ошибок в оперативной памяти, первым делом следует несколько раз вытащить и вставить планку(ки) оперативной памяти, или просто почистить контактные площадки планки памяти, и снова выполнить тест оперативной памяти. Если после данной манипуляции, остались сбойные планки памяти, их остается лишь заменить.
Видеокарта. При наличии перегрева, выполнить чистку системы охлаждения, а так же заменить термоинтерфейс графического чипа, по возможности и оперативной памяти. При некоторых проблемах может помочь процедура вынимания/вставления видеокарты. В остальных случаях, либо замена, либо сервисный центр.
Жесткий диск. Если имеется большое количество bad-секторов, и они сконцентрированы на определенном участке жесткого диска, можно попробовать обойти его, оставив данные сектора как неразмеченную область. Если количество bad-секторов хаотично и диск в целом достаточно сильно ими заполнен, то следует заменить диск. Для единичного количества секторов, пара на несколько гигабайт дискового пространства, не критичная ситуация. Если это не вызывает сбои, можно оставить как есть, в противном случае попробовать ремаппить данные bad-сектора.
В статье было рассмотрено: Программы проверки стабильности компьютера. Алгоритм проверки стабильности работы компьютера. Как проверить стабильность компьютера? Что делать при со сбойным устройством?
В целом, в статье не было детально рассмотрена работа с каждым приложением. Статья несет более обобщенный характер. Если вы считаете, что необходимо рассмотреть проверку каждого конкретного устройства отдельно, напишите об этом в комментариях.
Стресс тест процессора — для чего это нужно?
Часть пользователей конечно задумаются… — а зачем он вообще нужен, этот стресс тест процессора? Ответ прост — выяснить проблемы пока еще есть возможность исправить.
Практические самая распространенная причина поломок компьютеров или ноутбуков — это банальный перегрев (это особенно острая проблема ноутбуков). Забилась система охлаждения и при перегреве компьютер начинает медленно работать (проявляется троттлинг), зависать и делать другие непонятные вещи.
При длительной эксплуатации в таких условиях можно дождаться дорогостоящего ремонта (опять же — наиболее подвержены этому ноутбуки и ремонт их самый дорогой)
Утилита AIDA 64 — это практически совершенство, когда нужно выполнить стресс тест процессора. Для работы сойдет и пробная версия, загрузить которую можно с официального сайта (нам нужна версия Extreme)
Запускаем приложение, вверху выбираем «Сервис» — «Тест стабильности системы». Перед вами откроется окно как на картинке ниже — жмите старт и наблюдайте за процессом. Внимательно следите за процессом и графиком температуры — если один из компонентов преодолел 70-80 градусов по Цельсию, то есть над чем задуматься… если температура за 90 — немедленно прекратите выполнение стресс теста процессора и ищите неисправность.
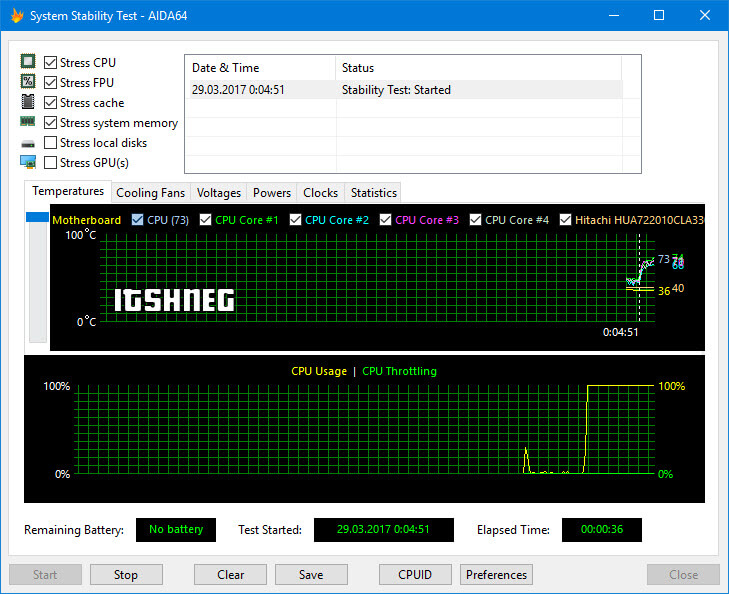
Вообще стресс тест процессора рекомендуется делать только по необходимости. Вот чувствуете что ноутбук перегревается — прогнали тестик, поняли что проблемы и почистили систему охлаждения. Прогнали второй раз — увидели что все в норме и можете и дальше работать спокойно… однако вы должны понимать, что желательно поглядывать за ходом выполнения теста, иначе возможен перегрев компонентов компьютера, а защита от перегрева не всегда срабатывает корректно.
Как правило проблемы с перегревом кроются в неисправности системы охлаждения или банально все забилось пылью… однако сильный перегрев может быть вызван неисправностью самого процессора
Следующая утилита для теста процессора на надежность — BurnInTest. Ознакомиться с внешним видом приложения можно на картинке ниже (кстати, программа подойдет для определения характеристик компьютера). Как всегда, скачать можно с официального сайта… (нам нужна версия Standart)
Запускаем утилиту, выбираем в меню «Quick Test» — «CPU coverage» и жмем СТАРТ. Останется только наблюдать за процессом тестирования процессора. Я вам очень рекомендую параллельно запустить мониторинг температуры процессора, чтобы избежать неприятных ситуаций.
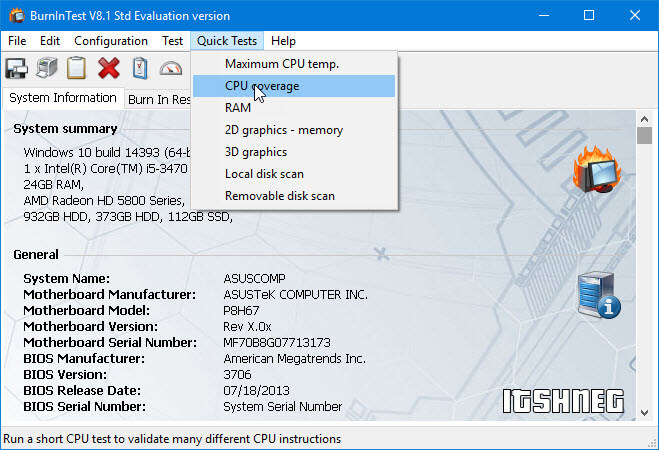
На скриншоте ниже можно увидеть, что BurnInTest отлично загружает все 4 ядра моего процессора и со своей задачей справляется отлично. (на 100% одно приложение никак не загрузит ЦП, так как он параллельно выполняет еще и другие задачи — это информация для тех, кто говорит что BurnInTest загружает только 97,3% системных ресурсов)
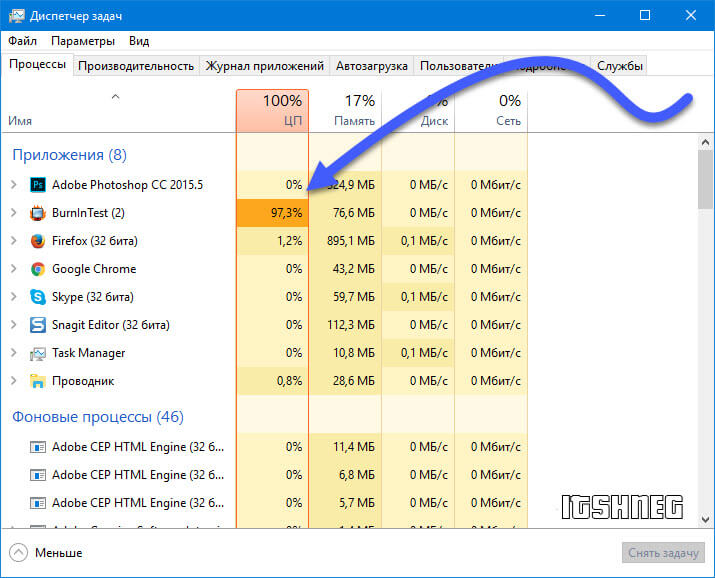
На самом деле BurnInTest может выполнить не только стресс тест процессора, но и других комплектующих — рекомендую ознакомиться с функционалом утилиты более подробно
Почему я назвал OCCT вариантов для маньяков? — при нагрузкой ЦП данным тестом в среднем температура процессора была выше на 10-15 градусов в сравнении с той же AIDA64 или BurnInTest. Скачать можно с официального сайта, внизу страницы ZIP Version — не требует установки.
Нас интересует вкладка «CPU:OCCT» — это и есть тестирование процессора. Можно задать продолжительность выполнения теста или выполнять его постоянно пока вы сами его не остановите. Среди всех программ что я встречал для стресс тестирования CPU — OCCT единственная имеет такие гибкие настройки.
Во время теста в меню «Мониторинг» вы сможете наблюдать самые важные параметры, такие как температура процессора или скорость вращения вентиляторов системы охлаждения.
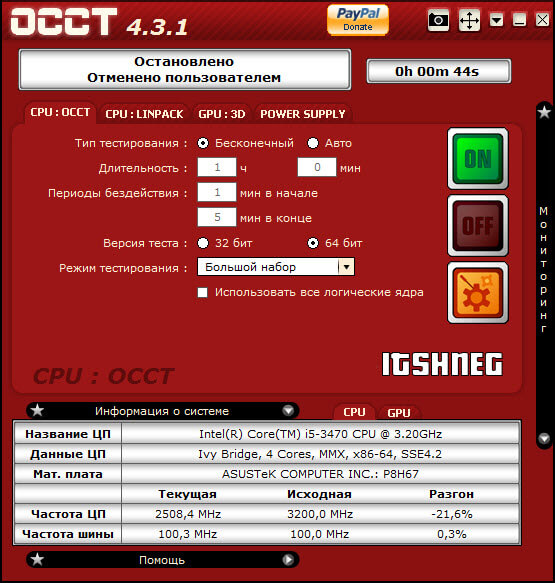
Данный тест отлично подойдет любителям покупать железо на авито и прочих сайтах — это лучший способ проверить процессор на наличие проблем. Если он стойко выдержал около часа в OCCT — можно смело брать. (тут существует еще и тест блока питания, вообще OCCT заслуживает отдельной обзорной заметки — функционал у утилиты большой)
Если вы не до конца понимаете для чего вам стресс тест процессора, то я не рекомендую вам использовать OCCT — с нагрузкой на процессор утилита справляется на все 100, а вот такая жесткая нагрузка может быть причиной неисправности вашего компьютера












