Лучшие программы для усиления звука
Низкий уровень басов, приглушенные низкие и высокие частоты, глухой звук — частые проблемы акустических систем. Это вызывает дискомфорт при просмотре фильмов, клипов или прослушивании музыки на компьютере.
Стандартные инструменты настройки звука операционной системы Windows ограничены в функционале. Улучшить качество звучания колонок или наушников можно с помощью сторонних программ. Приводим рейтинг лучших программ для усиления звука на Windows-компьютере.
Необходимые компоненты
- Плата Digispark
- USB кабель для подключения Digispark к компьютеру
- Поворотный энкодер с кнопкой
- Провода
- Корпус
В нашем магазине представлены платы Digispark двух видов: с разъемом microUSB и USB type A. Вы можете использовать любую из них, для нашей задачи это не принципиально. Если вам ещё не приходилось работать с Digispark, то по приведённым ссылкам вы также найдёте описание данной платы, её технические характеристики, назначение выводов и инструкцию по настройке ARDUINO IDE для программирования Digispark. Ознакомьтесь с приведённой информацией и выполните описанные настройки, прежде чем двигаться дальше.
Поворотный энкодер можно использовать как отдельный, так и распаянный на плату, например, модуль KY-040. Если вы остановили свой выбор на KY-040, то добавьте к списку необходимых компонентов резистор для подтяжки вывода кнопки к питанию. Номинал резистора оговорим позже, при рассмотрении схемы.
Что касается корпуса, то это уже дело вкуса. Я изготовил его самостоятельно из деревянного бруска.
Шаг 2: Припаиваем Trinket к крутилке

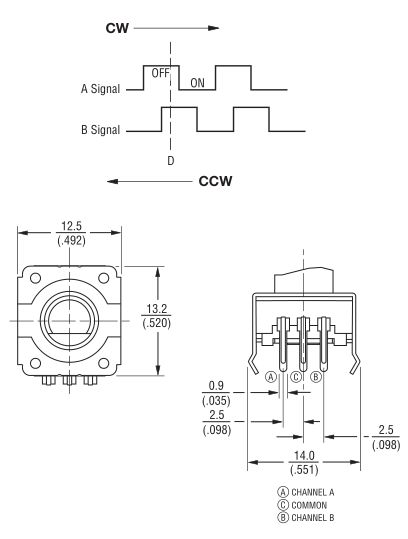
У крутилки есть 5 пинов — три с одной стороны и две с другой. Два пина на одной стороне связаны с кнопкой, они замыкаются, когда стержень крутилки зажат и будут служить для отключения звука. Эти пины не имеют полярности, и не имеет значения, каким образом вы припаяете к ним провода. Три пина на другой стороне — сигнальные. Если вы повернёте крутилку стороной с тремя пинами к себе, а стержень будет указывать вверх, то левый пин будет сигналом » A», средний — землей, правый – сигналом «B». Это отражено на прикреплённой картинке.
Соедините Trinket с крутилкой следующим образом:
- Пин #0 на Trinket к сигналу «A» на крутилке.
- Пин #1 на Trinket к одному из пинов кнопки на крутилке.
- Пин #2 на Trinket к сигналу «B» на крутилке.
- Пин 5V на другой пин кнопки на крутилке.
- Пин GND на Trinket к земле на крутилке.
Перед спайкой удостоверьтесь, что термоусадка есть на каждом проводе и максимально полно закройте каждый провод после припайки. Основа будет заполнена свинцовой дробью и провода будут контактировать с металлом, поэтому их нужно изолировать максимально качественно.
Шаг 3. Фрезеруем деревянную накладку USB регулятора громкости.

Моделируем поверхность в RhinoCAM
На этом скриншоте по шагам объясню процесс. Все проходы для инструмента выполнены в RhinoCam и экспортированы в iso файл — чистый G-код. Этот код будет интерпретирован в движения станка в программе Mach3.
В этом коротком примере для RhinoCam внимание сосредоточено на главном процессе. Для того, чтобы использовать RhinoCam вам надо задать параметры вашего ЧПУ станка (глубина реза, ширина и тип фрезы, входная и выходная точки инструмента и рабочий ноль). Всё это зависит от станка, инструментов и материала, который вы используете.
При настройке по умолчанию используется несколько проходов фрезы по материалу, что-бы сделать одно углубление. И чем больше проходов тем отчетливее остаются следы фрезерования. Я подумал, а можно ли за один проход выбрать углубление? Материал-то совсем не твердый. Тогда я поискал и нашел плагин для программы RhinoCam, который позволял бы мне это делать. Пример с уроком вы можете найти по ссылке //www.christopherwhitelaw.us/?p=866 (на английском.)
Корпус

Под руки попалась вот такая железная коробочка, её и использовал.Просверлил отверстие для штока энкодера, зажал его, подложив несколько шайб. Просверлил отверстие для провода usb. Набил внутренности поролоном, чтобы ничего не болталось и не звенело.
Есть мысль реализовать переключение треков. Дополнительные кнопки добавлять не хочется, а вот с имеющейся можно поиграть. Первый возможный вариант — это как на телефонной гарнитуре: двойное нажатие — следующий трек, тройное — предыдущий. Второй вариант — нажать на рукоятку и повернуть: поворот по часовой стрелке — следующий трек, против часовой — предыдущий. Или вообще комбинированный вариант, когда по двойному/тройному нажатию будет переключение, а поворот с нажатием будет работать как перемотка вперед/назад. Я пока не решил как мне больше нравится, поэтому еще не реализовал ни один из вариантов.
↑ Volumey
Бесплатное современное UWP-приложение Volumey из Microsoft Store реализует регулятор и микшер громкости в едином окошке-панели со стильным акриловым эффектом. И на этой панели ещё можно выбрать динамики воспроизведения звука.
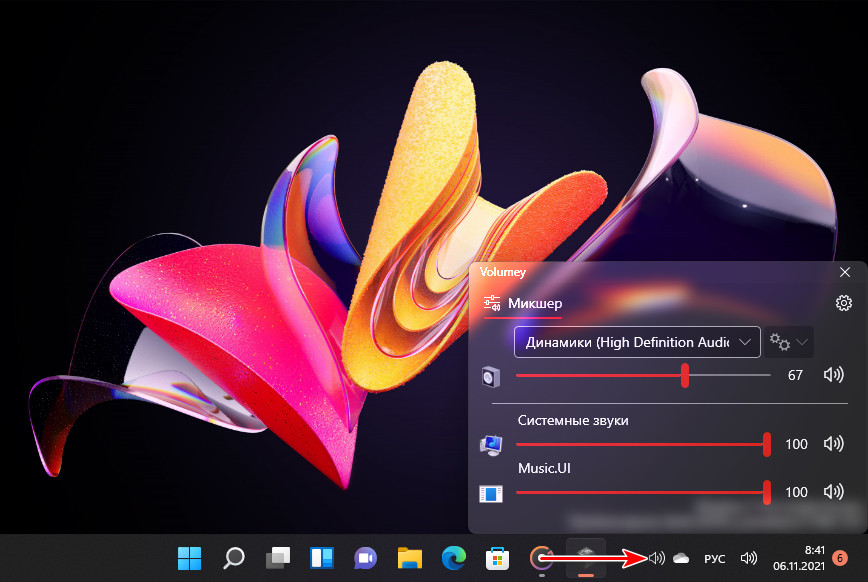
Приложение предусматривает назначение горячих клавиш для уменьшения и увеличения громкости, запуска панели регулятора и микшера громкости, смены динамиков.
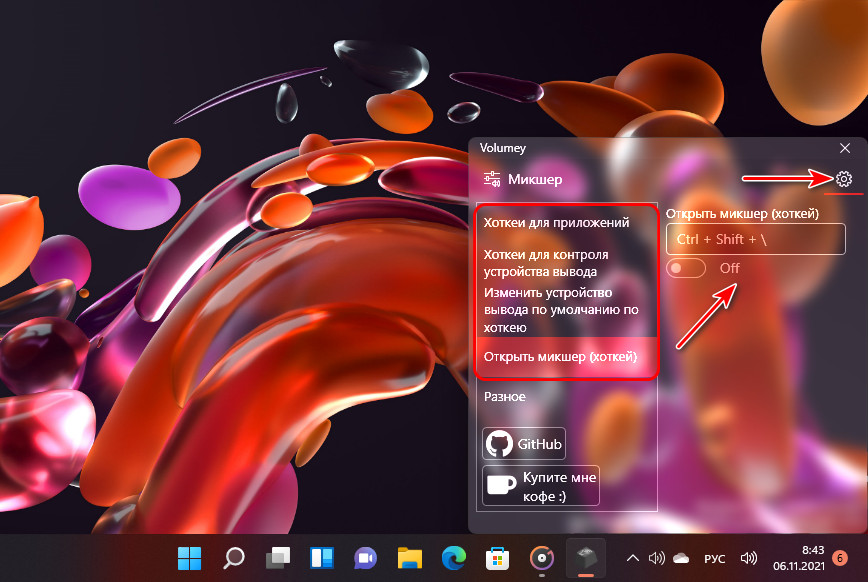
Универсальные усилители
Под универсальными усилителями я понимаю такие программы, которые установил, один раз настроил — и они работают в системе, повышают звук в любом другом приложении. Т.е. программы, которые усиляют звук в режиме онлайн и в них не нужно редактировать каждый музыкальный файл или фильм, чтобы изменить громкость.
Sound Booster
Одна из самых удобных и простых программ, которая легко и быстро усилит звук. Причем, долго лазить в настройках и копаться, выискивая нужную галочку — не придется, все что нужно — это поставить галочку автостарта (чтобы программа загружалась вместе с Windows) и передвинуть ползунок громкости вверх.
Кстати, Sound Booster способен увеличить громкость в 5 раз (на 500%)! Программа усиливает звук практически во всех приложениях в Windows: веб-браузеры, Skype, MSN, Live, ICQ, видео- и аудио-плееры и т.д. Весьма важное отличие от другого софта подобного рода — Sound Booster при увеличении громкости не искажает звук (разработчикам это удалось добиться с помощью уникальных фильтров) .

Настройка одного из лучших усилителей звука — Sound Boostera
Программа поддерживает русский язык, есть настройка горячих клавиш: можно задать какие клавиши нажимать, чтобы включить усиление громкости и какие нажать — чтобы его выключить. В общем-то, очень удобно!
Минусы программы : платная. С этим, кстати, связан второй минус: пробный период совсем небольшой — две недели.
Официальный сайт: https://www.prosofteng.com/
Такую программу, как Hear (с таким количеством настроек изменения и улучшения звука) — еще поискать! Количество фильтров, доступных переключателей, опций и настроек — просто поражает, их столько, что с ними легко можно провозиться весь вечер, слушая и изменяя качество звучания колонок/наушников.
- 3D Sound — модуль для придания звуку объемного 3D звучания (кстати, это довольно популярно в последнее время). Основная задача этой опции — просмотр фильмов. Когда будете смотреть кино с включенной этой опцией — вам будет казаться что звук вас окружает, доносится и с сзади, и с права, и слева. В общем, стоит попробовать;
- Эквалайзер — подобный модуль есть практически в каждом медиаплеере. Благодаря нему вы получите контроль над всеми частотами звучания: можете поднять басы, например. ;
- Спикер Коррекция — модуль для управления резонансом динамиков, благодаря этому можно несколько увеличить громкость воспроизводимого звука;
- Виртуальный сабвуфер — если у вас нет субвуфера, то программа способна попытаться его заменить!;
- Атмосфера — эта опция позволяет сделать так, что вы будете думать, что вы находитесь, например, в большом зале или в лесу. Т.е. программа придает звуку нужный эффект звучания.
- Контроль Fidelity — модуль ориентированный для прослушивания музыки. Позволяет несколько восстановить частоту и интенсивность звучания, которая теряется в процессе записи трека.

Hear — главное окно программы.
Минусы : программа платная (но не дорогая ).
SRS Audio SandBox
Очень и очень интересная программа по обработке звука. Что еще важно — она рассчитана не на профессионалов, которые могут из сотен частот выбрать и настроить нужные, а на самого обычного пользователя «средней руки».
В программе есть несколько модулей:
- 3D баланс;
- 3D пространство;
- громкость;
- оптимизация;
- частота динамиков;
- четкость звука (см. скриншот ниже).

SRS Audio SandBox: главное окно программы.
Поочередно настраивая каждую из этих функций, можно добиться четкого и качественного звука. Кстати, обратите внимание, что в программе есть несколько режимов работы: игровой (рекомендуется в играх); музыкальный (при прослушивании аудио-треков), и режим-фильмов (включается при воспроизведении кино в каком-нибудь плеере).
Кроме этого, для более точной подстройки звука обязательно выберите тип вашего аудио-устройства: обычные динамики (колонки), динамики в ноутбуке, или наушники. В общем, программа довольно интересная, рекомендую к ознакомлению!
Продвинутый регулятор на MUSES72320

Завершает подборку навороченный вариант на MUSES72320. Аудиофильское качество.
В лоте есть несколько вариантов экрана, в том числе VFD и несколько вариантов питания.
Регулировка от 0 до -111.5 дБ с шагом 0.25 дБ. Разделение каналов: — 120 дБ.
Для бескомпромиссного DIY.
Надеюсь, подборка плат для регулировки громкости была полезна и Вы выберете себе в DIY усилитель решение на свой вкус и бюджет.
Об авторе
Пожаловаться на комментарий
10 комментариев
Добавить комментарий
- Руслан Ермоленко
- 24 мая 2021, 15:43
- НОВ
В наше время цифрового звука всё это уже не нужно. Схему усилителя можно построить проще — Bluetooth или USB + ЦАП + усилитель мощности. А регулировки громкости и эквалайзер есть в смартфонах, планшетных компьютерах и ноутбуках.
Мне например совсем не хватает 15 уровней громкости в телефоне. На старом телефоне с чистым андроидом ставил в gravy box 25 уровней громкости, сейчас телефон с MIUI и поэтому не стал ставить gravy box на него.
На винде например 100 уровней и по кнопкам или колесом мыши регулируется по 2 уровня, получается 50 уровней, как раз мне хватает.
—-
Так что регулировка громкости должна быть на конечном устройстве, чтобы не прыгать в этих 15 уровнях телефона. Я например отключил абсолютную громкость Bluetooth как на телефоне так и в винде, чтобы нормально регулировать громкость.
Вообще не понял к чему ваш комментарий.
Треки переключаю и паузу ставлю на источнике, с громкостью это никаким боком не связано.
Логично, но я почти никогда не слушаю плейлист, открываю по одному треку, поэтому с пульта мне нечего переключать, все манипуляции на телефоне/ПК, только вот громкость приходится подстраивать, когда с телефона слушаю.












