Управление температурой ПК через BIOS
Температура всех компонентов – очень важный фактор, если Вы хотите, чтобы ваш компьютер или ноутбук исправно работал на протяжении длительного времени. Управлять вентиляторами можно различными способами, одним из которых является регулировка кулера в БИОС.
В этом теме мы поговорим, как настроить вентиляторы в компьютере через БИОС и какие возможности для этого предоставляет данная оболочка.
Регулировка кулеров видеокарты (MSI Afterburner)
Утилита «заточена» только под видеокарты, поэтому ползунок, отвечающий за скорость вентиляторов, здесь один. По умолчанию он работает в автоматическом режиме и для начала работы его надо отключить:

MSI Afterburner
Когда нужное значение выставлено, нажмите «Apply». В правом окошке расположен монитор, отображающий на графике изменения, так что вы сможете увидеть изменения в температуре ГП (видеокарты), скорости вращения в процентах и оборотах.
При желании, настройки в этой программе тоже можно включать при запуске Windows. Для этого отметьте пункт:
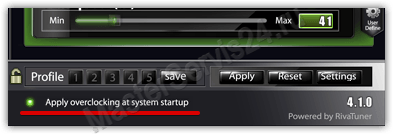
Но это – лишь основные функции программы. Здесь есть опция, при помощи которой вы сами можете указать, на какие обороты и при какой температуре выходить кулеру видеокарты. Да, она есть и у предыдущей программы, но в Afterburner проще разобраться.
- Перейдите в Settings → Кулер
- Нажмите «Включить авторежим»
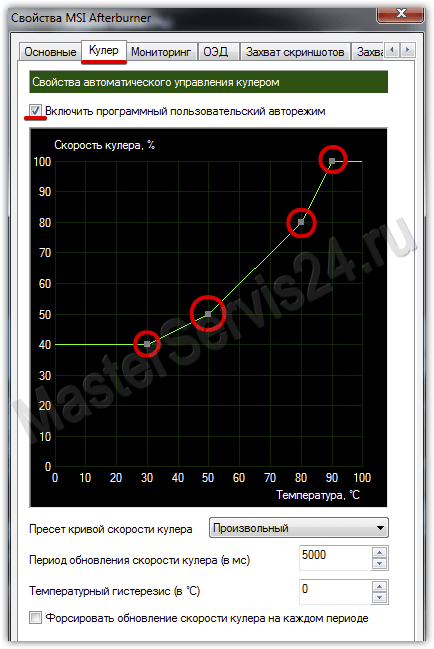
На появившемся графике вертикаль обозначает скорость вращения в процентах, а горизонталь – температуру. Левым кликом на любом участке зелёной линии создаются дополнительные точки-преломления. Их можно перетаскивать и, тем самым выставлять нужные значения. По нажатию «ОК» изменения вступают в силу и теперь в главном окне регулятор подсвечен зелёным.
Если хотите эти настройки отключить – просто нажмите кнопку «User Define».
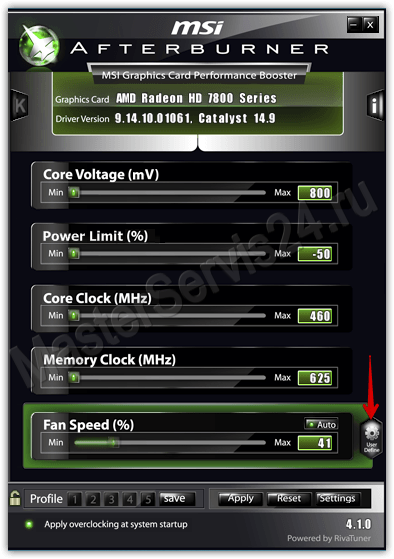
Альтернативы SpeedFan
SpeedFan не всегда может контролировать скорость вращения вентиляторов. Чаще всего, проблема встречается на ноутбуках, где контроль скорости может выполняться на базе собственных утилит.
И так, если программа SpeedFan нам не помогла, пробуем установить другую программу. Пример программ, с помощью которых можно контролировать скоровать вращения вентилятора:
- TPFanControl — контролирует скорость для компьютеров IBM.
- БИОС / UEFI — в настройках базовой системы ввода вывода также можно контролировать скорость вентиляторов. Для этого предусмотрены несколько профилей скорости (например, тихий режим или максимальная производительность).
- AMD OverDrive — подходит для процессоров AMD.
- Riva Tunes — подходит для процессоров Intel.
Как увеличить скорость вращения кулера на процессоре ноутбука или компьютера

Пришло долгожданное лето, а вместе с ним наступили жара и зной. В это время увеличивается нагрузка на систему охлаждения наших компьютеров и ноутбуков. Они начинают значительно греться, порой даже кондиционер не сильно спасает. Как быть в таком случае?! Если это обычный системный блок — выдвиньте его из угла и откройте боковую крышку. Если это ноутбук — не ставьте его на колени или мягкую поверхность дивана или кровати, так как из-за этого закрывается доступ к отверстиям воздухозабора для охлаждения процессора и чипа видеокарты. Работайте с ним в таком месте, где есть движение воздуха. Если нет кондиционера, то там, где хорошее проветривание.
И ещё одна фишка, о которой не все знают. Можно попробовать увеличить скорость кулера до максимума. Дело в том, что этим вопросом по-умолчанию занимается автоматика, которая не всегда корректно отрабатывает. Потому есть некоторый запас, благодаря которому можно поднять скорость вращения вентилятора видеокарты или процессора. Чтобы это сделать нам придётся воспользоваться специальными программами.
В подавляющем большинстве случаев за глаза хватает возможностей самой простой программы контроля температуры компьютера — SpeedFan. Скачиваем, устанавливаем, запускаем. Она прочитает информацию со всех датчиков. Если на каком-нибудь из них идёт перегрев — Вы увидите пикторамму в виде огонька. Если установлена галочка «Automaic fan speed» — снимите её, так как мы будем всё регулировать вручную.
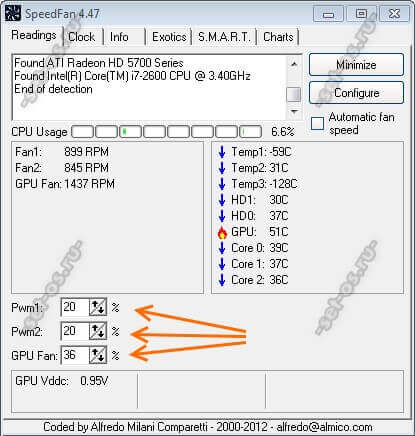
В нижней части программы будет показана частота вращения вентиляторов CPU и GPU чипах в процентах относительно возможного максимума. Чтобы увеличить скорость кулера ноутбука или компьютера — просто клините пару раз на стрелочку «Вверх» чтобы её поднять на 10-20%. Теперь ждём и смотрим на изменение температуры. Если она изменилась незначительно — поднимаем ещё на 10% и опять наблюдаем. Так надо будет делать до тех пор пока температура не нормализуется либо будет достигнуто значение в 100%. После этого приложение не надо закрывать, а только лишь свернуть в системный лоток. Так же я бы советовал поместить ярлычок SpeedFan в автозагрузку Windows.
Бывает и такое, что предыдущая программа не работает с некоторыми моделями ноутбуков и нетбуков. В этом случае для увеличения скорости вентиляторов компьютера можно попробовать альтернативные варианты.
С процессорами от Intel хорошо умеет работать утилита Riva Tuner. Она же издавна отлично подходит для тюнинга видеокарт NVidia. В зависимости от версии приложения, последовательность действий может немного отличаться, но общий принцип одинаков. Делается всё так: Устанавливаем и запускаем программу. Затем открываем раздел «Реестр», в списке параметров находим FAN >> AutoFanSpeedControl присваиваем значение «3».
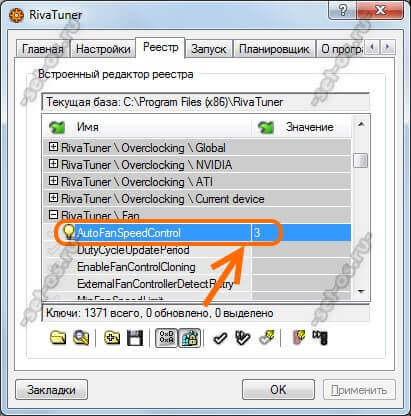
Закрываем программу и запускаем снова. Дальше в разделе «Главная» надо кликнуть мышкой на треугольничек рядом с названием процессора или видеокарты (смотря чью скорость вращения надо регулировать). Появится меню, в котором надо выбрать пункт и в открывшемся меню отметьте «Низкоуровневые системные настройки». Откроется вот такое окно:
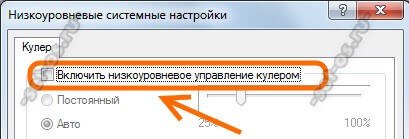
Ставим галку «Включить низкоуровневое управление кулером», потом — флажок «Постоянный» и ползунок сдвигаем в сторону 100%. Нажимаем кнопку «Ок». Перезапускаем Windows и смотрим как будет греться устройство с новыми параметрами.
На ноутбуках с процессорами от AMD отлично подходит фирменная утилита производителя — OverDrive. Запускаем утилиту и заходим в раздел меню «Performance Control»>>»Fan Control»:
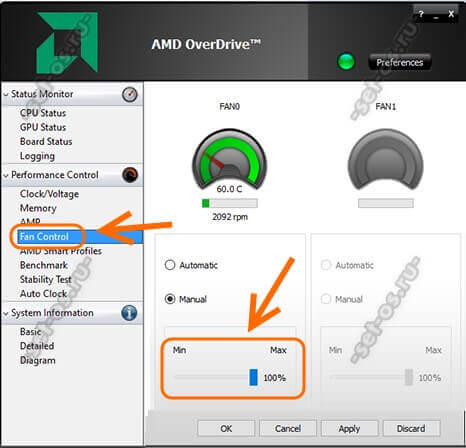
Те кулеры, скорость которых можно регулировать, будут активными, остальные — серого цвета. Ставим флажок «Manual». Ниже будет ползунок-регулятор. Сдвигаем его в значение 100% и кликаем на кнопку «Apply». Следим за температурой. Если результат удовлетворяет — в правом верхнем углу кликаем на кнопку «Preferences»>>»Settings». Откроется меню, где надо будет поставить галку «Apply my last settings». Благодаря этому утилита будет автоматически выставлять эти настройки при каждом старте компьютера.
Как настроить программу SpeedFan
Теперь нужно правильно настроить SpeedFan, а для этого снова открываем окно Конфигурация и переходим на вкладку Опции.

Рекомендуемые настройки программы
На этой вкладке можно поставить галочку у пунктов Запуск свёрнуто и Сворачивать при закрытии, чтобы при запуске и при закрытии программы она сразу свёртывалась и пряталась в трей. Также можно поставить галочку у пункта Полная скорость вентиляторов при выходе так как при перезагрузке компьютера потребляется больше энергии и компьютер больше греется. Если поставите галочку у пункта static icon то в трее будет отображаться просто иконка программы вместо показаний температур с датчиков. Нажав на кнопку ОК все настройки будут применены.


Большинство современных ноутбуков, за исключением некоторых ультрабуков с процессорами Atom, Celeron, Pentium или Core m, способными охлаждаться пассивно, имеют внутри кулер, а то и не один. Само наличие кулера понятно — и процессор, и видеокарта требуют активного отвода тепла. Но вот многие производители не настраивают зависимость оборотов кулера от температуры компонентов в ноутбуке, что приводит к тому, что ноутбук начинает шуметь даже при несильной нагрузке. С учетом того, что ноутбучные кулеры шумят громко и неприятно (проблему кстати так и назвали — fan noise), а температуры крайне далеки от критичных — есть желание кулер затормозить, дабы сидеть в тишине. Разумеется, за это придется платить увеличенным нагревом, но обычно игра стоит свеч.
Заранее предупрежу — универсального программного метода для всех ноутбуков нет. Однако есть теоретический, работающий на всех моделях — с него и начем. Сама таблица температура-обороты обычно или зашита в EFI, или в EC-регистре. Поэтому в теории можно снять дамп биоса, найти эту таблицу, поменять значения и прошить биос снова. Однако проблем масса — далеко не всегда можно снять биос, а сняв — расшифровать. И даже отредактирововав его, зачастую пользователи сталкиваются с тем, что флешер (программа, которая прошивает биос) отказывается «шить» модифицированный биос.

Менее универсальный способ, но все же поддерживающий достаточно много ноутбуков — это использование бесплатной программы Notebook Fan Control. Нужно просто скачать ее, запустить, выбрать свой ноутбук из списка и или применить рекомендуемые значения температур и оборотов, или же выставить собственные:
Список всех поддерживаемых ноутбуков можно посмотреть здесь, однако даже если вашей модели нет — все равно скачайте ее и попробуйте конфигурационный файл от других моделей: зачастую производители используют схожие кулеры.
Если все же ни один конфиг не подходит — обороты кулера некоторых ноутбуков (это почти все модели Dell и HP, а так же и некоторые другие) можно задать в программе HWiNFO64. Для этого запустите ее в режиме Sensors и нажмите на значок кулера внизу:
Если же и в этой программе обороты отрегулировать не получается, то увы — можно написать в поддержку проиводителя ноутбука и попросить его изменить таблицу температур, но обычно производители на такой шаг не идут. Так же можно написать создателям программ выше — они также могут помочь (особенно если вы скинете им дамп биоса).












