Как ограничить пропускную способность отдельных программ в Windows
Если вы не обладаете широким каналом связи Интернет, то ограничение пропускной способности отдельных программ в Windows для вас может быть актуальной задачей. Сама система Windows обладает достаточно большим набором инструментов, но полноценно реализовать эту задачу не позволяет.
Для ограничения доступа приложений в Интернет можно использовать встроенный брандмауэр, но этот инструмент позволит только полностью запретить трафик для отдельных программ, но не сможет сделать это дозированно.
Управление сетевыми политиками QoS через PowerShell
Для гурманов PowerShell разберем, как создать и управлять политикой QoS. Запускаем естественно PowerShell от имени администратора и:
1. Создать политику QoS, ограничивающую полосу пропускания для SMB в 10 Мбит/с
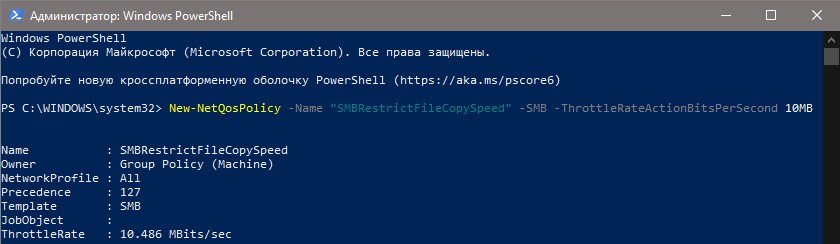
2. Отобразить список примененных политик QoS на компьютере
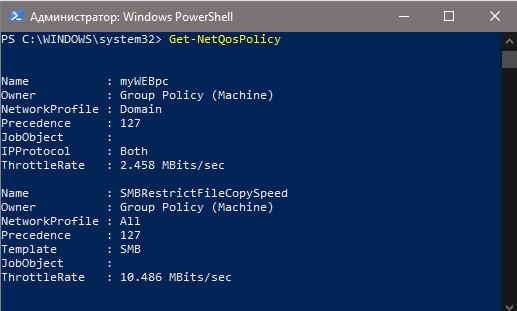
3. Для редактирования или удаления политики QoS используются Set-NetQosPolicy и Remove-NetQosPolicy
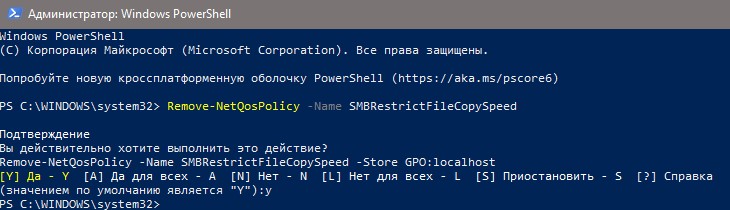
4. Настройка ограничения полосы пропускания SMB
Set-SmbBandwidthLimit позволяет ограничить скорость передачи файлов по протоколу SMB. Обычно это используется для настройки ограничения пропускной способности для динамической миграции Hyper-V. FS-SMBBW доступен в Windows Server 2012 R2 или выше.
Для начало нужно установить компонент Windows Server SMB Bandwidth Limit с помощью PowerShell:
Далее ограничим максимальную скорость миграции виртуальной машины 100 МБ/с:
Как ограничить скорость интернета на компьютере
Для того чтобы ограничить скорость соединения с интернетом одной или несколько машин в компьютерной сети, необходимо произвести определенную настройку. В этом случае используются либо настройки роутера, либо специальное программное обеспечение.

- Как ограничить скорость интернета на компьютере
- Как ограничить скорость wi-fi
- Как ограничить трафик в локальной сети
- Программное обеспечение Tmeter.
Поскольку настройка роутера для пользователя весьма сложное занятие, которое может привести к нежелательным последствиям, используйте программы для управления трафиком в локальных сетях. Среди текущих предложений программного обеспечения можно выделить пару продуктов: BWMeter и Tmeter. Функции этих программ схожи, но второй вариант имеет преимущество — приложение полностью бесплатно.
Для ограничения скорости соединения используйте фильтрацию по IP-адресу, который для каждой машины индивидуален. Для поиска всех IP с целью присвоения неких фильтров запустите программу Tmeter. В главном окне последовательно откройте следующие элементы: «Конфигурация» и «Набор фильтров».
Затем нажмите кнопку «Изменить» для выполнения полного редактирования файла настроек. Создайте новый файл настроек: для этого нажмите кнопку «Добавить», перейдите к «Настройкам» и поставьте отметку напротив строки «Мастер-фильтр». Затем поставьте отметку на пункте «Включить ограничение скорости» и поставьте нужное значение, к примеру, 1 Мбит.
Помимо значения скорости доступа к сети интернет в этом окне есть ряд других опций, которые также позволяют накладывать ограничение на потребляемый трафик. В качестве примера стоит указать опцию «Определенного размера потребляемого трафика», т.е. при достижении какой-либо суммы происходит автоматическое блокирование доступа.
При всей полезности этой программы не стоит забывать и о ее минусах. Например, сетевое администрирование подразумевает постоянный контроль и отслеживание происходящего на компьютерах всей сети. Но если компьютер администратора окажется неисправен или обесточен, то контроль за сетью будет полностью нарушен. Поэтому многие профессионалы советуют настраивать именно роутер и только потом использовать специальное ПО.
Бесплатные программы для ограничения скорости интернет на компьютере
Программы для ограничения скорости интернета будут полезны пользователям или системным администраторам для разгрузки интернет канала. Как правило все устройства в нашем доме или офисе подключаются к оной сети и начинают забирать с нее трафик, а интернет канал не резиновый и имеет ограничения. Чтоб комфортно и удобно отрегулировать скорость интернета можно скачать специальные программы представленные ниже.

NetBalancer – удобная программа для распределения сетевого трафика между разными программами. Можно просто расставить приоритеты, а можно ограничить трафик по разным параметрам. Правила создаются как для каждой программы в отдельности, так и для группы приложений.

TMeter – многофункциональная программа для учета трафика и управления доступом в Интернет. Позволяет отслеживать трафик по любым параметрам, ограничивать скорость, осуществлять подмену IP и MAC-адресов и т.д. Крайне полезна для системных администраторов, особенно если учесть, что скачать бесплатно TMeter может любой желающий.
Как ограничить скорость интернета на андроид?
- В правом верхнем углу экрана нажмите на значок Настройки.
- Установите или снимите ограничение на мобильный трафик с помощью соответствующего переключателя.
В разделе «Параметры загрузки» установите флажок « Ограничить пропускную способность, используемую для загрузки обновлений в фоновом режиме», и передвиньте ползунок до 100%.
Ограничение скорости трафика для отдельных устройств
Ограничение для отдельных устройств устанавливается по IP адресу, а перед этим необходимо сделать привязку этого адреса к MAC адресу нужного устройства. Например к MAC адресу компьютера пользователя «Н» я сделал привязку IP 192.168.0.129, следовательно этот ПК при включении будет всегда получать от роутера только эти цифры.
Привязка IP адреса к MAC адресу
Итак, заходим в DHCP – Резервирование адресов и жмем кнопку Добавить новую .
В поле MAC адрес вводим нужное значение. В поле Зарезервированный IP адрес вводим соответствующий IP адрес. Состояние – оставляем включенным. Жмем кнопку Сохранить .

Где взять MAC адрес нужного компьютера?
Если этот компьютер или другое устройство подключены к нашему маршрутизатору, то перейдите во вкладку DHCP – Список клиентов DHCP, где будут отображаться все подключенные клиенты к роутеру. Выберите нужный.
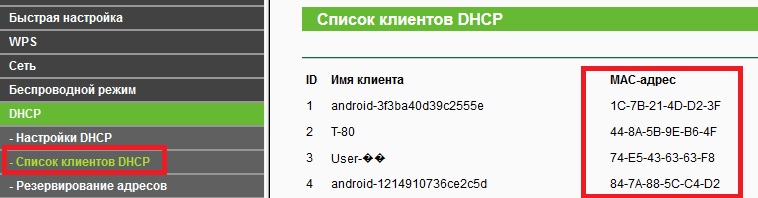
После проделанной операции следует сделать перезагрузку роутера . Откройте вкладку Системные инструменты – Перезагрузка.
Когда оборудование перезагрузится, зайдите снова в DHCP – Список клиентов DHCP и проверьте, привязан ли IP к нужному устройству.
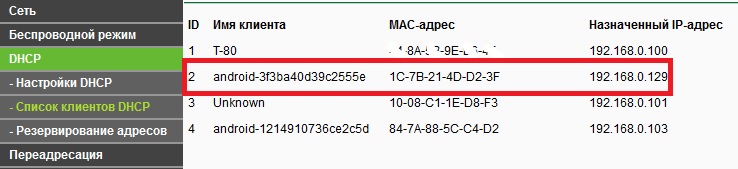
Затем откройте уже знакомую нам вкладку Контроль пропускной способности – Список правил и нажмите Добавить новую .
Ставим напротив Включить галочку, в первое поле Диапазона адресов вводим нужный IP адрес, Диапазон портов и Протокол оставим без изменений.
В поле Исходящая полоса пропускания введем нужную исходящую скорость (когда мы загружаем файлы в интернет).
В поле Входящая полоса пропускания введем нужную входящую скорость (когда мы скачиваем файлы из интернета). В обоих случаях я ввел максимальную 5 Мбит/сек ( 5*1024=5120 Кбит/сек). Нажмите кнопку Сохранить когда закончите настройку.
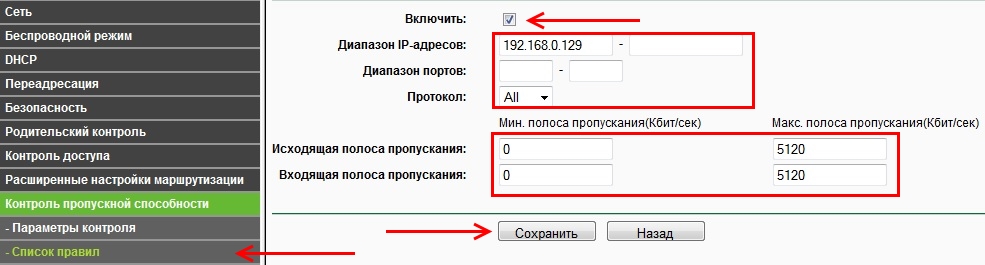
Если вдруг появятся какие-либо ошибки при сохранении, проверьте не созданы ли у Вас еще какие-либо правила. Они могут конфликтовать между собой. Просто удалите ранее созданное.
В случае, если все прошло успешно, то появится созданное правило, которое будет ограничивать скорость до 5 Мбит/сек для одного устройства с IP 192.168.0.129.

Когда устройств много, то создайте для каждого такое правило, параметры везде могут быть разными.
Защита на случай смены клиентом MAC адреса
Теперь мы знаем как уменьшить скорость интернета для отдельных устройств, но если один из клиентов сменит MAC адрес, то он обойдет ограничение по скорости. Что бы этого не произошло можно установить фильтр по MAC адресу, благодаря которому, если клиент решит схитрить у него вовсе пропадет интернет.
Данный способ немного будет неудобен тем, у кто постоянно подключает разные устройства к роутеру, что бы на них заработал интернет, нужно будет их MAC адреса добавлять в белый список.
Да и пользоваться данной опцией нужно, как мне кажется, не всегда. Например, где-то в офисе это подойдет как никогда, а для дома, считаю что будет лишним.
Откройте вкладку Беспроводной режим – Фильтрация MAC адресов и нажмите Добавить новую .

Первым делом добавьте адрес компьютера, с которого производите настройку, а то сами себя заблокируете!
В поле MAC адрес вводим соответствующие данные, в поле Описание вводим краткое название для пометки, Статус ставим Включено . После чего жмем Сохранить .

Теперь следует установить отметку напротив Разрешить станциям, указанным во включенных записях, получать доступ после чего нажмите на кнопку Включить для активации фильтра.
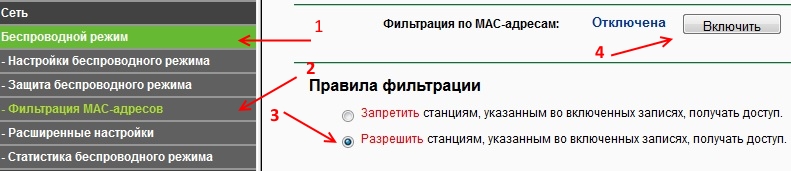
После произведенных настроек, доступ к интернету будет иметь только один пк, для добавления других устройств, компьютеров, ноутбуков, смартфонов нажмите Добавить новую и повторите вышеописанную операцию по добавлению устройств.
Список MAC адресов можно проверить на вкладке меню DHCP – Список клиентов DHCP.
Будьте очень внимательны, следуйте строго инструкциям, а то и самого себя можно заблокировать и доступ к настройкам потерять. После чего придется делать системный сброс настроек.
Для отключения фильтра MAC адресов, на вкладке Беспроводной режим – Фильтрация MAC адресов нажмите на кнопку Отключить напротив надписи Фильтрация по MAC адресам.
Если не знаете как через ноутбук раздать WiFi, читайте здесь.
Ну вот и все, дорогие друзья, теперь вы знаете как ограничить скорость интернета через роутер. Если возникнут вопросы, спрашивайте в комментариях, постараюсь помочь!









