Как зарегистрироваться в Скайпе
Вы часто слышите от ваших друзей фразы: «Созвонимся в скайпе!», «Давай через 10 минут в скайпе спишемся!». Но спрашивать о том, что же такое скайп, как зарегистрироваться в скайпе, и при этом не попасть в неловкую ситуацию не всегда возможно. В приведенной ниже инструкции вы найдете ответы на эти вопросы, изложенные в максимально доступной форме.
Итак, что же такое скайп? Скайп – это программа, с помощью которой можно обмениваться сообщениями, передавать файлы, совершать голосовые звонки и устанавливать видео соединения через Интернет. Причем все это абсолютно бесплатно (возможна оплата интернета). Для Голосового звонка необходимо наличие подключенного или встроенного микрофона, а для видео вызова также нужна подключенная или встроенная видеокамера (ее еще называют веб-камерой).
Теперь разберемся, как зарегистрироваться в скайпе. Предлагаем пошаговую инструкцию.
- Через аккаунт Microsoft (если у вас есть устройство с зарегистрированным аккаунтом Microsoft и вы готовы использовать данную учётную запись);
- Через акаунт Facebook (если у вас есть аккаунт в данной социальной сети и вы готовы его использовать. Кстати, если у вас нет аккаунта в Фейсбук, то рекомендуем вам прочесть нашу статью о том, как зарегистрироваться в Facebook);
- Создать новый аккаунт в Скайпе, без привязки к каким-либо другим аккаунтам.
Итак, посмотрите на скриншот ниже. Для регистрации нового пользователя начните просто заполнять форму, не обращая внимания на то, что находится над формой.
Анкета немаленькая, но состоит из стандартных полей. Вам нужно будет заполнить своё имя, фамилию, адрес электронной почты (если у вас по какой-то причине ещё нет электронного почтового ящика, то заведите его, прочитав нашу статью, как зарегистрироваться в электронной почте), и – внимание – нужно будет повторить адрес электронной почты, т.е. ввести его второй раз точно так же, как в первом случае.
Затем нужно будет указать свои личные данные, а именно: дату своего рождения, свою половую принадлежность, страну и город своего проживания, язык, на котором вы предпочитаете изъясняться, свой мобильный телефон, и нужно будет указать, как вы собираетесь использовать программу (для частного использования или же в бизнес целях).
После этого останется совсем чуть-чуть. Нужно указать Скайп-имя, это же будет являться вашим логином в Скайпе. Сложность в том, что самые простые и очевидные имена в основном уже заняты, поэтому вам придётся поломать голову придумывая имя, которое будет ещё не занято. Желаю вам в этом удачи!
После того, как вы придумаете уникальное имя для Скайпа, вам необходимо будет дважды ввести пароль. Ну а затем выбрать способ получения сообщений от Скайп (поскольку варианта «не получать эти сообщения вообще», увы, не предусмотрено, я выбрала вариант – через e-mail), ввести символы с картинки (капчу), прочитать «Условия использования Skype», «Декларация Skype о защите личной информации» (на своё усмотрение) и нажать на кнопку «Я согласен (на) – Далее»:

Та-дам! Этот шаг начинается с приятной новости – вы уже зарегистрированы в скайп! Но пользоваться программой вы сможете только после того, как скачаете и установите её на компьютер, а для этого вам нужно в открывшейся странице нажать на кнопку «Загрузить Skype для Windows».
Если у вас устройство на другой операционной системе, то перейдите на страницу, где вы сможете выбрать файл для скачивания и установки, который заточен именно под вашу операционную систему. Найдите файл для вашей операционной системы и скачайте его:

После этого вам на компьютер скачается файл SkypeSetup.exe. Его нужно запустить и, следуя подсказкам программы, установить Скайп на компьютер.
После этого, если вы все сделали правильно, откроется окно для входа в программу Скайп. В этом окне вам нужно ввести свой логин и пароль, а затем нажать на кнопку «Войти»:

Вот и все! Теперь вы можете найти и добавить в лист своих контактов родственников, друзей и коллег. Это позволит вам вести разговоры с каждым по отдельности или со всеми одновременно в режиме чата (переписки) или же в режимах голосового или видео-звонка.
Нам важно Ваше мнение! Если Вам понравилась эта статья, пожалуйста, отметьте “Мне нравится” , “Like” или отметьте статью другим удобным для Вас способом:
Если статья Вам показалась недоработанной, то пожалуйста, оставьте в комментарии Ваши пожелания к этой статье и мы постараемся её улучшить:
Регистрация в Skype
Нажимаем «Присоединяйтесь!» в верхней правой части страницы.

Или нажмите на круг с надписью «Регистрация ->».

После этого мы попадаем на страницу с анкетой, которую должны заполнить.
Вы можете пропустить заполнение анкеты, если у вас есть учётные записи в Microsoft или Facebook.

Первый блок. Имя, фамилия и адрес электронной почты. Из названия полей, думаю, их содержимое понятно, единственная тонкость это то, что адрес электронной почты нужно вводить дважды, это сделано, чтобы исключить опечатку.

Следующий блок называется «Личные данные». В нем предстоит указать свою дату рождения, пол, язык на котором вы говорите, страну и город проживания. Кроме того можно указать номер мобильного телефона. Этот номер будет виден только пользователям, находящимся в вашем списке контактов, остальные данные из этого блока доступны всем зарегистрированным в системе. Обязательным к заполнению является всего два поля: страна и язык, остальные можно оставить пустыми, если не хотите оставлять лишние данные о себе.

Блок с вопросом «Как Вы предполагаете использовать Skype?» нужен для того, чтобы можно было предложить вам наиболее оптимальные тарифы для звонков.

В следующем разделе нужно придумать свой будущий логин и пароль. Так как Skype очень популярная система, то все самые «красивые» логины уже заняты. «Красивыми» считаются логины, состоящие из одного слова, например имена или распространенные прозвища.
Чтобы выйти из данного положения, скорее всего, придется составить логин из букв и цифр.

Логин не может состоять более чем из 32-ух символов и менее чем из 6-ти, в его составе могут быть только буквы латинского алфавита и цифры, пробелы и другие спец. символы запрещены. Пароль, как и адрес электронной почты, вводится дважды. Чтобы исключить опечатку. Максимальное количество символов в пароле 20, а минимальное 6.
Остался последний раздел. В нем можно согласиться на рассылку новостей Skype по смс или электронной почте. Для отказа просто снимите галочки. Я всегда убираю эти галочки. После этого останется ввести текст с картинки.
Если она покажется совсем непонятной, то можно нажать на кнопку справа «Обновить» и вам предложат другой текст. Или же нажать кнопку «Прослушать» для того чтобы воспринять содержимое изображения на слух. Однако сразу замечу, что качество используемой тут «говорилки» оставляет желать лучшего, и этот способ едва ли сможет помочь.

Кроме описанного здесь набора действий, у Вас будет еще один помощник. Это подсказки оставленные создателями сервиса: маленькие кнопочки синего цвета с вопросительным знаком возле некоторых полей.

После того как все поля заполнены, остается нажать на кнопку «Я согласен (-на) – Далее». Если при заполнении полей не были допущены ошибки, то вы попадете на свою личную страницу, где вас поприветствуют по имени и предложат скачать саму программу. Если же были допущены ошибки, то система укажет на них, подсветив красным цветом.

Чтобы узнать более подробно о Skype:
Начало регистрации
В первом шаге регистрации, вам будет предложено выбрать регистрацию учетной записи — через телефон или через вашу электронную почту.
Телефон можно указать в любое время, поэтому выберем второй вариант регистрации — через почтовый ящик (email).
Далее у вас откроется окошко, в котором вам нужно указать свой рабочий и действующий email и нажать на кнопку «Далее».
Обратите внимание: если у вас нет почтового ящика, то читайте инструкцию — как завести электронный адрес почты.
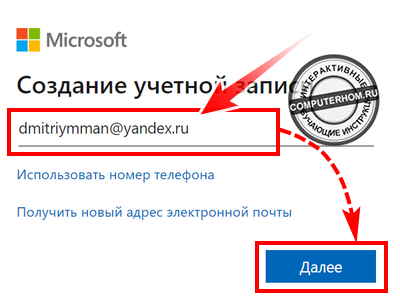
Как зарегистрироваться в скайпе?
В эпоху цифровых технологий видеосвязь стала обыденным делом. Практически у каждого продвинутого пользователя на смартфоне, планшете или компьютере установлен Skype для связи с друзьями, знакомыми и близкими людьми. Слово «скайп» уже стало нарицательным, так как большинство людей подразумевают под ним не программу, а общение с помощью видеосвязи через интернет. Если вы уже ознакомились с программой, то наверняка задумались о том, как зарегистрироваться в скайпе.
Skype – это обычная программа для компьютера, которая позволяет бесплатно общаться по интернету. Собственно говоря, вы оплачиваете только интернет-трафик, потраченный на общение. Учитывая, что почти все операторы предоставляют безлимитные тарифы, видеосвязь по скайпу, по сути, бесплатна. Для того чтобы начать общаться по Skype, вам потребуется скачать и установить программу на компьютер или смартфон/планшет с Android/iOS, а также обеспечить себе доступ в интернет. Причем если качество вашего интернета плохое (скорость ниже 384 кб/с), то общаться по видеосвязи через скайп не получится. Кроме того, для компьютера понадобится приобрести колонки и веб-камеру с микрофоном. Впрочем, микрофон можно купить отдельно или вместе с наушниками.
Помимо видеосвязи, скайп дает возможность переписываться с другими пользователями, а также совершать голосовые звонки на стационарные и мобильные телефоны. Но без аккаунта в Skype вы не сможете сделать ни одного звонка. После установки программы вы увидите следующее окошко:

Программа Skype требует от пользователя логин и пароль для начала работы. Получить их вы можете бесплатно, зарегистрировавшись на официальном сайте программы http://www.skype.com. Итак, чтобы зарегистрироваться в скайпе, открываем вышеуказанный сайт в браузере и кликаем по ссылке «Присоединяйтесь».
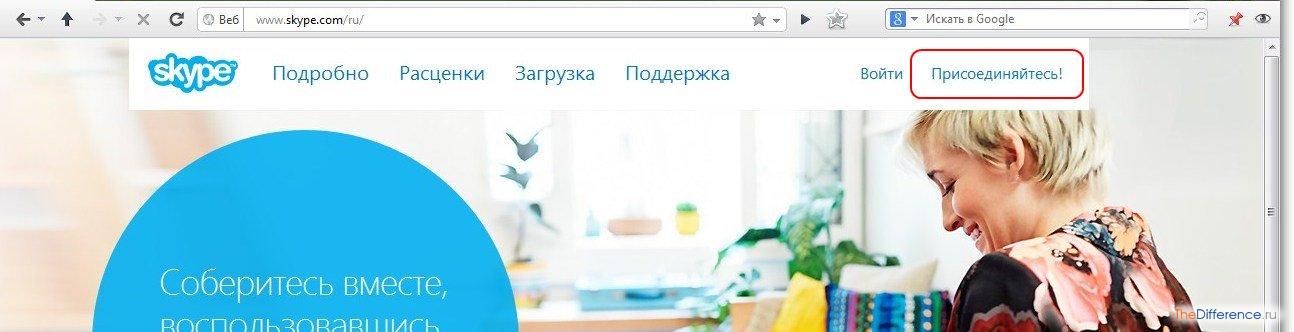
На новой странице выбираем вкладку «Регистрация новых пользователей». По сути, весь процесс регистрации аккаунта можно разделить на 4 этапа: ввод ФИО и e-mail, добавление личных данных, указание логина и пароля, ввод капчи с последующим подтверждением регистрации. Разберем каждый этап создания аккаунта к Skype по отдельности.
Итак, на первом этапе вам потребуется ввести свои фамилию и имя, а также указать действующий почтовый ящик. Несомненно, вы можете написать любое имя, так как никто не будет проверять достоверность введенных данных. А вот электронный ящик лучше указывать свой, ибо на введенный e-mail будут приходить различные уведомления, а в случае утраты доступа к аккаунту вы сможете через него восстановить пароль к скайпу. При этом не стоит беспокоиться о том, что адрес вашей почты станет известен кому-либо постороннему. Никто, кроме вас, не будет знать о существовании почтового ящика, указанного при регистрации аккаунта.

После ввода e-mail и фамилии с именем в «Личных данных» обязательно нужно указать регион и язык. По умолчанию в строке «Регион/Страна» установлена «Россия», а в строке «Язык» – «Русский». Если система определила страну и язык неправильно, рекомендуем сменить их. Помимо этих данных, вы также можете указать дату своего рождения, город, номер телефона и выбрать пол. Но если вы скрываете свой возраст, пол и номер телефона, то вы имеете право их не указывать. Система позволит зарегистрировать аккаунт и без этих данных.

К следующему этапу регистрации стоит отнестись со всей серьезностью. Вам нужно ввести логин и пароль. Пароль, как обычно, вводится дважды и должен содержать буквы и цифры. Кроме того, пароль к логину скайпа должен начинаться с латинской буквы и не может превышать 20 символов.
Если введенный логин уже имеется в системе, то сайт вас об этом уведомит. Старайтесь не перегружать логин лишними знаками, так как в дальнейшем он станет вашей «визитной карточкой». Если вы желаете помочь скайпу в «опросе», то укажите в выпадающем списке, как вы предполагаете использовать Skype. Сохраните введенные вами логин+пароль в укромном местечке (листок бумаги, текстовый файл), так как они в дальнейшем вам потребуются для авторизации в программе.
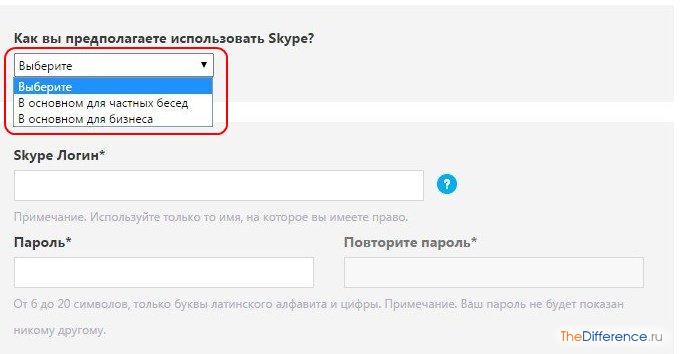
На последнем этапе вам нужно ввести код с картинки. Если картинка не видна, кликните кнопку «Обновить» справа от нее. Вам не нужны новости компании? Смело снимайте галочку с пункта «Получать сообщения по электронной почте». При желании вы можете ознакомиться с «Декларацией Skype» и «Условиями использования Skype». По окончании кликаем на «Я согласен (на) – Далее».
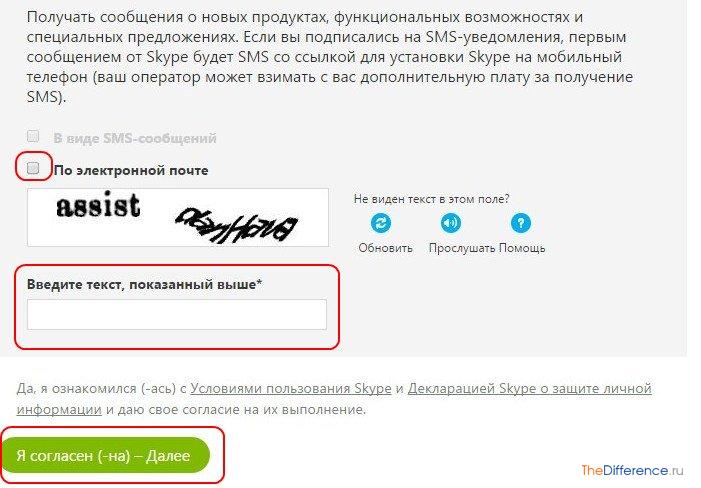
После окончания регистрации вы будете автоматически авторизованы на сайте Skype под своим логином.
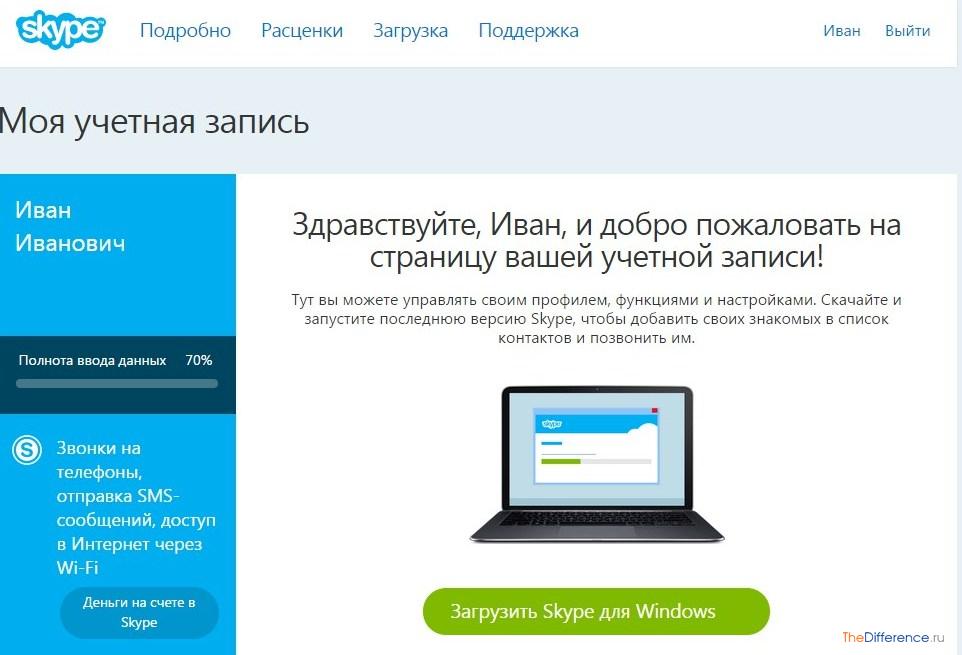
Смело закрываем браузер, открываем Skype и вводим сохраненные логин и пароль. После авторизации возможно совершать видео- и голосовые звонки, а также общаться через встроенный чат. Причем одним аккаунтом вы можете пользоваться как на компьютере, так и на смартфоне.
Если же у вас нет ПК и вы решили воспользоваться скайпом на смартфоне или планшете под управлением Android|iOS, то регистрация нового аккаунта возможна через приложение на устройстве. Приведем пример регистрации нового пользователя в приложении Skype на Android OS.
После первого входа в мобильный скайп приложение предложит вам ввести логин+пароль либо зарегистрировать новый аккаунт.
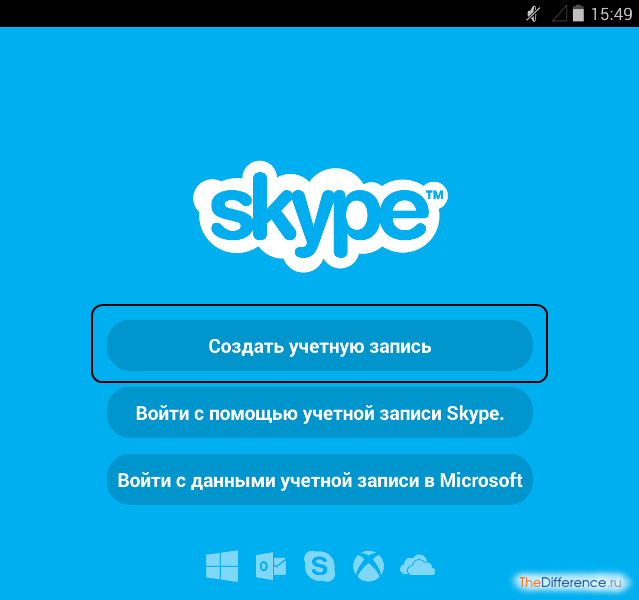
Выбираем ссылку «Создать учетную запись» и в следующем окне программы соглашаемся с условиями использования Skype кликом по кнопке «Принимаю».

В новом окне вводим желаемый логин, пароль (дважды), а также адрес электронной почты и номер телефона по желанию. Подтверждаем регистрацию кликом на иконку синего цвета в верхней правой части экрана. Имейте в виду, что без подключения к интернету зарегистрировать аккаунт в скайпе на планшете или смартфоне не получится.
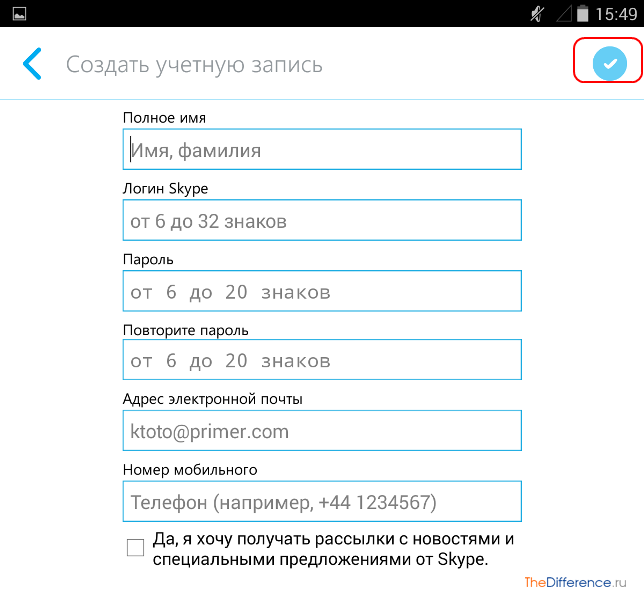
Предлагаем посмотреть интересное видео на тему бесплатной регистрации нового пользователя в Skype.
Содержание статьи:
Итак, друзья, в рамках этой статьи мы также скачаем программу на компьютер и покажем несложный процесс установки. Поэтому первым делом идем на официальный сайт Skype по этому адресу и берем оттуда установочный файл:

Затем запускаем его, выбираем нужный язык, соглашаемся с политикой и условиями использования приложения:

И вот он, кульминационный момент. Теперь нужно создать учетную запись в Скайпе для того, чтобы можно было войти в свой аккаунт и приступить к бесплатным звонкам. Для этого нажимаем кнопку «Создать учетную запись»:

Далее нужно ввести действующий мобильный номер в международном формате и придумать надежный пароль, который будет использоваться в дальнейшем для входа в учетку:

В случае если вдруг под рукой нет мобильника, можно вместо номера указать адрес электронной почты. В следующем окошке потребуется ввести имя и фамилию. Бояться не надо, это не загс, поэтому смело действуем:
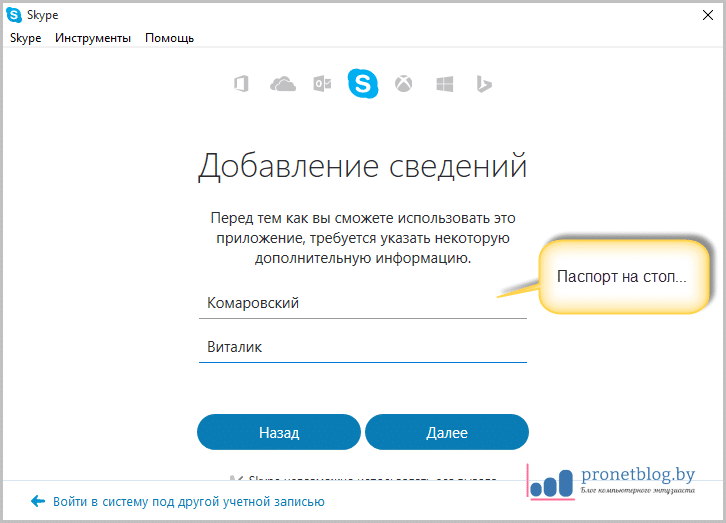
А на этом этапе нас ожидает проверка. Нужно ввести код из СМС, которая пришла на указанный ранее номер телефона:

Сейчас осталось дело за малым, но очень важным. Нужно добавить фотографию на аватарку, чтобы люди узнавали нас в поиске, а также проверить работоспособность веб-камеры и микрофона. Ведь без них не сможем говорить:
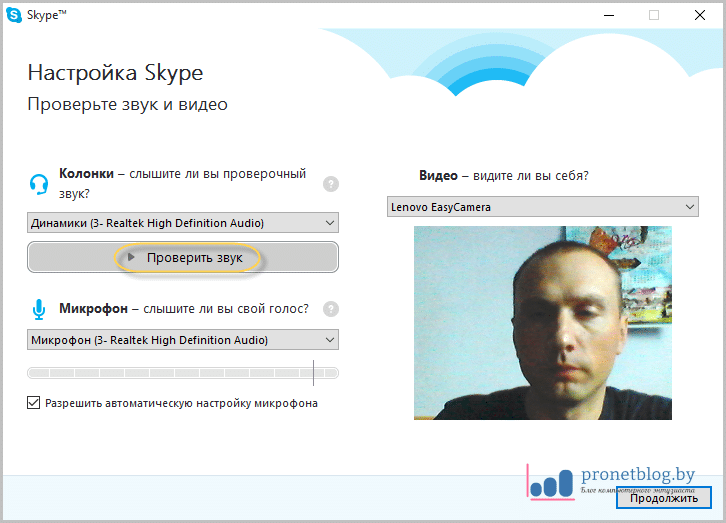
Ну вот в общем-то и все. Можно смело сказать, что учетная запись в Скайпе успешно создана. Но нужно еще заострить внимание на одном важном аспекте, который должен знать каждый пользователь программы.
Поиск человека в приложении осуществляется по следующим критериям: имени и фамилии, номеру телефона и адресу электронной почты. Раньше еще был обязательный логин, но сейчас разработчики его отменили.
Так вот, чтобы нас было легко найти среди миллионов других пользователей, рекомендуется максимально подробно заполнить личный профиль. Для этого идем по пути «Skype-Личные данные-Редактировать мои данные»:
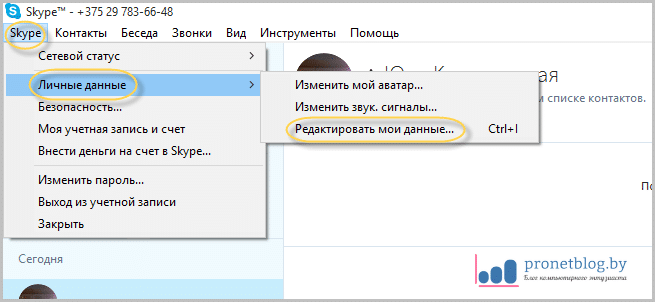
И начинаем заполнять предлагаемые строки:

Также стоит нажать на кнопку «Показать полный профиль» , чтобы указать страну, а также город проживания:
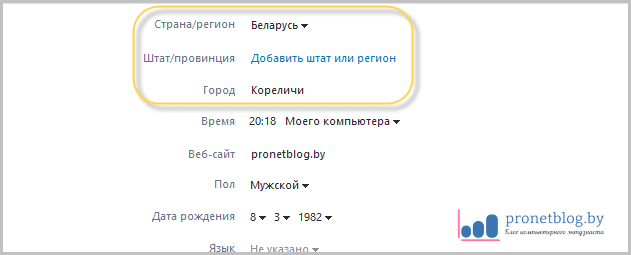
При поиске людей это будет выглядеть следующим образом:
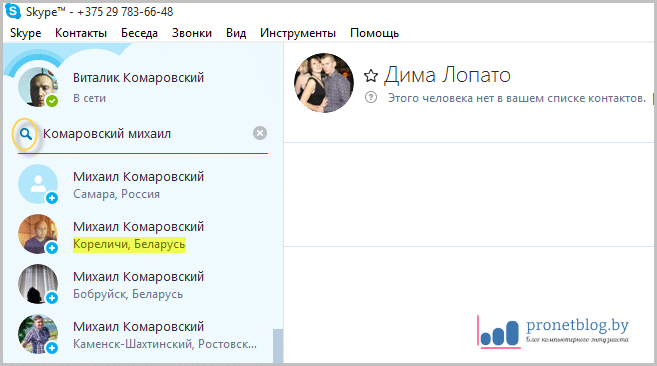
Кому до сих пор не совсем понятны вышеописанные действия, можете посмотреть коротенький видеоролик на эту тему (добавление контактов):
После того как нужный человек был найден и он подтвердил запрос на добавления в друзья, можно начинать переписываться с ним либо даже совершать бесплатные видеозвонки:
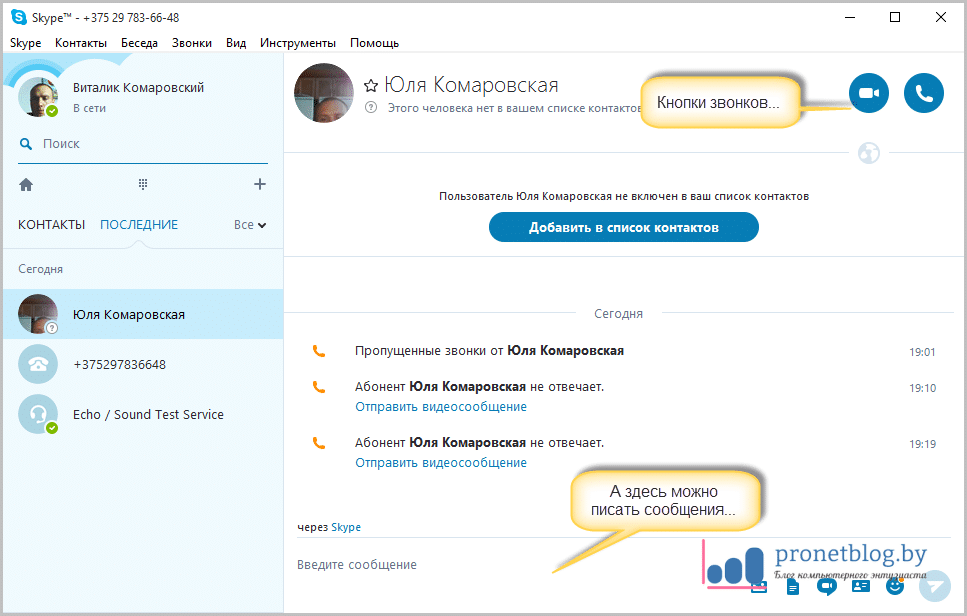
Ну и опять же, кто лучше воспринимает информацию в видеоформате, может посмотреть маленький ролик по данной тематике:
А мы, друзья, на этом месте будем прощаться, поскольку тема, как быстро создать учетную запись в Скайпе уже плавно перешла в полноценный мануал по основным функциям программы.
Если вдруг у вас остались какие-то вопросы либо что-то в изложенном материале не очень понятно, задавайте вопросы в комментариях к статье. Кстати, о многих других полезных функциях приложения можно узнать в видеоформате на странице официальной службы поддержки.
Также рекомендуем следить за обновлениями блога, поскольку это далеко не последняя статья про этот очень популярный интернет-мессенджер. Так что не пропустите полезную информацию, будет интересно.
Создаем новую учетную запись
После того как старый аккаунт был изменен до неузнаваемости полностью удаляем Skype. Причем стоит позаботиться и об истории переписки. Для того чтобы убедиться в том, что на компьютере не осталось следов от старого ПО можно, для удаления, воспользоваться программой Revo Uninstaller, это мощная утилита которая полностью уничтожит весь оставшийся мусор. Теперь осталось только установить новый скайп и пройти регистрацию аккаунта заново.

Внимание! Если необходимости в том, чтобы устранять старый аккаунт, нет, можно просто удалить старый Skype, а при установке нового, пройти процесс регистрации заново. В таком случае спустя 22 дня старая информация об аккаунте будет автоматически удалена.
Прежде чем пройти регистрацию и создать аккаунт, необходимо внимательно прочитать условия пользовательского соглашения. В нем ясно описано, что возможность удалить учетную запись невозможно. В случае крайней необходимости можно только подкорректировать личные данные. Изменить логин, пароль и личную информацию.











