Подключение кассового аппарата к компьютеру атол
Курс предназначен для администраторов интернет-магазинов, работающих на базе системы «1С-Битрикс: Управление сайтом». Изучение курса необходимо при работе с продуктом редакции Малый бизнес и выше при организации торговых операций через Интернет.
Курс Администратор. Бизнес завершает группу административных курсов по Bitrix Framework.
Подготовка кассы к фискализации
Для регистрации ККТ Атол необходимо выполнить ряд нескольких условий. Первым делом нужно позаботиться, чтобы у вас была действующая электронная подпись и сделать настройку ЭЦП для сайта nalog.ru на компьютере.
Для совершения процедуры постановки на учет ККТ Атол необходимо подать заявление на регистрацию ккт в налоговой для получения регистрационного номера и заключить договор с оператором фискальных данных.
Подключение Атол 30Ф к 1С
После установки «АТОЛ: Общий драйвер ККМ 6» переписываем из папки …Program FilesATOLDriversBIN все файлы с расширением *.dll в каталог платформы 1C (..Program Files1Сv81bin)
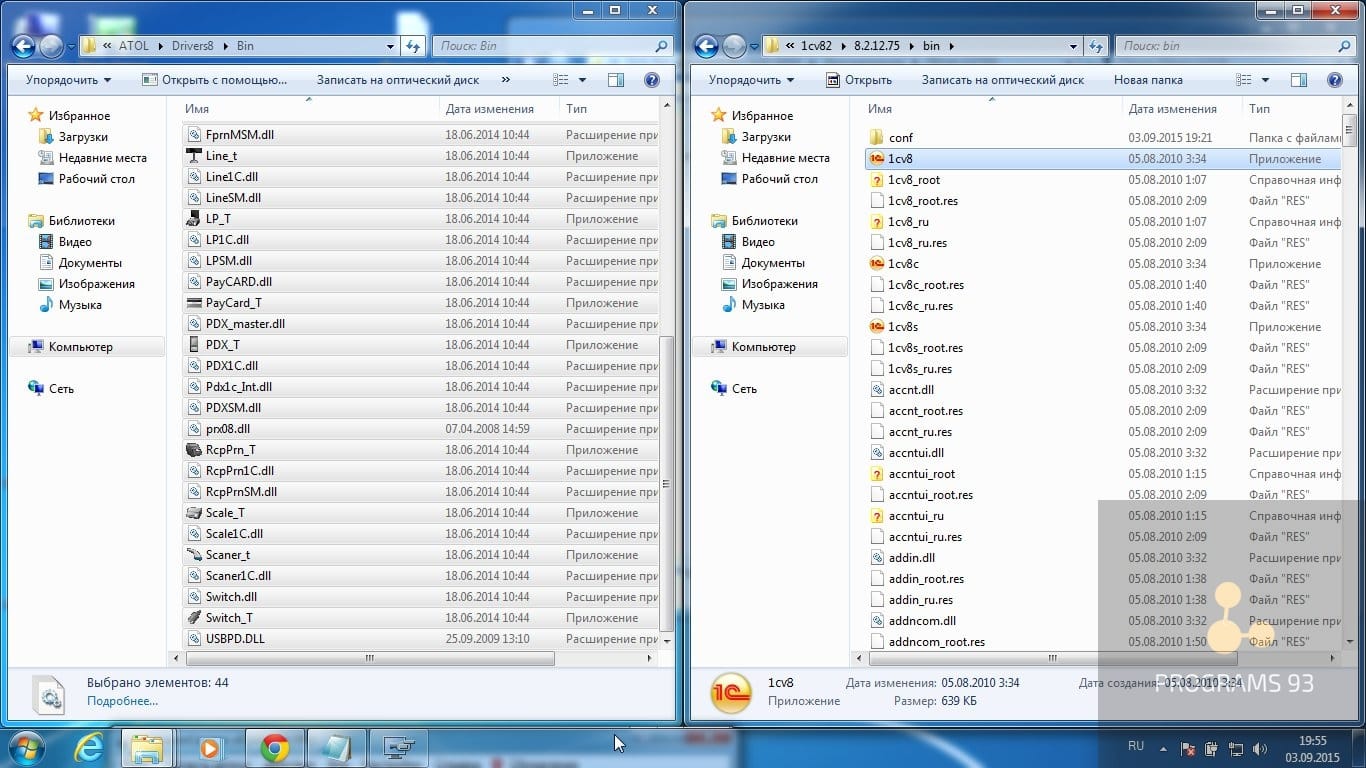
Регистрируем в системном реестре файл FPrnM1C.dll командой regsvr32 «[путь к файлу]FPrnM1C.dll» (если по каким-то причинам регистрация не произошла автоматически в причине установки).

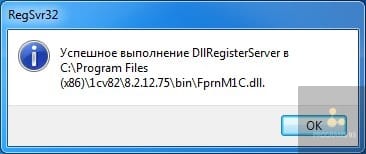
Далее подключаем ККМ к ПК и запускаем 1С:Предприятие. После этого нам нужно открыть «Помощник подключения и настройки торгового оборудования»:
«Сервис» — «Торговое оборудование» — «Помощник подключения и настройки торгового оборудования»
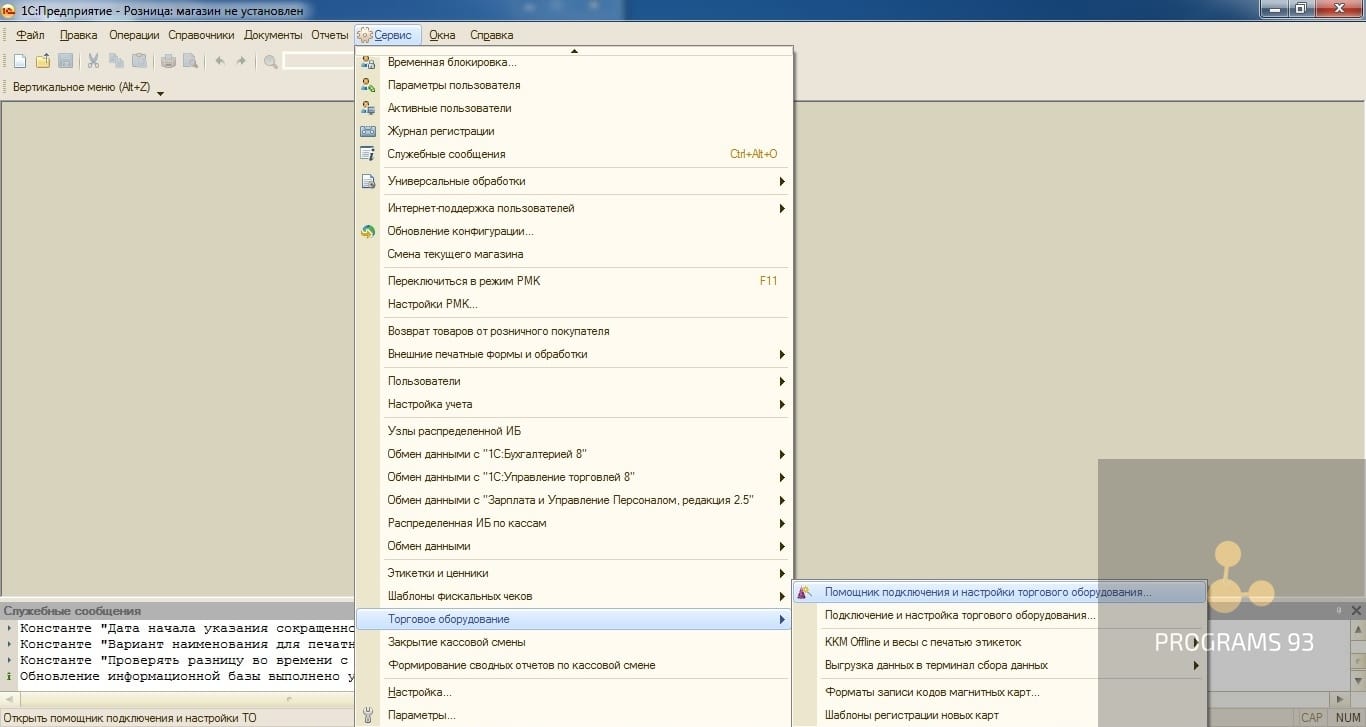
Выбираем в окне формы Фискальные регистраторы, нажимаем Далее.
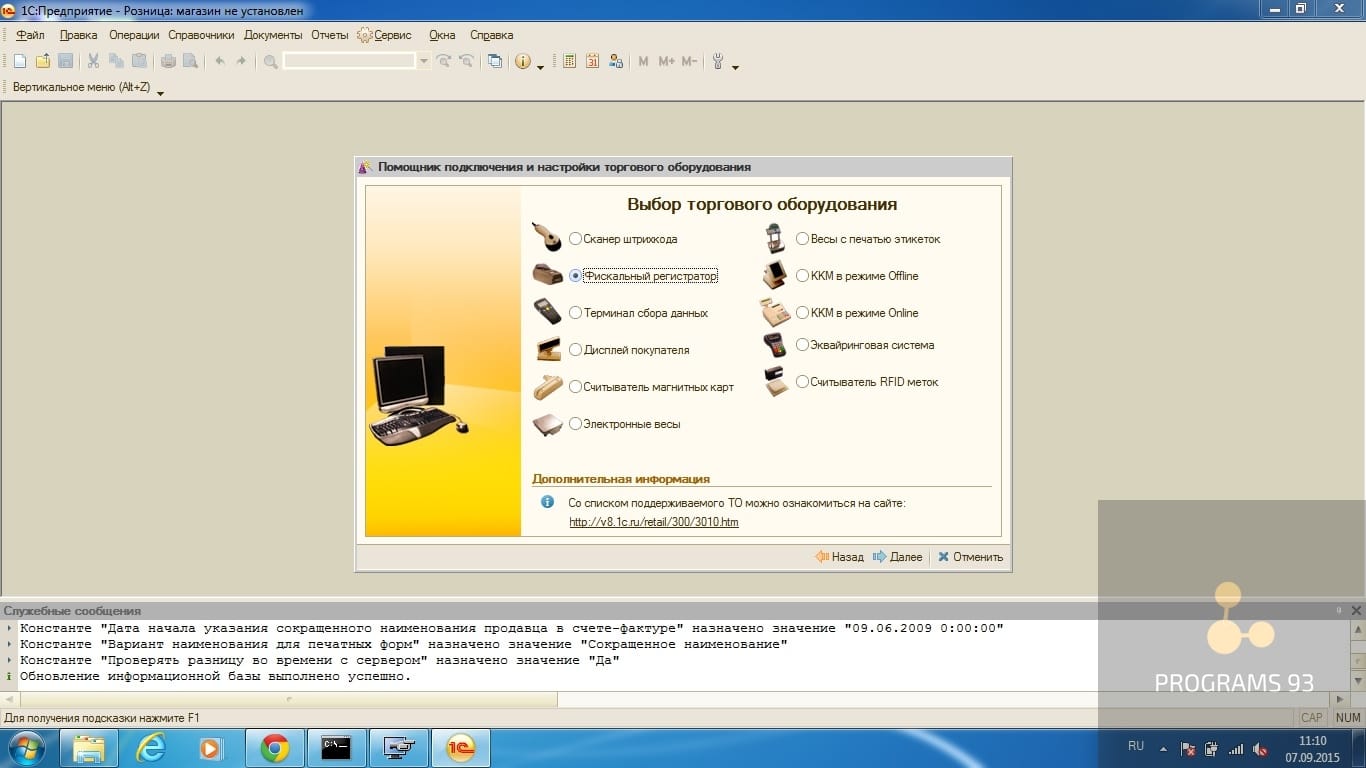
Выбираем в форме добавления обработки обслуживания драйвера из каталога обработку, нажимаем Получить список, выбираем АТОЛ:Фискальные регистраторы, нажимаем Далее.
Обработку необходимо предварительно загрузить из базы обработок.
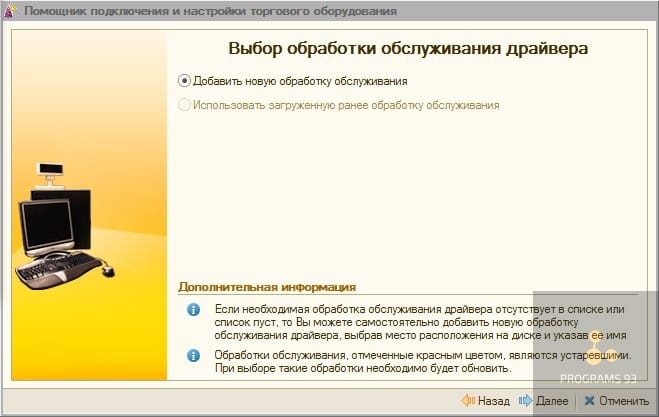
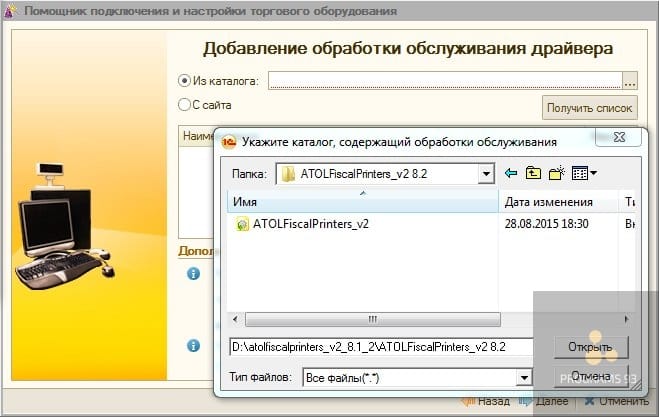
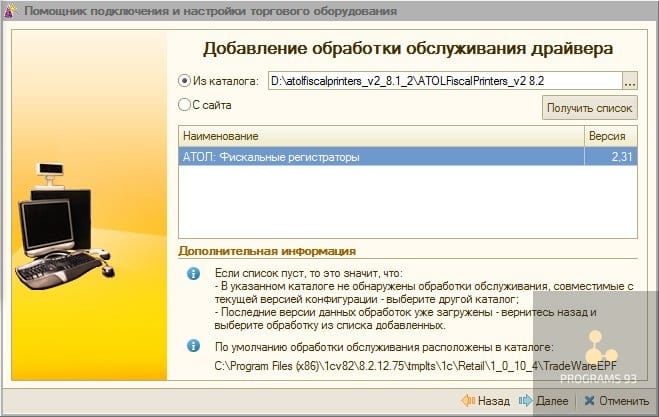
В окне добавления нового устройства выбираем нужные модель и кассу, нажимаем Далее.
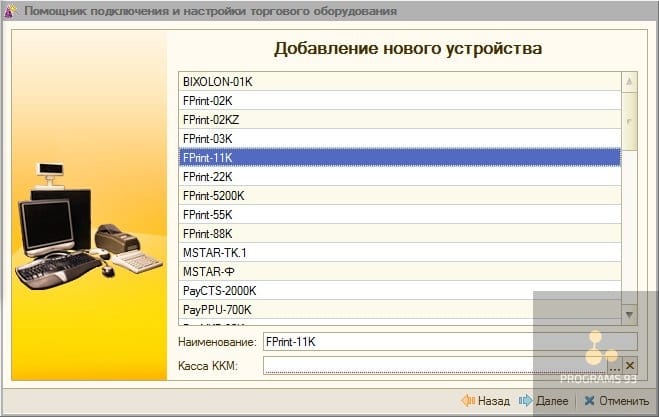
В настройках выбираем порт, к которому подключен регистратор.

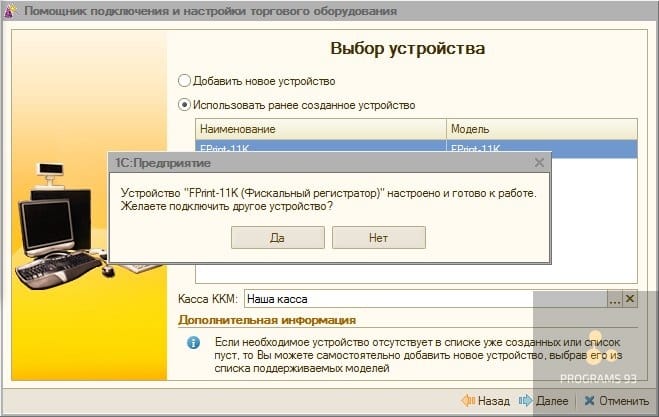
Если вы все сделали правильно, то подключение кассы Атол 30Ф к 1С прошло успешно и вы можете приступать к использованию аппарата!
Подключение к интернету
Выбор варианта подключения ККМ к интернету зависит от того, какой вид веб-соединения станет использоваться для работы кассы. Разберем возможные варианты.
Мобильный интернет
У кассы Атол 91Ф есть слот для СИМ-ки формата micro-sim. За счет этого оборудование может отправлять информацию Оператору фискальных данных (ОФД), задействовав 3G/4G мобильный интернет (вид GSM-соединения).
Для подключения ККМ к мобильному интернету, необходимо:
- Отключить устройство от сети. Отодвинуть резиновую заглушку слота для СИМ-ки, размещенную на левой панели.
- Установить СИМ-ку в слот, как показано на нашей картинке. Контактная площадка должна «смотреть» наверх.
- Включить ККМ, кликнуть на кнопку «С» несколько раз до загрузки меню «Роль» для выбора пользователя.
- В списке необходимо выбрать «Системный администратор».
- Система запросит пароль. Следует указать «30».
- В выпавшем списке нужно выбрать «Настройки».
- На новом шаге необходимо выбрать «Интерфейсы».
- Следует выбрать «Канал ОФД».
- Среди возможных типов каналов нужно выбрать «GSM».
- Следует перезапустить кассу, выключив и снова включив ее.
- Примерно через 30 секунд, появится «лесенка» уровня сигнала — на стандартной позиции (вверху рядом с индикатором батареи).
Подключение по Wi-Fi
Если в комнате есть роутер или на смартфоне имеется мобильный интернет, их можно использовать как источники интернет-сигнала. До подсоединения аппарата к Wi-Fi, потребуется создать точку доступа с шифрованием WPA2 PSK, определить логин и пароль (можно латинскими цифрами и буквами). Минимальная длина пароля — 8 символов.
Инструкция по подключению кассы Атол 91Ф к Wi-Fi:
- После создания точки доступа, включите кассу и пару раз щелкните по кнопке «C» для перехода к выбору типа пользователя
- Выберите тип «Системный администратор».
- «30» — пароль сисадмина.
- Выберите «Настройки» в меню операций.
- Кликните на строку «Интерфейсы», после — «Канал ОФД».
- Выберите «WI-FI STATION». Важно: для удобного ввода данных к кассе Атол 91Ф можно подключить любую USB клавиатуру.
- В новом окне заполните информацию:
- SSID — наименование интернет-сети
- PASSWORD — пароль, указанный при создании точки доступа
При вводе учитывайте реестр (строчные/ЗАГЛАВНЫЕ буквы). Активный реестр можно увидеть в середине верхней части экрана. Посмотрите наши изображения с включенным реестром заглавных и строчных букв.
- Выключите и снова включите кассу. Через полминуты на мониторе появится индикатор Wi-Fi, означающий, что ККМ успешно подключена к источнику интернета.
Следите за подключением к сети: при отсутствии соединения, информация в ОФД передаваться не станет.
Кабельное DHCP подключение
Соединение с интернетом выполняется напрямую с помощью шнура. Ip-адрес динамический. Инструкция:
- Включите кассу и кликните на клавишу «С» несколько раз, пока не появится меню с выбором типа пользователя.
- Выберите строку «Системный администратор». Укажите пароль «30».
- В следующем окне среди операций найдите «Настройки».
- Откройте «Интерфейсы».
- Выберите «Канал ОФД».
- Система представит перечень доступных интернет-каналов. Выберите «ETHERNET DHCP».
- Выключите кассу и подключите в соответствующий порт аппарата интернет-шнур.
- Включите ККМ — светодиоды у порта станут мигать.
- В верхней строке дисплея отразится количество документов, не отправленных в ОФД. При правильных настройках, количество будет 0.
Кабельное Static подключение
Соединение с интернетом выполняется напрямую с помощью шнура. Ip-адрес статический. Инструкция:
- Включите аппарат, кликайте на кнопку «С» до тех пор, пока не появится раздел «Роль» (выбор пользователя).
- В меню по очереди выбирайте следующие позиции:
- «Системный администратор». Далее указывайте пароль «30»;
- «Настройки»;
- «Интерфейсы»;
- «Канал ОФД»;
- «ETHERNET STATIC».
- Укажите IP-адрес. Шлюз и маску вводите с нулями:
- пример верного указания — 010.044.030.254;
- пример неверной записи — 10.44.30.254.
Кнопки со стрелками вниз и вверх используйте для навигации.
На следующей картинке можно увидеть кнопку удаления символов (горизонтальная стрелка назад):
Важно: для облегчения ввода данных, к ККМ можно подключить любую USB-клавиатуру.
После ввода IP-адреса, кликайте на кнопку «Ввод».
- Введите шлюз и снова щелкайте по «Ввод».
- Введите маску, и после набора символов кликайте на «Ввод».
- Значение порта по умолчанию (5555) изменять не требуется.
- Щелкайте по «Ввод» и выключайте кассу. В отключенном состоянии подсоединяйте шнур интернета в порт.
- Включите аппарат. Светодиоды порта будут подмигивать светом.
- При верных настройках, счетчик не переданных в ОФД документов будет на нуле.
Подключение по USB
- Подсоедините с помощью шнура micro USB кассу к компьютеру. Включите кассовый аппарат.
- Откройте программу регистрации кассы Атол 91Ф.
- В открывшемся меню настройки связи посмотрите, на какой COM-порт подключается ККМ.
- Откройте «Поиск» в ОС Windows. Выберите и запустите «Диспетчер устройств».
- В перечне устройств посмотрите используемые кассой COM-порты. Запомните порт, который не указанный в программе регистрации аппарата (в нашем примере это порт COM 11).
- Возвратитесь в «Поиск». Выберите и запустите службу «Управление драйверами».
- Выберите раздел «Служба EthernetOverUSB». Откройте меню «Подключенные ККМ». Укажите любое имя и COM-порт, который запомнили на раннем шаге (в примере с портом COM 11). Кликните на строку «Сохранить».
Важно: в меню «Службы EthernetOverUSB» нужно убедиться, что служба активна (запущена).
- Кликайте на клавишу «Закрыть».
- Начитайте настройку ККМ. Включите устройство и зайдите в меню выбора пользователя, пару раз кликнув на кнопку «С».
- Выберите «Системный администратор».
- Укажите пароль «30».
- Войдите в «Настройки» в появившемся окне выбора операций.
- Выберите «Интерфейсы».
- Выберите «Канал ОФД».
- Выберите «ETHERNET OVER USB».
- Перезагрузите кассу, выключив и заново включив ее.
Соединение с интернетом установлено. При верных настройках, счетчик не отправленных в ОФД документов будет стоять на нуле.
Алгоритм настройки персонального кабинета
База товаров загружается в память кассы в аккаунте или с помощью программного обеспечения «Редактор таблиц». Полный набор опций личного кабинета можно получить на облачном сервисе. Для этого необходимо зарегистрировать устройство на сайте lk.atol.ru. Порядок действий будет следующим:
- необходимо ввести номер телефона, который впоследствии будет использоваться в качестве логина;
- затем указать актуальный электронный адрес и пароль;
- после чего подтвердить действие, нажав на кнопку «Зарегистрироваться»;
- в открывшейся форме нужно добавить онлайн-кассу и указать наименование компании, а также код активации устройства.
Активационный код станет доступным после нажатия и удерживания кнопки «%». После этого устройство печатает фискальный документ с набором символов.
Различия между Атол 30Ф и Атол 11Ф
Рассмотрим различия двух ККТ Атол 30Ф и Атол 11Ф и сделаем выводы о том, какой аппарат больше подходит для ваших нужд.
Начнем рассмотрение двух кассовых аппаратов с их стоимости.
Стоимость Атол 30Ф без ФН начинается от 9400 рублей, а Атол 11Ф стартует от цены в 17900 рублей.
Давайте попытаемся разобраться чем обусловлена такая разница в стоимости двух касс.
- Атол 11Ф собран из более качественных материалов и комплектующих по сравнению с Атол 30Ф
- Скорость печати чеков 75 мм/сек против 50 мм/сек
- Количество интерфейсных разъемов для соединения с компьютером
Атол 11Ф: USB, RS232, порт подключения денежного ящик


Кассовый аппарат Атол 30Ф подойдет тем, кто не планирует использовать кассовый ящик, кому не принципиальна более высокая скорость печати чека.
Завершение настройки
После завершения настройки подключения к кассе убедитесь, что остальные настройки для работы с кассой указаны корректно.
Важно проверить такие параметры, как
- Версия ФФД
- Индексы способов оплаты
- Налоговые ставки
Кроме того, необходимо выполнить настройку подключения к ОФД для передачи данных для онлайн-касс.
-
по настройке налоговых ставок (НДС)
- Опубликовано: 17 октября, 2019
- Изменено: 2 месяца назад
- 4 комментов
- Просмотров 4 124
- АТОЛ, касса, подключение, установка драйвера
Добрый день! Подскажите, как корректно настроить работу передачи данных по EthernetOverTransport
У нас есть подозрение, что с нашей стороны потребуется доработка, чтобы программа держала постоянно связь с ККМ. Разбираемся с этим.
Артем, изучили информацию более подробно по EoT методу передачи данных.
Суть этого метода в том, что обмен происходит через один порт и работает на ККМ с прошивкой “Платформа 5”.
Но передача данных происходит только в тот момент, когда объект драйвера “живой”.
Дело в том, что наша программа “убивает” объект драйвера, когда он больше не нужен. Это делается для того, чтобы другие программы могли в “свободное время” работать с ККМ. Например, некоторые пользователи используют несколько копий программы или специализированное ПО, которое требует работу с ККМ.
Здесь есть три варианта:
1. Использовать EthernetOverUsb (EoU) службу, настроив ее на тот же порт, что и ККМ. Мы тестировали этот способ – конфликта подключения не происходит, данные успешно уходят в ОФД.
2. Использовать веб-сервер АТОЛ, вместо драйвера. Веб-сервер самостоятельно поддерживает объект драйвера “живым”, что гарантирует отправку данных в ОФД через EoT.
3. Дождаться, когда мы сделаем опцию “Не отключаться от ККМ”, чтобы программа поддерживала постоянную связь для отправки данных. Но это займет какое-то время, поэтому пробуйте первые два варианта.
Добавление ККМ
Перейдите в раздел Устройства и нажмите кнопку “Добавить”.
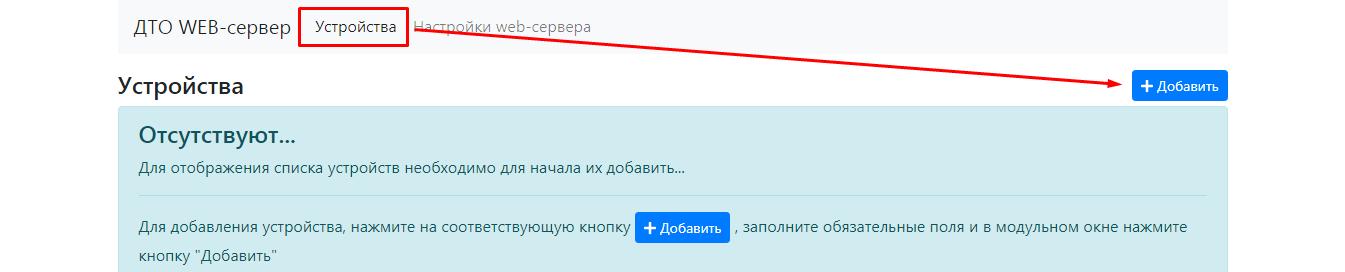
В новом окне введите уникальный идентификатор и название кассы.
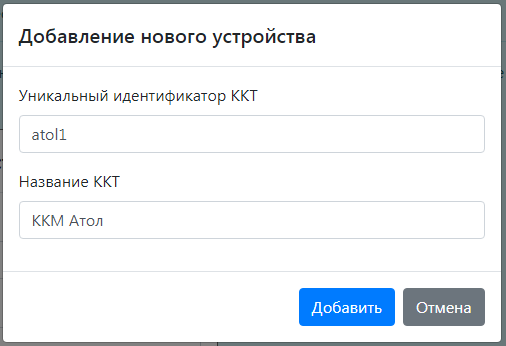
Нажмите кнопку “Добавить”. После обновления страницы созданная касса будет отображаться в общем списке Устройств.
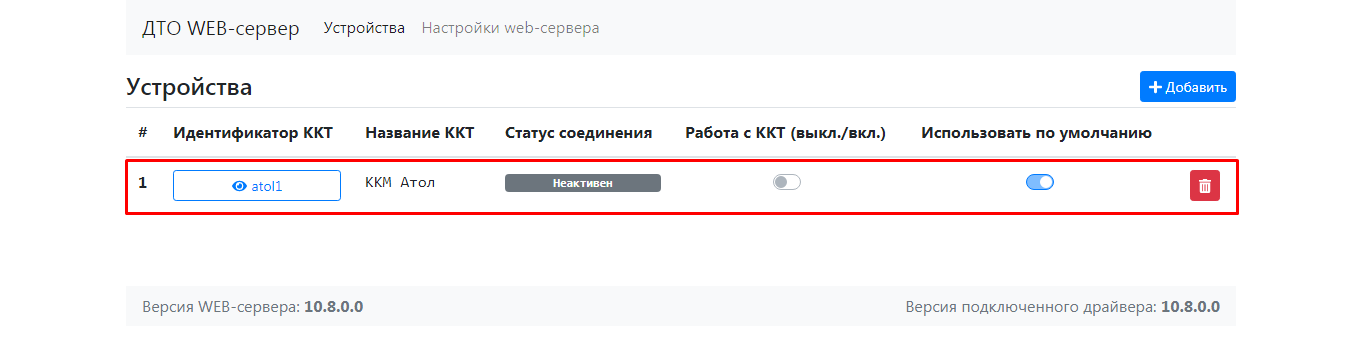
Шаг 3. Проверьте как все работает.
Теперь в нижнем углу вместо кнопки «Настройки ККТ» будет находиться кнопка с моделью вашего фискального принтера

Нажав на эту кнопку, вы получите доступ к сервисным функциям.


- Тест драйвера. Вызывает служебную программу Атол для более глубокой настройки и тестирования ККТ. Важно! Все изменения и работу с данной программой должны выполнять квалифицированные специалисты сервисных центров.
- Х-Отчёт. Тут печать х-отчёта из памяти ККТ.
- Отчёт о состоянии обмена с ОФД. Вызов из памяти ККТ информации о неотправленных в ОФД документах.












