Регистрация в Стим
Создать аккаунт Стим можно тремя способами: ввести данные на официальном сайте программы, скачать приложение и зарегистрироваться, сгенерировать аккаунт. Генерация аккаунта занимает меньше минуты. Это самый простой вариант, но для продолжительного использования приложения лучше пройти официальную регистрацию. Подробно рассмотрим каждый способ.
Начнем с легкого варианта – генерации аккаунта. Такие учетные записи полезны для быстрого доступа к Стим и скачивания бесплатных игр, например, CS:GO. Для аккаунта, в котором вы планируете покупать игры, генератор лучше не использовать: высока вероятность утери доступа к автоматически сгенерированной учетной записи. Единственный плюс – быстрая регистрация без ввода персональных данных и создания почтового ящика.
1.Перейдите на сайт генератора аккаунтов https://accgen.cathook.club/ в любом браузере.
2. Для корректной работы сайта вам предложат установить расширение для браузера. Щелкайте по ссылке «Download the SAG addon!».

3. Откроется новая вкладка браузера с расширением SAG addon. Для установки дополнения нажмите на голубую кнопку «Добавить в Firefox» или щелкните «Установить» в Google Chrome.


4. Во всплывающем окне кликните «Добавить» в Mozilla Firefox или «Установить расширение» в Chrome.


5. Вернитесь на вкладку с сайтом-генератором аккаунта, обновите страницу и щелкните по логотипу Стим с кошкой.

6. Нажмите на кнопку «Generate».

7. Для завершения регистрации аккаунта в Стим распознайте капчу Google.


8. Откройте установленную на компьютер программу Стим или сайт https://store.steampowered.com/ и скопируйте логин и пароль в форму авторизации.


Все готово! Скачивайте игры и общайтесь в программе с друзьями.
Способы создания
Создать новый аккаунт Стим можно несколькими способами, особенности сведены в нижеследующую таблицу:
| Способ создания | Компьютер | Мобильный гаджет |
| Через клиентскую программу | Да | Да |
| Через официальный сайт | Да | Да, через мобильный браузер |
| Через генератор аккаунтов | Да | Нет |
Разберем каждый способ более подробно.
На заметку:
Независимо от выбора способа, создавать аккаунт платформа Стим позволяет бесплатно и на одном из нескольких языков, в том числе и на русском.
Через программу-клиента
Для того чтобы создать аккаунт в Steam, используется непосредственно клиентская программа платформы. Ниже представим ссылки на ее скачивание:
| Предназначение | Ссылка |
| ПК | https://store.steampowered.com/about/Steam?l=russian |
| Андроид | https://play.google.com/store/apps/details?id=com.valvesoftware.android.steam.community&hl=ru&gl=US |
| Айфон | https://apps.apple.com/ru/app/steam-mobile/id495369748 |
Установив программу через телефон или компьютер, вы с легкостью зарегистрируетесь:
1. Запускаем программу.

2. В появившемся окне нужно нажать на строку «Create new account» (Создать новый аккаунт). Появится окно создания аккаунта.

3. Вводим в форму дважды электронный адрес, выбираем страну проживания, заполняем капчу и ставим галочку, подтверждающую достижение 13 лет. Нажимаем «Продолжить».

4. Заполняем предложенную форму, после чего получаем полноценный аккаунт.
Через официальный сайт
На официальном сайте регистрация происходит в похожей форме, так же быстро и просто. Для этого:
1. Перейдите по ссылке на сайт: https://store.steampowered.com/join .

2. Фактически мы получаем аналогичную с предыдущим способом форму.
3. Заполняем ее и регистрируемся, как в предыдущем методе.
На заметку:
Официальный сайт можно открыть не только на компьютере, но и на мобильном гаджете через один из установленных браузеров.
Через генератор аккаунтов
Этот способ полезен для быстрого доступа к Стим и скачивания бесплатных игр. Особенностью метода является отсутствие обязательной привязки учетной записи к электронной почте.
Работает это так:
1. Переходим на сайт генерации аккаунтов: https://accgen.cathook.club/ .

2. Программа предлагает установить расширение для браузера. Нажимаем на ссылку «Загрузите аддон SAG!». Открывается магазин расширений Хром.

3. Нажимаем кнопку «Установить».
4. По окончании процесса установки возвращаемся на страницу генератора и обновляем ее. Откроется следующее окно.

5. Для анонимной регистрации щелкнем по значку с черной кошкой. Появится следующая вкладка.

6. Для создания аккаунта нажмем кнопу «Генерировать». Будет предложен ввод капчи. Если все сделано правильно, откроется форма со сгенерированным логином и паролем.

7. Для того чтобы узнать, правильные ли данные выдал генератор, введите их на официальном сайте в форму входа.

Внимание!
Не рекомендуется использовать сгенерированные данные авторизации для совершения покупок в Стим. Для этого лучше сделать логин с привязкой к электронной почте.
Видео инструкция — регистрация аккаунта в Стим
Итак, чтобы начать регистрацию в стиме, вам нужно выполнить следующие действия:
1. На своем пк открываем браузер, далее в панели адреса вводим и переходим по адресу store.steampowered.com.
Далее у вас откроется главная страничка сайта steam, где вам нужно нажать на ссылку «Войти» в правом верхнем углу браузера.
2. Далее у вас откроется страница входа, на странице входа вы увидите кнопку «Создать аккаунт», вот по этой кнопке нам и нужно нажать.

3. После всех выше перечисленных действий, у вас откроется страничка «Создание аккаунта».
На этой странице в поле «адрес эл. почты», вводим свой рабочий действующий email.
В поле «Подтвердите адрес эл. почты», указываем тот же ящик, что и в первом поле.
После того как вы указали свой почтовый ящик, ставим галочку в пункт «Я не робот».
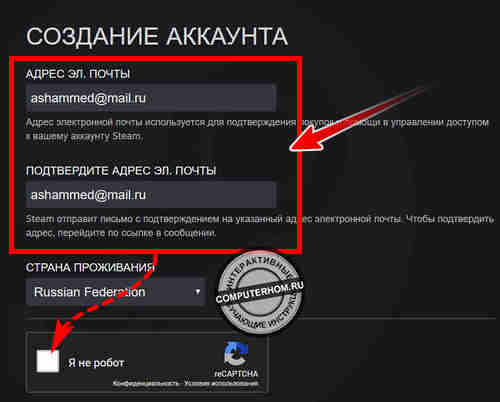
В самом низу данной страницы, ставим галочку в пункт «Я принимаю условия И подтверждаю, что мой возраст не менее 13 лет» и нажимаем кнопку «Продолжить».
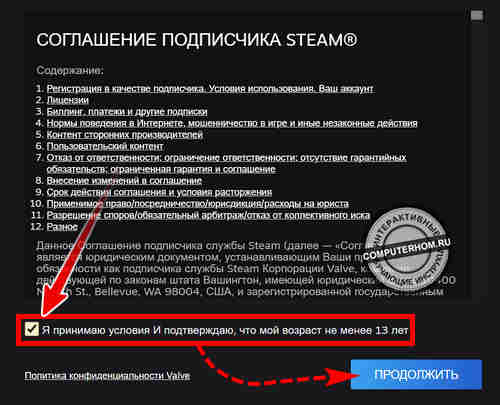
Активация аккаунта стим — подтверждение почты
1. После всех выше перечисленных действий, у вас откроется окошко с сообщением подтвердите свой электронный адрес. На этом шаге нам нужно подтвердить свою почту иначе завести аккаунт в стиме мы не сможем.
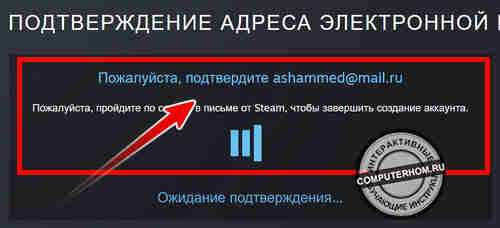
2. Итак, переходим в свой почтовый ящик, затем открываем пришедшее письмо от службы «Steam». В письме стим нажимаем на кнопку «Создать аккаунт».
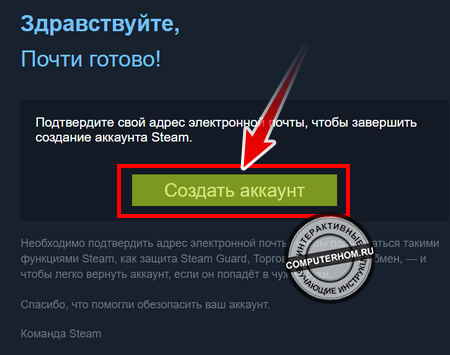
Когда, вы нажмете на кнопку «Создать аккаунт», в вашем браузере откроется страничка с сообщением — электронная почта подтверждена.
Теперь мы можем закрыть данную вкладку и вернуться на страницу регистрации своего аккаунта стим.

Завершение регистрации стим, логин — пароль
Мы почти завершили регистрацию, нам остается придумать логин и пароль.
При помощи логина и пароля мы сможем войти в свою учетную запись.
1. Логин.
В поле «Имя аккаунта steam», вам нужно придумать имя так сказать логин. Данное имя после регистрации изменить будет нельзя, поэтому указывайте нужное вам имя.
Логин в стиме (имя) может содержать латинские буквы и цифры.
При вводе имени напротив строки «Проверить доступность», должна появиться надпись (Доступно). Если данная надпись появилась переходим к пункту «Пароль».
2. Пароль.
Пароль в стиме должен содержать не меньше восьми символов.
При создании пароля вы можете указать английские заглавные и прописные буквы, а также цифры.
Итак, в поле «Введите пароль», указываем нужный вам пароль. Затем в поле «Подтвердите пароль» вводим тот же пароль, что вы указывали в поле «Введите пароль».
3. После всех выполненных действий нажимаем на кнопку «Завершить регистрацию».
Когда вы нажмете на кнопку «Завершите регистрацию», у вас будет создана учетная запись в стиме.
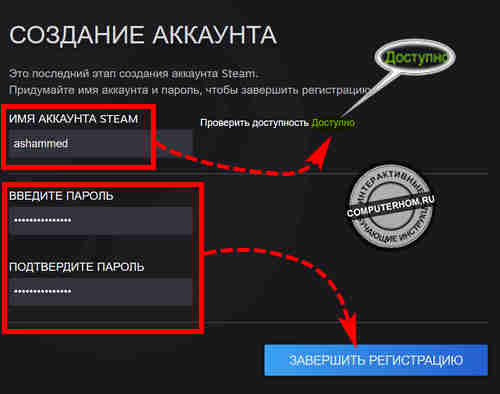
Теперь вы сможете приобретать игры и играть в них на своем компьютере. Для этого вам понадобится установленная программа стим.
Обратите внимание: если на вашем пк не установлена программа стим, то читайте инструкцию по установки стим на пк.
Вот и все…
Теперь вы знаете, как зарегистрироваться в стиме на пк.
На этом я буду заканчивать инструкцию, всем пока, удачи! До новых встреч на сайте computerhom.ru.
Как узнать, когда был создан профиль
Если вы хотите узнать, когда вы создали свою учётную запись, то можете сделать это следующим образом:
- Откройте клиент Steam или перейдите на официальный сайт платформы.
- Авторизуйтесь под своей учётной записью.
- Откройте раздел «Мой профиль».
- Наведите курсор на значок «Выслуга лет».
- На нём будет указана дата создания учётной записи.

С помощью этого способа можно посмотреть, когда был создан профиль другого пользователя. Для этого необходимо просто перейти на страницу его профиля и навести курсор на соответствующий значок.
Что делать, если забанили?
Бан на 7 дней
Бан на 7 дней в соревновательном режиме игрок получает по следующим причинам:
- Выход из игры. Часто бывает по фарс-мажорным обстоятельствам — вырубает электричество, проблемы с интернетом, глючит компьютер.
- Убийство своих тиммейтов. Если игрок три раза убьет кого-то из своих напарников, ему дают бан на 7 дней. Кроме того, его могут понизить в звании.
- Многократное выкидывание с сервера в результате голосования ваших тиммейтов.
К сожалению, избежать семидневного бана в CS: GO никак не получится. Никакие хитрые способы не срабатывают. Вы можете поменять дату в компьютере, после чего окно с предупреждением о бане исчезнет, но вы все равно не сможете зайти ни в одну игру в соревновательном режиме. Использование различных сайтов по снятию семидневного бана может закончиться более плачевно: например, взломом вашего аккаунта в Steam.
Просто наберитесь терпения и ждите. После того как бан сняли, играйте крайне аккуратно, т.к. ближайшую неделю вы на плохом счету у ботов Steam, и высока вероятность получить новый бан на 7 дней всего за одно неверное действие.
VAC-бан (глобальная блокировка)
Глобальная блокировка накладывается на весь ваш Steam-аккаунт за использование чит-программ. Система VAC полностью автоматизирована и вероятность ошибки исключена. Если вы получили VAC-бан, значит вы пользовались сторонними программами сомнительной репутации при игре в CS: GO.
После получения VAC-бана вы можете написать в службу техподдержки Steam: https://support.steampowered.com/. Интересующий раздел называется “I have a ban or cooldown in CS:GO”. Писать можно как на русском, так и на английском
VAC bans are not negotiable and will not be removed or modified on request. If a round of VAC bans is determined to have been issued incorrectly, they will be automatically reversed by our servers. Steam Support is unable to modify a VAC ban.
VAC-бан не подлежит обсуждению и не будет удален или изменен по вашему запросу. Если один из VAC-банов автоматически будет признан недействительным, то он снимется автоматически на нашем сервере. Поддержка Steam не сможет изменить состояние вашего VAC-бана.
Единственным способом решить данную проблему является заведение нового аккаунта и покупка на нем еще одной копии Counter-Strike: Global Offensive.
Как узнать, когда был создан профиль
Если вы хотите узнать, когда вы создали свою учётную запись, то можете сделать это следующим образом:
- Откройте клиент Steam или перейдите на официальный сайт платформы.
- Авторизуйтесь под своей учётной записью.
- Откройте раздел «Мой профиль».
- Наведите курсор на значок «Выслуга лет».
- На нём будет указана дата создания учётной записи.
С помощью этого способа можно посмотреть, когда был создан профиль другого пользователя. Для этого необходимо просто перейти на страницу его профиля и навести курсор на соответствующий значок.
Регистрация
Чтобы зарегистрироваться в Стиме, выполните следующие действия:
1. Зайдите на оф.сайт сервиса — http://store.steampowered.com/.
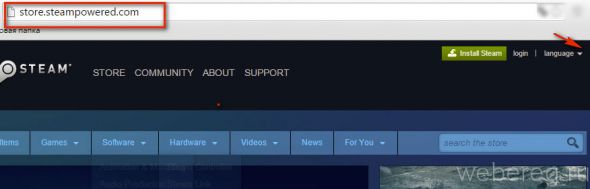
2. Чтобы интерфейс сайта отображался на русском языке, в верхней части страницы, справа, кликом мышки откройте меню «Language». А затем в ниспадающем списке выберите «Русский».
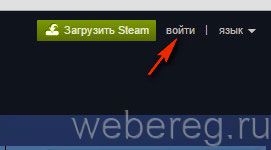
3. Откройте страничку, на которой нужно зарегистрироваться: вверху справа щёлкните «Войти» и в открывшейся панели нажмите кнопку «Создать аккаунт».
Примечание. Также попасть в регистрационную форму можно, кликнув ссылку «присоединитесь к Steam бесплатно».
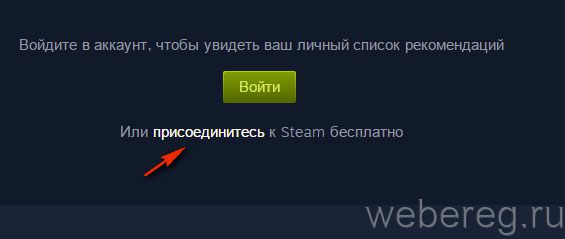
4. В форме «Создание аккаунта» заполните последовательно все имеющиеся поля.
«Введите желаемое имя» — ваш ник в системе (допускаются латинские буквы, цифры, а также «_»).
Внимание! После ввода обратите внимание на сообщение сервиса возле поля. Принимаются только уникальные логины (появится надпись «Доступно!»).
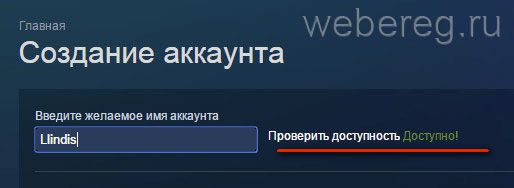
5. «Введите пароль» и «Подтвердите… »: придумайте комбинацию для входа из 15-20 знаков. Для большей стойкости ключа чередуйте прописные и строчные литеры латиницы с цифрами, фигурными скобками и другими спецсимволами.
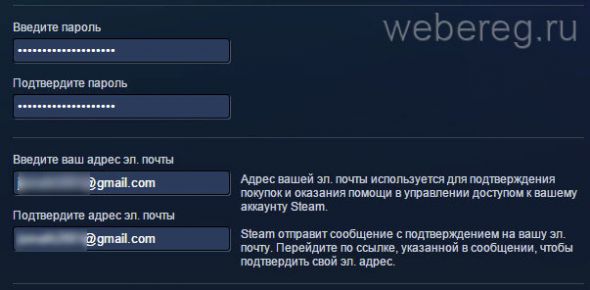
6. «… адрес эл. почты» и «Подтвердите… »: введите имя своего email. Указывайте только действующий электронный ящик.
7. «Капча»: напечатайте в поле символы с картинки.
Совет! Если не можете прочитать последовательность, нажмите рядом с картинкой опцию «Обновить» (изображение поменяется).
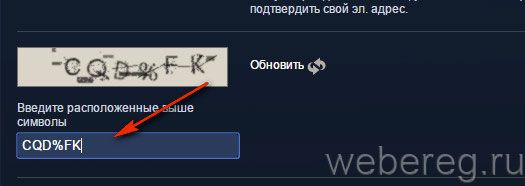
8. Щелкните мышкой в окошке возле слов «Я принимаю условия… », чтобы появился флажок.

9. Кликните кнопку «Создать аккаунт».
Вариант 2 — через клиент во время его установки
Если собираетесь устанавливать Steam, то зарегистрируетесь в процессе. О самой установке писать не будем, об этом есть отдельная инструкция. Когда Steam будет впервые запущен, на экране появится окно, предлагающее войти в аккаунт.
Шаг 1
Жмите кнопку «Создать новый…».

Затем откроется окно с просьбой не создавать новые мультиаккаунты, а пользоваться только одним. Жмите Далее.

Шаг 2
Прочтите соглашение подписчика и нажмите кнопку «Согласен», если согласны конечно же. Ну а если не согласны — аккаунт создать не получится, таковы правила.

В следующем окне та же история, только под другим названием — Политика конфиденциальности. Прочтите ее полностью и опять нажмите «Согласен».

Шаг 3
Час «Х» настал, придумайте имя аккаунта (логин) и пароль.

Логин должен быть уникальным, а пароль — сложным. Смотрите на подсказки внизу — чем больше полосочек в ячейке «Надежность пароля», тем лучше.
После того, как заполните поля, нажмите кнопку «Далее».
P.S. Если текст в ячейках не набирается, переключите язык клавиатуры на английский.
Шаг 4
Если все данные введены правильно и придуманный логин еще на занят в системе, появится окно с предложением ввести контактный адрес электронной почты.

Напишите свой email и нажмите «Далее».
Шаг 5
Подождите пару минут, пока Steam зарегистрирует новый аккаунт. В конце откроется окно с вашим логином, паролем и адресом эл. почты.

Распечатайте или запишите эту информацию, чтобы не потерять. И храните ее в надежном месте! В сейфе например. А лучше в голове. Но для этого нужно тренировать память. Затем опять нажмите кнопку Далее, а в следующем окне — «Готово».












