Что делать, если не открывается Яндекс Браузер
Браузер от компании Яндекс имеет множество плюсов и уникальных возможностей, таких как Турбо режим, Дзен, детальная настройка интерфейса и быстрый доступ к любимым сайтам. Скачать его можно с официального сайта (https://browser.yandex.ru/desktop/main/?ncrnd=6924) и, пройдя процесс установки, перейти к редактированию внешнего вида и добавлению полезных сайтов в закладки. Но через некоторое время, из-за некоторых возникших ошибок в работе системе, он может перестать открываться на компьютере. Почему случаются такие неполядки и что делать, чтобы решить проблему?
Почему не работает Браузер
Проблемы при открытии браузера возникают по ряду причин. Первая из них – конфликт установленных приложений. Если говорить на человеческом языке, то они не могут поделить территорию на жестком диске. Яндекс.Браузер, как кукушонок, может ругаться на другие веб-серферы, навязывая себя в программы по умолчанию. Некоторые антивирусы могут воспринять файлы приложения как потенциально опасные и внести его в карантин без ведома пользователя. Особенно это касается антивирусов, направленных на борьбу с использованием частных виртуальных сетей и обходом блокировки определенного контента.
Еще одна причина – нехватка оперативной памяти на компьютере или телефоне. Это может касаться любого браузера, включая и Яндекс. При достижении определенного системой процента занимаемой оперативной памяти операционная система автоматически завершает или не даёт запускаться тяжелым приложениям многопоточного типа. Причин такого явления две – открытие многочисленных вкладок или слабая мощность компьютера. Следующий фактор – системные ошибки. К ним относятся промахи настройки, нерасположение системы и прочие нюансы. Пришла пора разобраться с этим подробно.
Восстановления параметров запуска exe файлов
Сбой в работе системы может вызвать, последствия вируса или обычное неправильное определения параметров запуска файлов. Изменениям подвергаются *.exe файлы, запускаться программы, такие как browser не будет. Для решения этой проблемы нужно скачать антивирус AVZ он абсолютно бесплатный.
Открываем его и там переходим во вкладку «Файл». Пятая строка под названием «Восстановление системы».

Восстановление параметров запуска
Далее в открывшимся окне отмечаете пункт «Восстановление параметров запуска .exe». Можете еще отметить «Очистка файла Hosts» лишним не будет. Нажимаем выполнить.
Как исправить проблемы запуска браузера?
Обособленно стоят Internet Explorer или Microsoft Edge чаще не запускаются из-за неисправности системных файлов. Для их исправления в Windows 10 есть специальный инструмент – «Поиск неисправностей», который находится в «Панели управления». Нужный пункт размещен в разделе «Просмотр всех категорий» и в конце есть «Производительность Internet Explorer». Стоит всего лишь запустить средство исправления, оно устранит большинство различных проблем.
В большинстве остальных случаев, решением проблемы будет одна из приведенных ниже процедур. Вот только первым делом стоит попробовать запустить установочный файл (его можно скачать с официального сайта). Он обновит файлы браузера, не удаляя данные пользователя.
1) Завершить сбойной процесс
Если не открывается Opera и др. браузер, рекомендуем первым делом попробовать полностью перезапустить программу. Закрыв ее с кнопки, фоновые процессы продолжают висеть в системе, они могли заглючить и не позволяют запустить веб-обозреватель заново.
Вот, что нужно сделать:
- Нажимаем Ctrl + Alt + Del и выбираем «Диспетчер задач».
- Жмем правой кнопкой мыши по процессу с названием программы: opera, chrome.exe и т. п.
- Выбираем из выпадающего меню «Снять задачу».
- Повторяем процедуру для всех подобных файлов, их может быть довольно много.
- Запускаем браузер заново с помощью ярлыка.

2) Запуск браузера с особыми свойствами
Разработчики Google Chrome и большинства браузеров на Chromium позволяют использовать специальные параметры запуска, которые меняют ряд важных настроек. Некоторые из них могут помочь нам выйти из порочного круга, связанного с невозможностью открыть веб-обозреватель на компьютере. Чтобы использовать параметры, нужно открыть свойства ярлыка и приписать следующие команды в конец строки «Объект».
Что следует попробовать:
- Запустить браузер в режиме Инкогнито. В нем не работают аддоны (если не были изменены настройки по умолчанию), не сохраняются пользовательские данные, тем самым значительно увеличивается шанс на успешный запуск. Команда -incognito запустит вкладку Инкогнито.
- Выключить фоновые приложения. Если проблема в одном из них, это решение должно сработать. Затем процессы принудительно перезапустятся и все заработает или по крайней мере удастся понять, в чем дело. Код -disable-background-mode.
- Разрешить обработку устаревших плагинов. В ситуациях, когда сбой спровоцирован более не поддерживаемыми плагинами, можно принудительно заставить браузер с ними работать. За это действие отвечает команда -allow-outdated-plugins.
- Запустить чистый браузер без плагинов. Они могут влиять на стабильность работы веб-обозревателя. Чтобы открыть программу и одновременно отключить все аддоны, нужно добавить к параметрам запуска -disable-plugins.

3) Удалить проблемные аддоны
Здесь может быть 2 варианта развития событий: все-таки удалось запустить браузер с одним из предыдущих флагов или нет, то есть до сих пор не открывается Яндекс.Браузер, Opera, Chrome и др. Мы рассмотрим обе ситуации, так как процедуры в корне отличаются друг от друга.
Как отключить дополнения через браузер:
- Открываем основное меню браузера и переходим в раздел «Расширения».
- Жмем на кнопку «Отключить» рядом со всеми аддонами, даже теми, которые нужны. Такой подход позволит подтвердить или опровергнуть проблемы с расширениями.
- Включаем дополнения по очереди.

Инструкция по выключению дополнений через Проводник:
- Переходим в одну из внутренних папок браузера. В Google Chrome путь выглядит так – C:UsersUserAppDataLocalGoogleChromeUser DataDefaultExtensions.
- Выделяем все папки, вырезаем их (Ctrl + X) и вставляем в любое другое место.
- Запускаем Google Chrome через ярлык.
- Если программа заработала, можем по одному возвращать расширения назад или установить их заново.
Важно! Для выполнения данной процедуры обязательно предварительно завершить процессы Chrome в «Диспетчере задач», иначе система не позволит перенести файлы, они будут зарезервированы, ведь находятся в использовании программой.
4) Убрать блокировку браузера системами защиты
Если не запускается браузер на ПК, и вы добрались до данного метода, стоит сперва выключить все средства защиты, проверить работает ли теперь Chrome и только затем включать их. В идеале лучше отключить антивирус и обновить браузер на случай, если некоторые файлы были перемещены в карантин.
Что делать, если браузер не открывается:
- Разворачиваем список в трее системы и ищем значок антивируса: Avast, Kaspersky или любой другой.
- Нажимаем по ним правой кнопкой мыши и выбираем «Отключить» (пункт может называться иначе).
- Выбираем срок, на который защита будет отключена, лучше установить – «До перезагрузки компьютера».
- Нажимаем Win + I и в «Параметрах» выбираем «Обновление и безопасность».
- На вкладке «Защитник Windows» жмем на кнопку «Отключить».
- Устанавливаем браузер с помощью установочного файла с сайта разработчика.
- Пробуем запустить.

Если процесс прошел без проблем, рекомендуем перейти в настройки антивируса и добавить программу в список исключений. Теперь все должно работать нормально. Однако стоит понимать, что антивирусные сканеры не всегда ошибаются, возможно, ваш браузер действительно заражен.
5) Создать новую учетную запись
Конечно, мы можем пойти и по другому пути – просто удалить папку с данными профиля. Они сгенерируются заново или браузер переключит на другой аккаунт, чаще всего встроенный. Только вот результатом будет утеря всех данных. Мы предлагаем иной вариант – создать новый профиль. Для начала можно попробовать запустить браузер с другого аккаунта с помощью команды –profile-directory=”Profile 3″, ее нужно добавить к строке «Объект» в «Ярлыке».
- Идем на вкладку C:UsersUserAppDataLocalGoogleChromeUser Data и копируем содержимое папки Guest Profile или Default.
- Создаем новый каталог с любым названием на английском языке и вставляем туда данные.
- Открываем свойства ярлыка (лучше создать новый) и вставляем в конец строки «Свойства» —user-data-dir=»..User DataUSER-NAME» -first-run, где вместо USER-NAME нужно указать папку с названием профиля.
- Сохраняем изменения и пробуем запустить браузер.
Если не сработало с данными настройками профиля, рекомендуем попробовать скопировать файлы с другой учетной записи. Отсюда можем смело удалять дополнения, чистить кэш и иначе экспериментировать в поисках проблемных данных.
6) Просканировать систему антивирусом
Когда большая часть способов осталась позади, стоит попробовать просканировать систему антивирусом. Для этого можем использовать «Защитника Windows», дополнительную программу (Nod 32, Kaspersky и т. п.) или специальные антивирусные сканеры. Последний вариант предпочтительнее, так как они не работают в фоне, то есть отсутствует система защиты в реальном времени. Значит, подобный софт более экономен по отношению к системным ресурсам, но в плане качества поиска находится на том же уровне, что и полнофункциональные антивирусы. Вот несколько достойных утилит: Kaspersky Virus Removal Tool, Dr.Web CureIt!, Malwarebytes Free.
7) Удаление несовместимых приложений
Сегодня есть даже специальная программа для Google Chrome, которая ищет и высвечивает списком все конфликтующие приложения. Речь идет об официальной утилите Cleanup Tools от разработчиков Google. Среди проблемных программ:
- Mail.ru Sputnik/Guard;
- SmartBar;
- SmartWeb;
- OneCall;
- Vitruvian;
- SearchProtect;
- PullUpdate;
- BrowseFox и др.
Есть и много других проблемных программ, которые некорректно работают вместе с Google Chrome, но всех их находит данный инструмент.
Зависание системы
Яндекс Браузер может не запускаться из-за того, что одна или несколько служб Windows не работают вследствие сбоя. Это совсем не означает, что вам нужно срочно переустанавливать ОС. Достаточно осуществить перезагрузку компьютера. Перезапуск, в принципе, решает большинство проблем в компьютере.
Если ситуация не разрешилась, переходите к следующим инструкциям.
ESET NOD32
Для отключения защиты необходимо нажать правой кнопкой мыши на иконку антивирусной программы, которая находится в трее(правая нижняя часть экрана), и выбрать пункт «Приостановить защиту», после этого выбираем приостановить «до перезагрузки» и нажимаем применить.
Отключения это антивирусной программы подобно прошлой, так же в трее находим иконку, нажимаем правой кнопкой и в высветившемся окне убираем галки напротив «Активировать Real-Time Protection», «Активировать брандмауэр Windows».
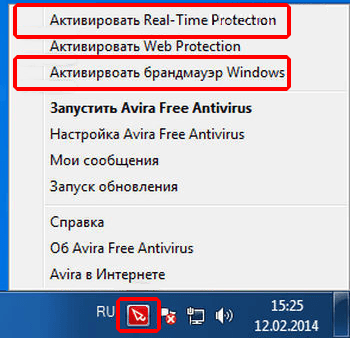
Яндекс браузер не запускается из-за вирусных атак
Если причина заключается во вредоносных файлах, оказавшихся на ПК, то запустить не получится ни один обозреватель, имеющийся на устройстве.
Вирусные атаки приводят к поражению файла, расположенного на диске C. В данной ситуации веб-проводник может запуститься, но открывать все сайты или определенные интернет-страницы не будет.
Установите программу AdwCleaner и просканируйте систему. При помощи данной утилиты, удалятся все вирусные документы и рекламные компоненты, способные навредить девайсу.

Еще одной распространенной проблемой приводящей к тому, что ЯБ не открывается, является антивирус. Чтобы исключить данный вариант, нужно на время запуска остановить работу защитной программы и попробовать открыть интернет-проводник. Если он запустится и будет корректно функционировать, то стоит установить другой антивирус, который не будет приводить к конфликту программ.
Другие возможные проблемы
Описанные выше действия помогут, только если Яндекс поиск заблокировал ваш провайдер или он запрещен для посещения в стране, в которой вы находитесь. Самих же причин, по которым не работает поиск Яндекса, больше.
- Если вы посещали незнакомые страницы в Интернете, или скачивали фильмы, игры, устанавливали программы, а потом начались проблемы с поиском, то виной всему может стать вирус.
В данном случае, следует проверить компьютер сначала установленной антивирусной программой, а затем дополнительно еще какой-нибудь. Например, это может быть Dr.Web CureIt.

- В учебных заведениях или на работе доступ к определенным сайтам запрещается, путем прописывания соответствующего адреса в файле hosts. Открыть вы его сможете, только выполнив вход в учетную запись администратора. Если вы в нее зашли и теперь обладаете максимальными правами, сделайте следующее.
Кликайте по ярлыку «Мой компьютер» и переходите по пути: C:WindowsSystem32driversetc . В папке «etc» найдите файл с названием «hosts» и откройте его с помощью блокнота.
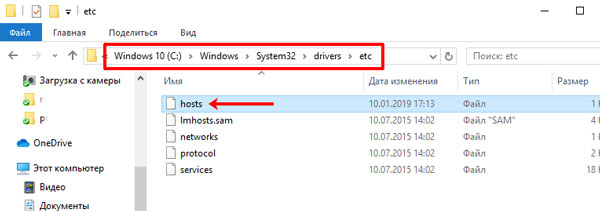
Затем обратите внимание на все записи, указанные в конце. Это все те сайты, доступ к которым запрещен. Вам нужно будет просто удалить эти строчки и сохранить изменения в файле.
Кстати, если у вас домашний ПК и подозреваете наличие вируса, то стоит так же обратить внимание на hosts. Вирус мог сам прописать там некоторые адреса. Поэтому сначала вылечите ПК, а потом измените содержимое файла.

- Сохраненный кэш браузера так же может стать причиной появления ошибки. Чтобы его очистить нужно зайти в настройки вашего веб-обозревателя и выбрать нужный пункт.
Покажу, как очистить кэш браузера на примере Yandex Browser. Находите кнопку меню – три горизонтальные полоски, жмите на нее и из списка выбирайте «Настройки» .
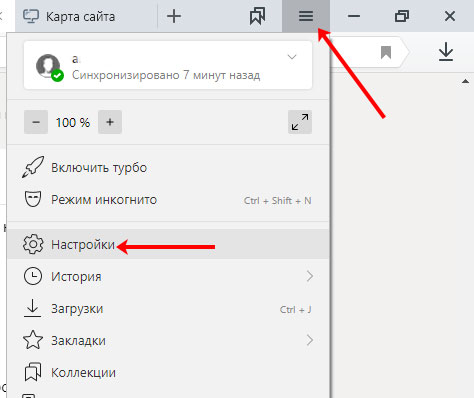
Дальше пролистывайте страницу в самый низ и жмите по кнопке «Очистить историю» .

Затем в окошке отмечайте птичками пункты «Файлы, сохраненные в кэше» и «Файлы cookie и другие данные сайтов и модулей» . Выставьте вверху «За всё время» и нажимайте «Очистить» .
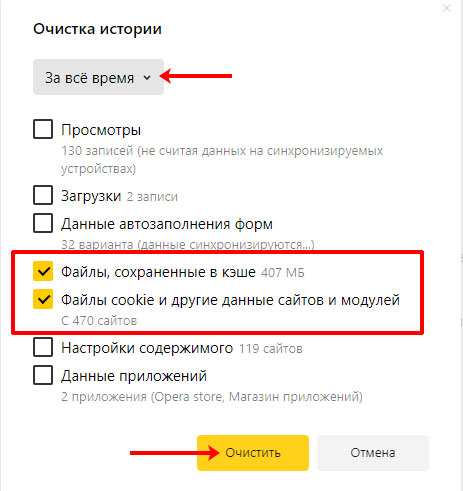
Теперь вы знаете, что делать, если не работает поиск Яндекс, и почему это происходит. Начните с тех вариантов, которые кажутся вам наиболее уместными в вашей ситуации, и проблема должна решиться.












