Драйвера для звука для Windows 10
Иногда происходит так, что наша операционная система не может автоматически распознать устройство и скачать для него драйвер. В таких случаях на выручку приходят специальные приложения, которые все делают в автоматическом режиме за пользователя. В нашей сегодняшней статье мы поговорим об этом подробнее, а в самом конце странички предложим бесплатно скачать драйвер звука для Windows 10 при помощи Driver Booster.
Кстати, на нашем сайте есть статья, в которой описано сразу несколько таких приложений. Прочитав ее, вы сможете выбрать лучший DriverPack и для себя.
Что такое и зачем нужны драйвера?
Драйвер – это специализированная программа, которая нужна для взаимодействия между операционной системой и аппаратными комплектующими. С помощью данной утилиты компьютер понимает, как работать с тем или иным устройством. Стоит подметить, что для каждой модели оборудования нужен свой драйвер.
Так вот, для того чтобы звуковая карта исправно работала и воспроизводила звук, необходимо установить драйвер. Конечно, можно самостоятельно искать утилиту, которая подходит под ваш звуковой codec. Но куда легче скачать набор драйверов. К примеру, Realtek High Definition Audio Driver. Это полноценный пакет драйверов для звукового оборудования, который подходит для операционной системы Windows XP, Windows 7 (в том числе и Максимальная), Windows 8, Windows 10 и прочие ОП от Microsoft. Таким образом обозреваемая утилита может решить множество системных ошибок.
Например, программа способна справится с проблемой «Выходное устройство не установлено». Также прога может помочь, когда на компьютере нет звука.
Работать с паком драйвером очень просто. Необходимо загрузить утилиту на компьютер (сделать это можно у нас на сайте) и установить. В процессе инсталляции программа самостоятельно определит, какие дрова нужны вашему оборудованию. Но как установить Realtek HD Audio Driver на ПК? Ответ на этот вопрос даст следующий раздел статьи.
Шаг 2 — Обновите аудио драйверы
Есть три способа обновить аудио драйверы:
- Способ 1 — с помощью диспетчера устройств — вы можете удалить драйвер из диспетчера устройств, а затем разрешить Windows автоматически переустановить драйвер. Это может быть легко выполнить с помощью пошагового руководства ниже.
- Способ 2 — Вручную — вам понадобятся навыки работы с компьютером и терпение, чтобы обновить драйверы таким образом, потому что вам нужно найти нужный драйвер в Интернете, скачать его и установить его шаг за шагом.
- Способ 3 — автоматически (рекомендуется) — это самый быстрый и простой вариант. Все это делается всего несколькими щелчками мыши — легко, даже если вы новичок в компьютере.
Способ 1 — Удалите, а затем переустановить драйвер через диспетчер устройств
Чтобы исправить проблему с аудио драйвером Realtek, вы можете сначала удалить драйвер, а затем разрешить Windows переустановить его.
Для этого выполните следующие действия:
- На клавиатуре одновременно нажмите клавишу с логотипом Windows + R , чтобы вызвать команду «Выполнить».
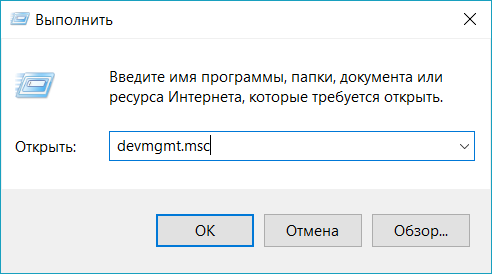
Способ 2 — Скачайте и установить драйвер вручную
Вы можете скачать аудио драйверы Realtek на сайте Realtek. Чтобы получить их, вам нужно перейти на веб-сайт Realtek, найти драйверы, соответствующие модели звуковой карты и вашей разрядности Windows 10 (32 или 64 бит), и загрузить драйвер вручную.
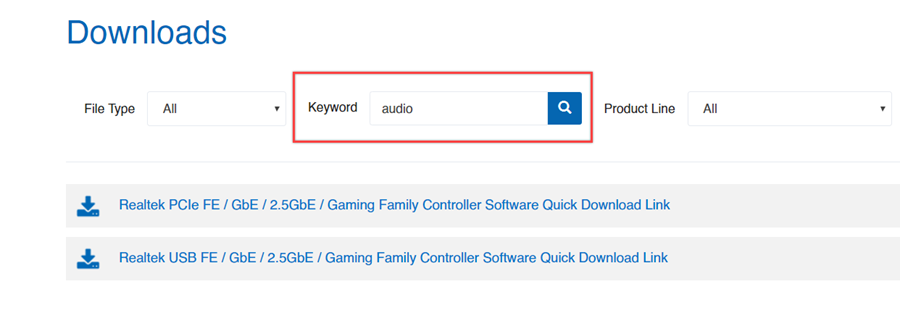
Как только вы загрузили правильные драйверы для вашей системы, дважды щелкните по загруженному файлу и следуйте инструкциям на экране для установки драйвера.
Способ 3 — Автоматическое обновление аудио драйверов Realtek
Если у вас нет времени, терпения или навыков работы с компьютером для обновления драйвера Realtek вручную, вы можете сделать это автоматически с помощью DriverHUB.
DriverHUB автоматически распознает вашу систему и найдет для нее правильные драйверы. Вам не нужно точно знать, на какой системе работает ваш компьютер, вам не нужно рисковать загрузкой и установкой неправильного драйвера, и вам не нужно беспокоиться об ошибках при установке.
- Скачайте и установите программу DriverHub.
- Запустите программу.
- Нажмите кнопку «Найти сейчас».

Надеюсь, вы найдете эту статью полезной. Если у вас есть какие-либо вопросы, идеи или предложения, не стесняйтесь оставлять комментарии ниже.
Устанавливаем драйвер для звука
В установке драйвера нет ничего сложного. Распаковываем архив со скачанным драйвером. Находим в нем файл setup или install и запускаем его. Отвечаем на вопросы мастера и дожидаемся окончания установки. Перезагружаем компьютер.
Но иногда, бывают нюансы. Если на вашем компьютере установлена старая операционная система версии «Windows XP SP2» или младше, корректная установка звукового драйвера требует установки обновления для «High Definition Audio». Это обновление можно найти в папке «MSHDQFE», которая идет в комплекте с драйверами.
Последовательность действий для установки драйвера
Понять, что в системе не хватает драйверов на звук, очень просто. Во-первых, при включении музыки или других аудио файлов колонки будут молчать. Во-вторых, на панели рабочего стола, рядом с часами, значок регулятора громкости будет иметь красный крестик и подпись «Выходное устройство не установлено». Если эти симптомы имеют место на вашем компьютере, необходимо найти и установить подходящее программное обеспечение. Независимо от версии операционной системы Windows – XP, 7, 8 или 10 – действия будут аналогичными.

Если драйвер не установлен
Если имеется диск с драйверами, проблемы никакой не возникнет – нужно просто вставить его в дисковод компьютера, установка запустится автоматически. После ее завершения нужно будет лишь перезагрузить компьютер, и все будет работать.
Если же диска нет, придется скачать драйвера с сайта производителя звуковой карты или материнской платы. Как это сделать?
Первым делом нужно определить модель имеющейся звуковой карты. Если она встроенная, то, скорее всего, это один из продуктов компании Realtek, которые устанавливаются практически на все компьютеры под управлением операционной системы Windows. Скачав драйвера для звуковой карты этой компании можно без труда установить программное обеспечение на систему любой версии. Если же со скачкой возникнут проблемы, всегда можно попробовать установить драйвера с помощью автоматического обновления Windows. О том, как это сделать, будет рассказано далее.
Каталог драйверов
Если и утилиты не помогли, то скорее всего у вас какая-то слишком старая, экзотическая звуковая карта или на нее нет официального драйвера под вашу операционную систему. В таком случае последней надеждой будет поиск драйвера в большом каталоге драйверов.

Вы можете попытаться найти драйвер, используя рубрикатор по типу устройства (Мультимедиа), производителю звуковой карты (Creative, C-Media, VIA), производителю материнской платы или ноутбука.
Но гораздо проще, быстрее и надежнее вбить в строку поиска ID оборудования, который можно узнать в диспетчере устройств Windows. Для этого нужно зайти в «Свойства» звуковой карты (она может определиться как неизвестное устройство) и на вкладке «Сведения» скопировать «ИД оборудования».

Если найти драйвер по полному идентификатору не получится, то отсеките все лишнее, оставив только идентификатор производителя и устройства (VEN_xxxx&DEV_xxxx или VID_xxxx&PID_xxxx) и произведите поиск по этим данным.

В результате вы сможете найти все имеющиеся версии драйвера (новые и старые) для любой версии Windows (нужно выбрать с помощью соответствующих кнопок или вкладок на сайте). Пробуйте начиная с более новых, если не заработает, качайте более старую версию. Таким образом у вас почти наверняка все получится
Способ №1: обновляем драйверы через диспетчер устройств
Для этого открываем «Диспетчер устройств». Напоминаю путь.
- Правой кнопкой мыши вызываем ниспадающее меню и выбираем раздел «Свойства».

- В панели управления находим слева «Диспетчер устройств».

- Кликая по треугольнику слева от строки «Звуковые, видео и игровые устройства», открываем список устройств, связанных со звуком. В моем случае это звуковая карта Realtek.

- Правой кнопкой нажимаем за строку со звуковой картой и сразу же видим предложение обновить драйверы.

- После чего появляется окно, где нам предлагают воспользоваться автоматическим и ручным поиском.

- Выбираете автоматический поиск драйверов. Далее возможно 2 варианта: либо компьютер предложит вам подходящие варианты, либо сообщит о том, что обновления не нужны. В моём случае произошло второе.

Если ваш вариант — первый, то просто следуйте дальнейшим инструкциям по установке. И вам больше не придется думать, как скачать и установить драйвер звука.
Если вдруг в диспетчере устройств «Звуковые, видео и игровые устройства» вы не увидели звуковую карту, внизу меню наверняка появится строка «Другие устройства».
Открываете эту строку и ищете надпись, содержащую слово «аудиоустройство». Это и есть звуковая карта. Рядом с ней будет стоять восклицательный знак — это прямой показатель того, что пора устанавливать новые драйверы.
Точно так же, как я описал выше, проводите автоматический поиск драйверов и следуете дальнейшим инструкциям.
Информация про Realtek Audio Console и необходимые условия для работы приложения
Прежде чем устанавливать Realtek Audio Console необходимо учесть важный нюанс: это приложение предназначено для звуковых карт Realtek, работающих с новыми драйверами DCH или UAD (Universal Audio Driver). Определить версию текущего драйвера в Windows 11 и Windows 10 легко:

- Нажмите правой кнопкой мыши по кнопке пуск и выберите пункт «Диспетчер устройств» в контекстном меню.
- Посмотрите название вашей звуковой карты в разделе «Звуковые, игровые и видеоустройства».
- Если вы видите Realtek(R) Audio — это говорит о том, что у вас установлен драйвер DCH/UAD и Realtek Audio Console может использоваться.
- Если указано: Realtek High Definition Audio — это говорит о том, что установлен старый драйвер и для управления должно использоваться приложение Realtek HD Audio Manager.
В случае, если у вас используется традиционный (старый) вариант драйвера, вы можете попробовать обновить драйвер прямо в диспетчере устройств: нажмите правой кнопкой мыши по Realtek High Definition Audio, выберите пункт «Обновить драйвер», затем — «Найти драйверы на этом компьютере» — «Выбрать драйвер из списка доступных драйверов на компьютере» и посмотрите, есть ли в списке совместимых устройств Realtek(R) Audio. При наличии — выберите и установите его.
И дополнительный нюанс: в случае если на компьютере установлен новый драйвер Realtek, как правило, установка Realtek Audio Console выполняется автоматически, и вы увидите его в списке установленных приложений. Если же этого не произошло, есть следующие варианты скачать и установить приложение.
Почему нужно обновлять драйвера звука
Есть несколько ситуаций, когда нужно обновить звуковые драйвера:
- Драйвер звука попросту устарел и перестал корректно работать.
- После переустановки Windows все драйвера слетели, соответственно и драйвер звука также.
- Вы случайно удалили драйвер звука или системные файлы были повреждены вирусом.
Причины пропажи звука
Если внимательно изучить эту проблему, то она может заключаться не только в необходимости обновить драйвера. Если звук пропал, то посмотрите на панель задач, возможно, вы случайно или нарочно отключили звук, а потом забыли. Также после обновления операционной системы вам будет необходимо не забыть поставить все драйвера. Таким образом звук на компьютере может быть тихим, искаженным или вообще пропадет.
Настройки BIOS
Также необходимо проверить настройки BIOS, возможно, они сбились. Делается это очень просто:
- При запуске компьютера перейдите в BIOS.
- Далее выберете пункт «Devices Configuration».
- Следующим нужно найти пункт «High Definition Audio» и проверить, чтобы он был включен, то есть, напротив него должно быть значение «Enabled».

Отключение службы Windows
Также необходимо проверить службы. Есть такая служба, как Windows Audio, которая отвечает за звук. Чтобы проверить ее на работоспособность необходимо:
- Нажать на «Пуск» и перейти в «Панель управления».
- Далее необходимо выбрать «Администрирование».



Если служба работает в другом режиме или вовсе остановлена, то необходимо:
- Нажать на службу правкой кнопкой мышки и выбрать «Свойства».
- Нужно выбрать автоматический тип запуска и нажать «Запустить».

Также внимательно просмотрите на подключенные устройства, колонки или наушники, возможно проблема заключается именно в них.
В данной статье было приведено несколько способов, благодаря которым можно обновить звуковые драйвера. Если один из них вам не помог, не спешите расстраиваться и попробуйте другие, скорее всего вы найдете необходимое решение и решите проблему со звуком. Также обратите внимание, что после переустановки операционной системы может понадобиться обновление звуковых драйверов. Не спешите искать обновления для драйверов звуковой карты, прежде чем убедитесь, что проблема заключается именно в них.












