Драйвера для звука
Драйвера для звука – программные продукты, которые выполняют функции «соединительного звена» между операционной системой и деталями компьютера ? ноутбука. Драйверы показывают системе все установленные аудио устройства и дают ей возможность с ними корректно взаимодействовать.
Не будем сегодня загружать вас теорией, цель нашей статьи в другом. Мы расскажем о том, какие бывают звуковые драйвера для Windows, как ориентироваться в их названиях и производителях, а также разберемся в процедуре их поиска и применения.
Начнем с не совсем стандартной классификации инструментов по звуковым картам и схемам. Именно по этим параметрам подбираются те наборы ПО, которые необходимо установить (обновить) на девайсе.
В следующей таблице вы можете просмотреть самые популярные на сегодняшний день звуковые карты:
Realtek HD High Definition Audio
Realtek HD High Definition Audio Driver (4 версии для каждой ОС Виндовс 7, 8, 10 и пр., 32 или 64-бит)
для материнских карт от Nvidia
NVIDIA HDMI Audio
для материнской платы Asus P5PL2
Asus P5PL2 Audio
IDT Audio (ноутбуки от HP)
HP IDT High Definition Audio CODEC
Analog Devices SoundMAX
SoundMAX HD Audio
Asus P5L-MX SoundMax AD1986A Audio
карты от C-Media
C-Media AC97 Audio Device
C-Media 8768 PCI
62 вида оборудования и драйверов на выбор
для процессоров от Intel
Intel High Definition Audio HDMI
для kX-совместимых звуковых карт
для чипсета VIA VT1708B
Этот перечень можно назвать практически бесконечным, т.к. фактически ежемесячно выходят новые версии ПО от различных разработчиков и компаний. Мы назвали лишь некоторую часть подобных сервисов.
Скачать и заменить «дрова» для звука достаточно просто. Процедура состоит из нескольких несложных этапов, о которых поговорим далее.
Особенности Реалтек Аудио Драйвер
Рекомендуем вам загрузить Реалтек Аудио Драйвер для Windows 7 или другой версии и познакомиться с его основными характеристиками. Обратите внимание на следующее:
- Программа Realtek High Definition Audio состоит из Realtek Soundman и Realtek Sound Effect Manager.
- Реалтек Аудио Драйвер совместим с Direct Sound 3D, A3D и I3DL2.
- Этот набор драйверов имеет очень дружественный и интуитивно понятный пользовательский интерфейс.
- Звук имеет 26 эмуляций, что добавляет возможностей в играх.
- Эквалайзер в 10 полос.
- Наличие плеера Realtek Media Player.
- Обширная панель собственных настроек.
- Специальный драйвер MPU401 MIDI, предназначенный для работы с электронными музыкальными инструментами.
Настройка звука на компьютере (Windows 7) Realtek HD Audio
Но предполагаем, что с драйверами у нас все в порядке, и устройство работает нормально. В качестве примера рассмотрим интегрированные чипы Realtek.
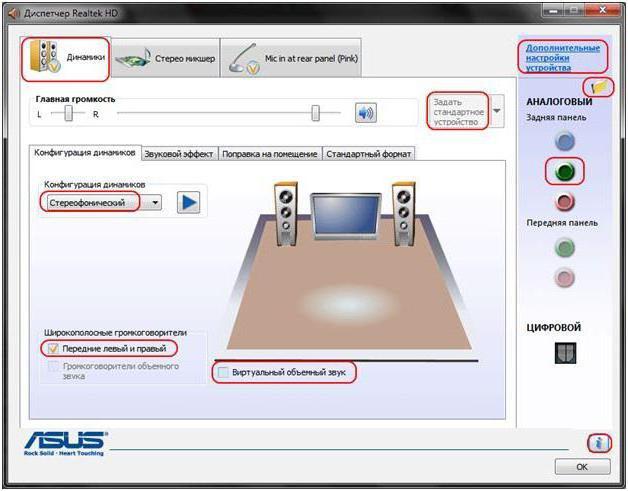
Для них программа для настройки звука на компьютере устанавливается вместе с драйверами и представляет собой так называемый «Диспетчер Realtek HD». Но сначала можно обратиться к собственным инструментам системы, открыв параметры устройства через раздел звука в «Панели управления» или через ПКМ иконке в трее с выбором строки устройств воспроизведения.
Выбрав соответствующее устройство из списка, следует использовать кнопку свойств. В новом окне производится настройка множества параметров, но нас в данном случае интересуют вкладки дополнительных возможностей. Среди параметров можно задать усиление низких частот, тонкомпенсацию, эквалайзерное усиление и т. д.
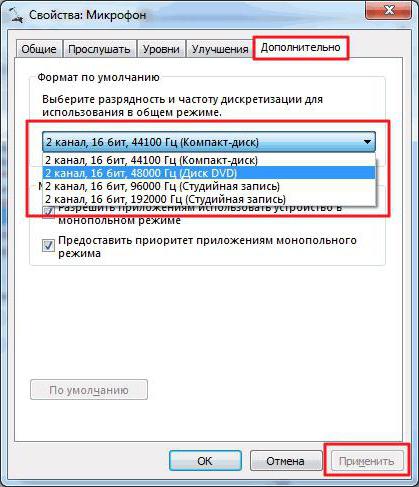
А вот на что практически никто не обращает внимания, так это параметры частоты дискретизации и глубины. В стандартных настройках они соответствуют 44100 Гц и 16 бит. При таком положении дел добиться качественного звучания, если аудиоматериал записан с более высокими характеристиками, будет довольно сложно.
Ради эксперимента, если карта поддерживает такие опции, установите дискретизацию на 96000 Гц с глубиной 24 бита. При проигрывании аудиофайлов разница почувствуется мгновенно.
Встроенная диспетчер-программа для настройки звука на компьютере позволяет выбрать оптимальную конфигурацию динамиков, установить виртуальный объемный звук, использовать цифровые или аналоговые входы и выходы, задавать параметры микрофона или воспроизведения через наушники и т. д. Кстати, обратите внимание, что уровень громкости для микрофона не должен превышать половину максимального, иначе через динамики пойдет наводка (появится посторонний свист или шум).
На компьютер (Windows 7) настройки звука для наушников в целом не влияют, поскольку обычно при их использовании основная аудиосистема отключается, хотя основные настройки остаются теми же. Но в случае использования усиления баса в наушниках может появиться запирание, хотя на колонках его не было. Связано это с тем, что в устройствах используются динамики с разными низкочастотными характеристиками, поэтому выставлять слишком высокий уровень баса не рекомендуется.
↑ EarTrumpet
Бесплатное современное UWP-приложение EarTrumpet из Microsoft Store реализует регулятор и микшер громкости на единой всплывающей панели с эффектом слюды. Реализует отдельно для разных динамиков.

В контекстном меню на значке приложения в трее есть опции запуска звуковых функций в классическом формате, в частности, классического микшера громкости. И есть опция запуска микшера приложения как обычного окошка, а не всплывающей панели.

В параметрах приложения можно настроить горячие клавиши для запуска регулятора и микшера как всплывающей панели и как окошка-панели.
Нет звука 5.1 в браузере и приложениях – решение проблемы
Хотелось бы сразу отметить, что всё описанное ниже является лишь одним из возможных решений проблемы отсутствия многоканального звука в браузерах и приложениях Windows. Если установка (переустановка) драйвера для вашей звуковой карты (скачать последнюю версию драйвера для звуковых карт Realtek) не помогает, то можно попробовать следующее:
На этом всё. После этого в браузерах и приложениях Windows звук должен воспроизводиться из всех колонок в режиме 5.1 или 7.1.
Обновление драйверов звуковых устройств
Чтобы ОС Windows распознавала звуковую плату или звуковой процессор, нужно найти и установить совместимый драйвер.
Для работы большинства звуковых плат и звуковых процессоров требуются драйверы. Устаревшие, несовместимые или поврежденные драйверы звуковых плат могут нарушить взаимодействие между компьютером и звуковой платой.
Если вы недавно обновляли версию Windows, возможно, текущий драйвер звуковой платы предназначен для предыдущей версии Windows. Недавние перебои в энергоснабжении, вирусы или другие неполадки могли повредить драйверы. Загрузка и установка последних драйверов звуковой платы могут решить большинство этих проблем.
Ниже приведены три способа поиска и установки драйверов
- С помощью Windows Update. Возможно, потребуется настроить Windows Update на автоматическую загрузку и установку рекомендуемых обновлений. Установка важных, рекомендуемых и дополнительных обновлений может внести определенные изменения к функциям системы и прочего программного обеспечения, что может помочь решить проблемы со звуком.
- Установка программного обеспечения от производителя устройства. Например, если устройство поставлялся с диском, на нем может содержаться программное обеспечение для установки драйвера устройства.
- Самостоятельная загрузка и установка драйвера. Найти драйвер можно на сайте производителя. Попробуйте этот способ, если Windows Update не удается найти драйвер для устройства, устройство поставлялся без программного обеспечения для установки драйвера.
Обновление драйвера с помощью Windows Update
- Чтобы открыть службу Windows Update, нажмите кнопку Пуск ; в поле поиска введите Update, а затем выберите из списка результатов пункт Windows Update.
- В левой области выберите Проверка обновлений. Если имеются обновления, щелкните ссылку Дополнительные сведения о каждом из них. В Windows Update указан тип обновления: важно, рекомендуется или обязательно. Обновление каждого типа может содержать драйверы. Дополнительные сведения см. Основные сведения об автоматическом обновлении Windows.
- На странице Выберите обновления для установки найдите обновление для звуковой платы, установите флажок с драйверами, которые необходимо установить, и нажмите кнопку OK . Обновление драйверов могут отсутствовать.
- На странице Windows Update нажмите Установить обновления .
Служба Windows Update сообщит, об успешной установке обновлений.
Примечание: Некоторые обновления требуют перезагрузки компьютера.
Самостоятельная загрузка и установка драйверов звуковых устройств
Если Windows не удается найти драйвер для звуковой платы или звукового процессора, а устройство поставлялось без программного обеспечения, то можно найти драйвера на сайте производителя устройства. Обычно обновления драйверов на таких сайтах находятся в разделе поддержки.
Найдя обновленный драйвер, следуйте инструкциям по установке на сайте. Большинство драйверов устанавливается самостоятельно: после загрузки нужно просто дважды щелкнуть файл, и драйвер самостоятельно устанавливается на компьютер.
Драйверы для некоторых устройств требуют установки пользователем. В случае загрузки драйверов, которые не устанавливаются самостоятельно, выполните следующие действия.
Для выполнения этих шагов необходимо войти в систему с правами администратора.











